Mentransfer data ke Mac baru dengan Asisten Migrasi
Gunakan Asisten Migrasi untuk menyalin semua dokumen, app, akun pengguna, dan pengaturan ke Mac baru dari komputer lain.
Apakah Anda memerlukan langkah-langkah berikut?
Langkah-langkah dalam artikel ini menjelaskan cara mentransfer konten dari satu Mac ke Mac lain melalui Wi-Fi. Anda juga dapat mentransfer konten dari cadangan Time Machine, atau dari PC Windows, atau dari iPhone.
Sebelum memulai
Perbarui perangkat lunak di kedua komputer, jika memungkinkan.
Pastikan kedua komputer telah menyalakan Wi-Fi dan saling berdekatan. Jika salah satu menggunakan OS X El Capitan atau versi lebih lama, kedua komputer juga harus terhubung ke jaringan Wi-Fi yang sama.
Jika Anda menginstal perangkat lunak antivirus, perangkat lunak firewall, atau perangkat lunak VPN, matikan perangkat lunak tersebut hingga Anda selesai.
Menggunakan Asisten Migrasi
Sekarang Anda siap menggunakan Asisten Migrasi untuk mentransfer file dari Mac lama ke yang baru. Asisten Migrasi menyalin file tanpa menghapusnya dari Mac lama Anda.
Di Mac yang baru
Buka Asisten Migrasi di Mac baru. Setelah itu, klik Lanjutkan.
Asisten Migrasi ada di dalam folder Utilitas pada folder Aplikasi Anda. Untuk membuka folder Utilitas secara langsung, Anda bisa memilih Buka > Utilitas dari bar menu di Finder. Atau gunakan Spotlight untuk mencari Asisten Migrasi. Jika Mac dimulai dengan asisten pengaturan yang menanyakan detail, seperti negara dan jaringan Anda, lanjutkan ke langkah berikutnya karena asisten pengaturan mencakup asisten migrasi.
Saat Asisten Migrasi meminta izin untuk melakukan perubahan, masukkan kata sandi administrator Anda, lalu klik OKE.
Apabila ditanya cara untuk mentransfer informasi, pilih untuk mentransfer dari Mac, cadangan Time Machine, atau disk mulai. Setelah itu, klik Lanjutkan.

Di Mac yang lama
Buka Asisten Migrasi di Mac lama. Setelah itu, klik Lanjutkan.
Saat ditanya cara untuk mentransfer informasi, pilih transfer ke Mac lain. Kemudian klik Lanjutkan.
Di Mac yang baru
Saat diminta untuk memilih Mac, cadangan Time Machine, atau disk mulai lainnya, pilih Mac lainnya. Setelah itu, klik Lanjutkan.
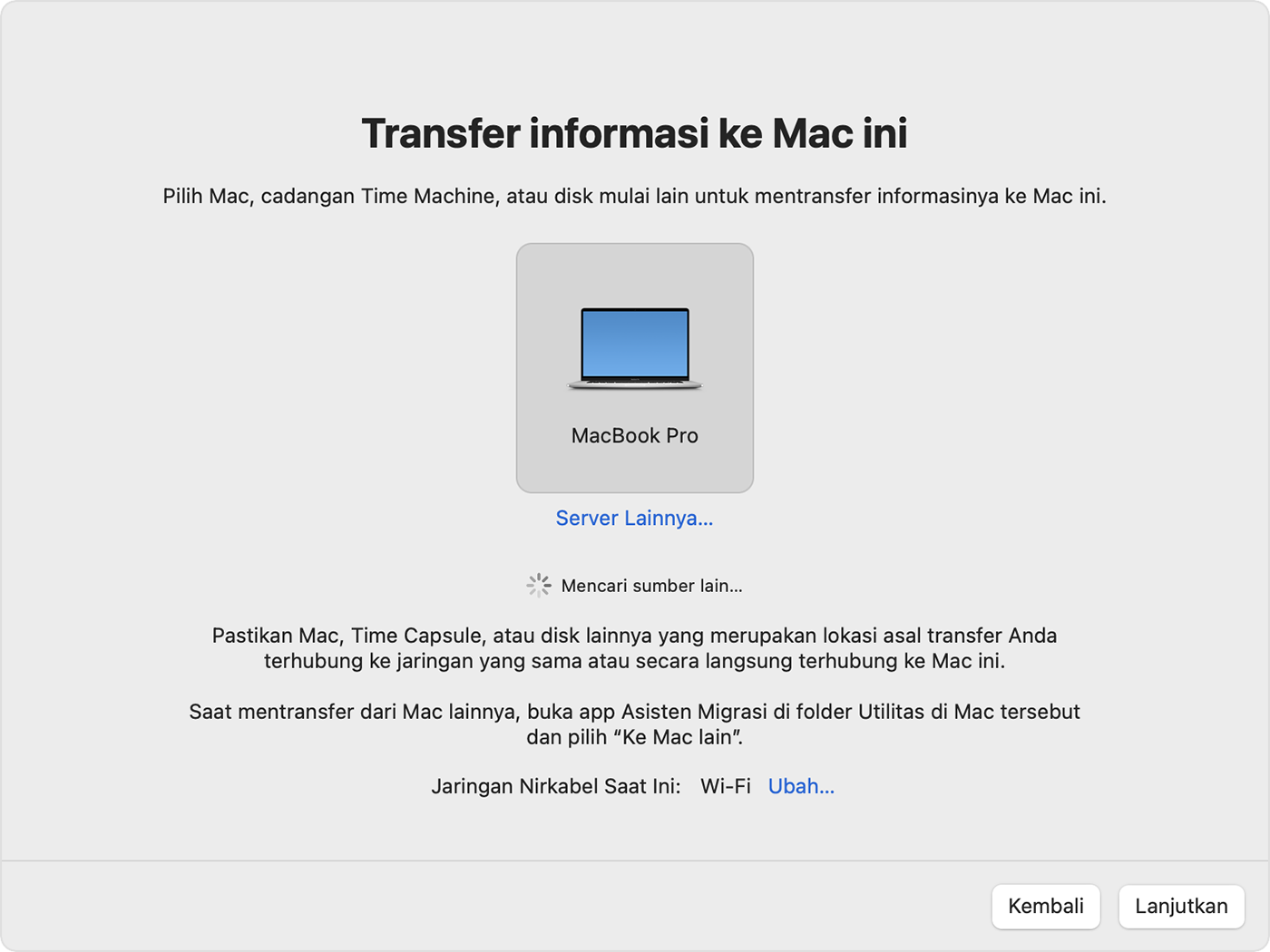
Di Mac yang lama
Jika Anda melihat kode keamanan, pastikan kode tersebut sama dengan yang ditampilkan di Mac baru. Kemudian klik Lanjutkan.
Di Mac yang baru
Asisten Migrasi kini mengelompokkan semua konten di Mac lama Anda dan menghitung besar ruang penyimpanan yang digunakan oleh app, akun pengguna, file, folder, dan pengaturan. Proses ini perlu waktu beberapa menit. Setelah siap, pilih informasi yang akan ditransfer.

Sebelum mengeklik Lanjutkan, pelajari seluk-beluk transfer akun pengguna. Dalam gambaran contoh di sini, Danny Rico adalah akun pengguna di Mac lama. Jika Mac baru Anda memiliki akun dengan nama yang sama, Asisten Migrasi akan meminta Anda mengubah nama akun atau mengganti akun:
Ubah nama: Akun Mac lama Anda akan muncul sebagai pengguna tambahan di Mac baru, dengan kredensial masuk dan folder utama yang terpisah.
Ganti: Akun Mac lama Anda akan mengganti akun dengan nama yang sama di Mac baru.
Jika ukurannya besar, proses transfer mungkin baru akan selesai dalam beberapa jam dan sesekali mungkin tampak seperti terjeda. Sebaiknya Anda melakukan ini di malam hari agar bisa selesai besok paginya. Klik Lanjutkan untuk memulai transfer.
Setelah Asisten Migrasi selesai, tutup Asisten Migrasi di kedua komputer, lalu masuk ke akun yang dimigrasikan di Mac baru untuk melihat filenya.
Jika perlu bantuan, silakan hubungi Dukungan Apple.
Jika Anda tidak berencana menyimpan Mac yang lama, pelajari tindakan yang harus dilakukan sebelum menjual, memberikan, atau menukarnya.
