Mengenai Layanan Lokasi di OS X dan Safari
Layanan Lokasi memungkinkan app dan situs web mengumpulkan dan menggunakan informasi berdasarkan lokasi terkini komputer Anda. Anda harus memberikan izin agar app atau situs web dapat menggunakan data lokasi.
Perkiraan lokasi Anda ditentukan menggunakan informasi dari jaringan Wi-Fi lokal dan dikumpulkan oleh Layanan Lokasi dengan cara yang tidak mengidentifikasi Anda secara pribadi.
Jika mengizinkan app atau situs web pihak ketiga menggunakan lokasi saat ini, Anda tunduk pada persyaratan dan kebijakan privasi serta praktik mereka. Anda harus membaca persyaratan, kebijakan privasi, dan praktik app atau situs web untuk memahami cara mereka menggunakan lokasi dan informasi lainnya. Informasi yang dikumpulkan oleh Apple diperlakukan sesuai dengan Kebijakan Privasi Apple, yang dapat dibaca di www.apple.com/id/privacy/.
Untuk informasi tentang Layanan Lokasi di iPhone, iPad, atau iPod touch, baca artikel ini.
Layanan Lokasi di OS X
Mengaktifkan Layanan Lokasi
Ikuti langkah-langkah berikut untuk mengaktifkan layanan lokasi di OS X Mountain Lion atau versi lebih baru
Pilih Preferensi Sistem dari menu Apple ().
Klik ikon Keamanan & Privasi di jendela Preferensi Sistem.
Klik tab Privasi.
Jika ikon gembok di kiri bawah terkunci (), klik gembok, lalu masukkan nama dan kata sandi admin untuk membuka kuncinya ().
Pilih Layanan Lokasi.
Centang kotak “Aktifkan Layanan Lokasi”.
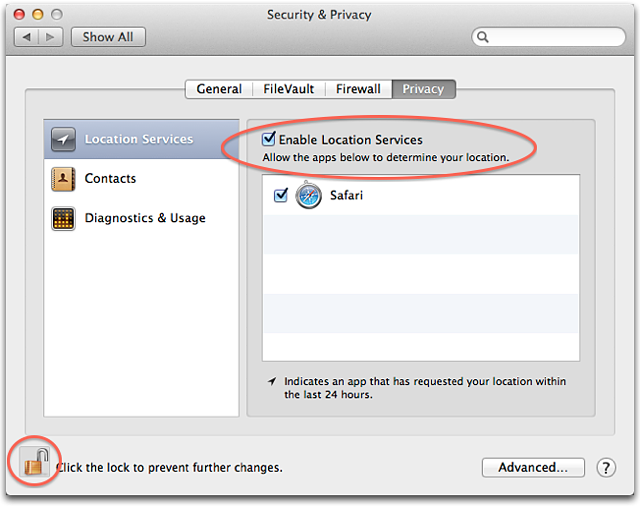
App yang telah Anda izinkan untuk menggunakan Layanan Lokasi akan muncul di panel Privasi pada preferensi Keamanan & Privasi. Kotak centang menunjukkan apakah Layanan Lokasi dinyalakan atau dimatikan untuk suatu app. Jika tidak ingin mengizinkan Layanan Lokasi untuk satu atau beberapa app, Anda dapat membatalkan pemilihan (menghapus centang) kotak centang di sebelah nama app. Jika Layanan Lokasi dimatikan untuk suatu app, Anda akan dimintai izin saat app tersebut ingin menggunakan data lokasi Anda di lain waktu.
Indikator Layanan Lokasi
Jika ada app yang sedang menggunakan Layanan Lokasi, indikator panah () akan muncul di bar menu. Klik untuk melihat app yang menggunakan Layanan Lokasi. Jika app meminta lokasi Anda dalam 24 jam terakhir, indikator panah () akan muncul di sebelah kanan nama app di Preferensi Sistem.
Preferensi Tanggal & Waktu
Layanan Lokasi dapat digunakan untuk mengatur zona waktu Anda secara otomatis dalam preferensi Tanggal & waktu.
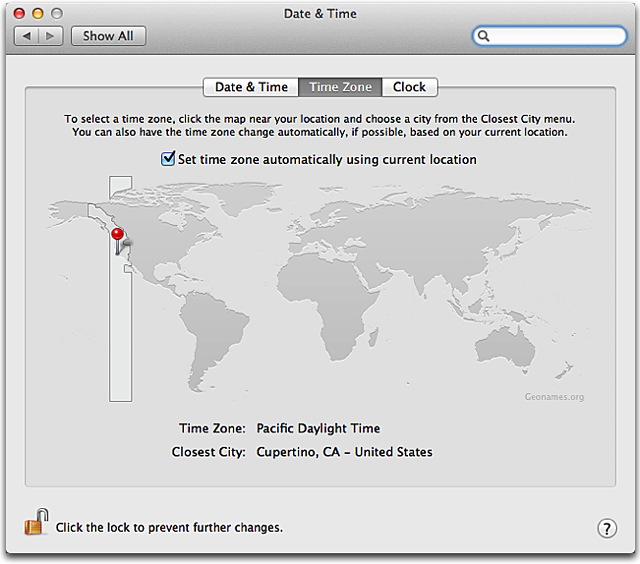
Kotak centang “Atur zona waktu secara otomatis menggunakan lokasi saat ini” akan muncul di Mac yang memiliki kemampuan Wi-Fi. Jika Mac tidak menawarkan fitur ini, pilih kota terdekat secara manual.
Layanan Lokasi di Safari 6 atau versi lebih baru
Saat mengunjungi situs web yang mendukung geolokasi di Safari, Anda akan ditanya apakah ingin membagikan lokasi dengan situs tersebut. Situs web dapat menyediakan informasi berbasis lokasi yang bermanfaat, seperti menunjukkan kantor pos atau ATM bank terdekat. Dalam lembar yang muncul, pilih “Ingat keputusan saya selama satu hari” jika Anda ingin mengizinkan atau menonaktifkan otorisasi selama 24 jam berikutnya.

Anda dapat mengatur ulang semua otorisasi situs web di Safari dengan memilih Atur Ulang Safari dari menu Safari. Pilih “Atur ulang semua peringatan lokasi” di jendela Atur Ulang Safari. (Jangan centang kotak lain kecuali Anda yakin ingin mengatur ulang item itu juga.)
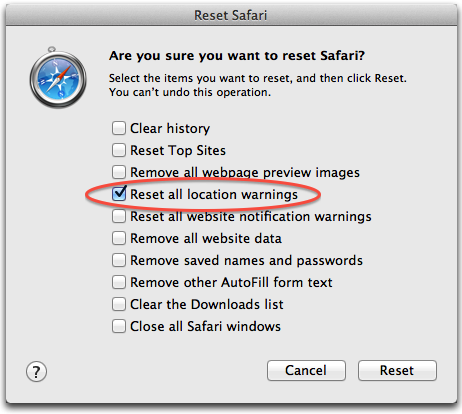
Ikuti langkah-langkah ini untuk menonaktifkan fitur Layanan Lokasi di Safari:
Di Safari, pilih Safari > Preferensi.
Klik ikon Privasi di jendela Preferensi.
Pilih “Tolak tanpa konfirmasi”.
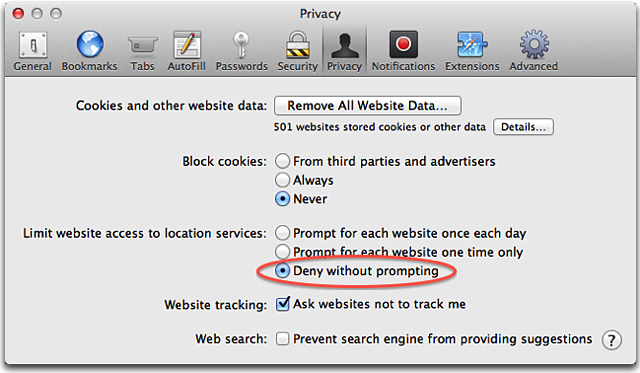
Informasi mengenai produk yang tidak diproduksi Apple, atau situs web independen yang tidak dikendalikan atau diuji Apple, diberikan tanpa rekomendasi atau persetujuan. Apple tidak bertanggung jawab atas pemilihan, kinerja, atau penggunaan situs web atau produk pihak ketiga. Apple tidak memberikan pernyataan terkait keakuratan atau keandalan situs web pihak ketiga. Hubungi vendor untuk informasi tambahan.