Jika adaptor daya USB-C Anda tidak mengisi daya laptop Mac
Ketahui tindakan yang harus dilakukan jika adaptor daya USB-C yang disertakan bersama komputer laptop Mac berhenti mengisi daya, menjadi panas, atau mengeluarkan percikan.
Komputer laptop Mac dilengkapi dengan adaptor daya USB-C dan kabel pengisian daya. Jika Anda mengalami masalah pada adaptor daya selain Apple, coba gunakan adaptor daya dan kabel Apple yang disertakan dengan laptop Mac.
Jika Anda menerima Mac beserta kabel USB-C ke MagSafe 3, pelajari tindakan yang dapat dilakukan jika kabel MagSafe atau adaptor daya tidak berfungsi.

Adaptor daya USB-C

Steker AC, atau "duckhead"
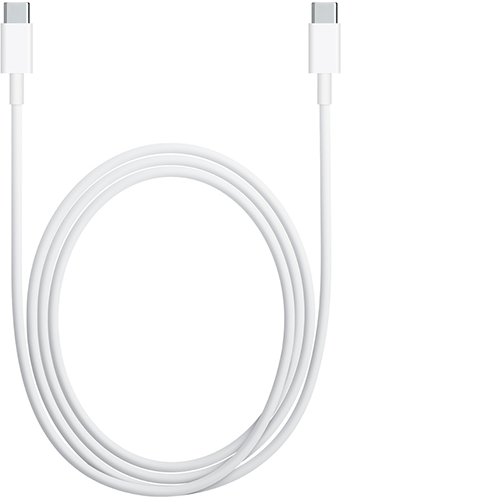
Kabel pengisi daya USB-C
Jika laptop Mac Anda tidak dapat mengisi daya
Jika adaptor daya tidak mengisi daya laptop Mac, coba langkah-langkah berikut.
1. Memeriksa daya
Cabut adaptor daya dari stopkontak, tunggu beberapa detik, lalu colokkan kembali.
2. Mulai ulang Mac
Pilih menu Apple > Mulai Ulang, lalu klik Mulai Ulang.
3. Uji stopkontak
Pastikan Anda telah menyambungkan adaptor daya USB-C ke stopkontak yang berfungsi.
Cabut adaptor daya USB-C dari stopkontak, lalu sambungkan perangkat yang diketahui berfungsi, misalnya lampu untuk memastikan daya tersedia dengan semestinya.
Jika stopkontak berfungsi, sambungkan adaptor daya USB-C Anda dan coba gunakan untuk mengisi daya Mac Anda.
Jika Mac tetap tidak terisi daya, matikan Mac dan tutup layar selama 30 detik, lalu buka layar dan coba isi daya Mac Anda lagi.
Jika Anda menggunakan Mac berbasis Intel, atur ulang SMC.
4. Periksa kabel USB-C
Laptop Mac dikirim bersama kabel USB-C yang mengisi daya komputer. Anda dapat mengetahui apakah kabel ini yang menyebabkan masalah pengisian daya dengan mencoba kabel USB-C lain. Beberapa kabel USB-C hanya dapat digunakan untuk transfer data dan tidak akan mengisi daya Mac, jadi pastikan kabel yang Anda coba mendukung pengisian daya.
Jika daya laptop Mac terisi saat menggunakan kabel USB-C yang berbeda atau hanya terisi saat kabel USB-C digoyangkan atau digerakkan, hentikan penggunaan kabel yang tidak berfungsi, lalu kirimkan kabel dan catu daya Anda untuk dievaluasi.
5. Memeriksa masalah gangguan saluran
Cabut adaptor daya dari stopkontak dinding, tunggu 30 detik, lalu pasangkan kembali adaptor:
Jika laptop Mac mulai terisi daya setelah Anda memasang kembali adaptor dayanya, mungkin ada masalah gangguan saluran (gangguan yang disebabkan sinyal elektromagnetik menyimpang) dari stopkontak. Adaptor daya tersebut otomatis mati saat fitur perlindungan tegangan internal mendeteksi gangguan saluran dari stopkontak.
Beberapa kemungkinan sumber gangguan saluran mencakup lampu dengan balast, kulkas, atau kulkas mini yang berada di sirkuit listrik yang sama dengan stopkontak yang Anda gunakan. Memasang adaptor daya ke catu daya yang tidak dapat diputus (UPS) atau stopkontak yang berada di sirkuit berbeda dapat membantu.
Jika adaptor daya sering mati dengan sendirinya saat tersambung ke stopkontak yang diketahui berfungsi, bawa adaptor ke Penyedia Servis Resmi Apple atau Apple Store untuk dievaluasi lebih lanjut.
6. Coba steker AC lain
Adaptor daya dilengkapi dengan steker AC yang dapat dilepas dan memiliki bilah untuk dimasukkan ke stopkontak. Jika daya laptop Mac tidak terisi saat menggunakan steker AC (duckhead) dengan adaptor daya, coba gunakan steker AC Apple yang lain atau coba gunakan Kabel Ekstensi Adaptor Daya Apple (dijual terpisah).
7. Periksa port USB-C apakah terdapat kotoran
Pastikan port USB-C di Mac bersih dan tidak berdebu. Jika perlu, tiup port USB-C menggunakan udara terkompresi.
8. Periksa pembaruan
Pada beberapa kasus, pembaruan perangkat lunak atau firmware mungkin tersedia untuk komputer Anda yang dapat meningkatkan hubungan dengan adaptor daya. Jika Mac dapat dimulai, periksa pembaruan perangkat lunak di Mac.
Jika adaptor memanas
Adaptor daya USB-C dapat menjadi panas selama penggunaan normal, jadi pastikan Anda menggunakannya di area berventilasi baik. Selalu sambungkan adaptor daya langsung ke stopkontak menggunakan steker AC atau letakkan di meja atau area lain yang berventilasi baik saat menggunakan Kabel Ekstensi Adaptor Daya (dijual terpisah).
Jangan letakkan adaptor di area berventilasi buruk, seperti di sofa, karpet tebal, tempat tidur, atau bantal. Jangan tutup adaptor dengan selimut atau alas lainnya.
Adaptor daya ini akan mati sendiri jika terlalu panas. Jika hal ini terjadi, lepaskan kabel USB-C dari laptop Mac, lalu biarkan adaptor daya mendingin sebelum memegangnya.
Jika adaptor mengeluarkan percikan
Terkadang, Anda akan melihat percikan saat adaptor daya disambungkan ke stopkontak. Hal ini biasanya normal dan dapat terjadi saat Anda menyambungkan peralatan listrik apa pun ke stopkontak beraliran listrik. Jika percikan berasal dari tempat selain bilah steker, jika adaptor mengalami kerusakan atau perubahan warna, atau jika Anda memiliki pertanyaan lainnya mengenai percikan, hubungi Apple.
Atur servis atau beli kabel atau adaptor baru
Jika laptop Mac masih tidak dapat diisi daya, Anda dapat membawanya ke Apple Store atau Penyedia Servis Resmi Apple untuk dievaluasi.
Jika ingin membeli produk pengganti, pilih kabel atau adaptor daya Anda di bawah ini:
Adaptor Daya USB-C 140 W Apple untuk MacBook Pro 16 inci (2021 atau versi lebih baru)
Adaptor Daya USB-C 96 W Apple untuk MacBook Pro 15 inci atau MacBook Pro 16 inci (2019)
Adaptor Daya USB-C 70 W Apple untuk MacBook Air atau MacBook Pro 14 inci
Adaptor Daya Ringkas Port USB-C Ganda 35 W Apple untuk MacBook Air atau MacBook
Adaptor Daya USB-C 30 W Apple untuk MacBook Air atau MacBook
Kabel Ekstensi Adaptor Daya Apple untuk digunakan dengan segala adaptor daya Apple
Kit Adaptor World Travel Apple untuk digunakan dengan segala adaptor daya Apple
Kabel Pengisian Daya USB-C (1 m) Apple untuk digunakan dengan segala laptop Apple, mendukung hingga 60 W
Kabel Pengisian Daya USB-C (2 m) Apple untuk digunakan dengan segala laptop Apple, mendukung hingga 100 W
Meskipun Anda dapat menggunakan adaptor daya USB-C apa pun dengan laptop Mac, Anda harus menggunakan adaptor daya USB-C dengan watt (W) yang sama atau lebih besar daripada adaptor daya yang disertakan dengan Mac Anda. Jika tidak yakin dengan jenis adaptor daya yang disertakan bersama Mac Anda, pelajari cara mengidentifikasi adaptor daya Mac.
Informasi mengenai produk yang tidak diproduksi Apple, atau situs web independen yang tidak dikendalikan atau diuji Apple, diberikan tanpa rekomendasi atau persetujuan. Apple tidak bertanggung jawab atas pemilihan, kinerja, atau penggunaan situs web atau produk pihak ketiga. Apple tidak memberikan pernyataan terkait keakuratan atau keandalan situs web pihak ketiga. Hubungi vendor untuk informasi tambahan.