Menggunakan Kontrol Suara di Mac
Dengan Kontrol Suara, Anda dapat menavigasi dan berinteraksi dengan Mac hanya menggunakan suara, tanpa perangkat input tradisional.
Cara mengaktifkan Kontrol Suara
Memerlukan macOS Catalina 10.15 atau versi lebih baru
Pilih menu Apple > Pengaturan Sistem (atau Preferensi Sistem).
Klik Aksesibilitas.
Di pengaturan Aksesibilitas, klik Kontrol Suara.
Nyalakan Kontrol Suara. Jika ini adalah pertama kalinya Anda menyalakan Kontrol Suara, Mac mungkin akan menyelesaikan unduhan satu kali dari Apple.* Kontrol Suara tersedia setelah diunduh.
Saat Kontrol Suara dinyalakan:
Di macOS Sonoma atau versi yang lebih baru, menu Kontrol Suara terdapat di bar menu. Dari menu ini, Anda dapat berhenti atau mulai mendengarkan, mengubah bahasa dan mikrofon, serta membuka pengaturan Kontrol Suara. Untuk berhenti atau mulai mendengarkan, Anda juga dapat mengucapkan “Tidur” atau “Bangun”.
Di macOS Ventura atau versi yang lebih lama, ikon mikrofon muncul di layar. Ikon ini mewakili mikrofon yang dipilih dalam pengaturan Kontrol Suara. Untuk berhenti mendengarkan, klik Tidur di bawah mikrofon. Untuk mulai mendengarkan, klik “Bangun”. Anda juga dapat mengucapkan “Tidur” atau “Bangun”.
Cara menggunakan Kontrol Suara
Pelajari Kontrol Suara dengan meninjau daftar perintah suara yang tersedia untuk Anda: Ucapkan “Tampilkan perintah”. Daftar perintahnya bervariasi berdasarkan konteks, dan Anda mungkin menemukan variasi yang tidak ada di dalam daftar.
Jika menggunakan macOS Sonoma atau versi yang lebih baru, Anda dapat mempelajari dan mempraktikkan perintah Kontrol Suara menggunakan panduan interaktif:
Pilih menu Apple > Pengaturan Sistem.
Klik Aksesibilitas di bar samping, lalu klik Kontrol Suara di sebelah kanan.
Klik tombol Buka Panduan.
Agar lebih mudah untuk mengetahui apakah Kontrol Suara mendengar frasa Anda sebagai perintah, Anda dapat menyalakan “Putar bunyi saat perintah dikenali” di pengaturan Kontrol Suara.
Navigasi dasar
Kontrol Suara mengenali banyak nama app, label, kontrol, dan item layar lainnya, sehingga Anda dapat menavigasi dengan menggabungkan nama-nama itu dengan perintah tertentu. Berikut beberapa contohnya:
Membuka Pages: “Buka Pages”. Kemudian, membuat dokumen baru: “Klik Dokumen Baru”. Kemudian, memilih salah satu template surat: “Klik Surat. Click Classic Letter” (Klik Surat. Klik Surat Klasik). Kemudian, menyimpan dokumen Anda: “Simpan dokumen”.
Memulai pesan baru di Mail: “Klik Pesan Baru”. Kemudian, menentukan alamat pengiriman: “John Appleseed”.
Memulai ulang Mac: “Klik menu Apple. Klik Mulai Ulang” (atau gunakan lapisan atas angka dan ucapkan "Klik 8").
Anda juga bisa membuat perintah suara sendiri.
Lapisan atas nomor dan nama
Gunakan lapisan atas nomor dan nama untuk berinteraksi praktis dengan bagian layar yang dikenali oleh Kontrol Suara sebagai dapat diklik, seperti menu, kotak centang, dan tombol.
Untuk mengaktifkan nomor item, ucapkan “Tampilkan nomor”. Kemudian, ucapkan angka untuk mengekliknya. Untuk mematikan nomor item, ucapkan “Sembunyikan nomor”.
Untuk menyalakan nama item, ucapkan “Tampilkan nama”. Untuk mengeklik nama, ucapkan “Klik” diikuti namanya. Untuk mematikan nama item, ucapkan “Sembunyikan nama”. Fitur ini memerlukan macOS Sonoma atau versi yang lebih baru.
Lapisan atas memudahkan interaksi dengan antarmuka yang kompleks, seperti halaman web. Misalnya, di browser web, Anda dapat mengatakan “Cari Apple Store terdekat”. Kemudian, gunakan lapisan atas nomor item untuk memilih salah satu hasilnya: “Tampilkan nomor. Click 64” (Tampilkan angka. Klik 64). (Jika nama tautannya unik, Anda mungkin juga dapat mengekliknya tanpa lapisan atas dengan mengucapkan “Klik” dan nama tautannya.)
Kontrol Suara secara otomatis menampilkan angka di menu dan di mana pun Anda perlu membedakan item bernama sama.

Lapisan atas grid
Gunakan lapisan atas grid untuk berinteraksi dengan bagian layar yang tidak memiliki kontrol, atau yang tidak dikenali oleh Kontrol Suara sebagai dapat diklik.
Ucapkan “Tampilkan grid” untuk menampilkan grid bernomor di layar, atau “Tampilkan grid jendela” untuk menampilkan grid hanya di jendela aktif. Ucapkan nomor grid untuk membagi lagi area grid tersebut, dan ulangi seperlunya untuk melanjutkan penyesuaian pilihan Anda.
Untuk mengeklik item di belakang nomor grid, ucapkan “Klik” dan nomornya. Atau, ucapkan “Perbesar” dan nomornya untuk memperbesar area grid tersebut, lalu menyembunyikan grid secara otomatis. Anda juga dapat menggunakan nomor grid untuk menyeret item yang dipilih dari satu area grid ke area grid yang lain: “Seret 3 ke 14”.
Untuk menyembunyikan nomor grid, ucapkan “Sembunyikan nomor”. Untuk menyembunyikan nomor dan grid, ucapkan “Sembunyikan grid”.
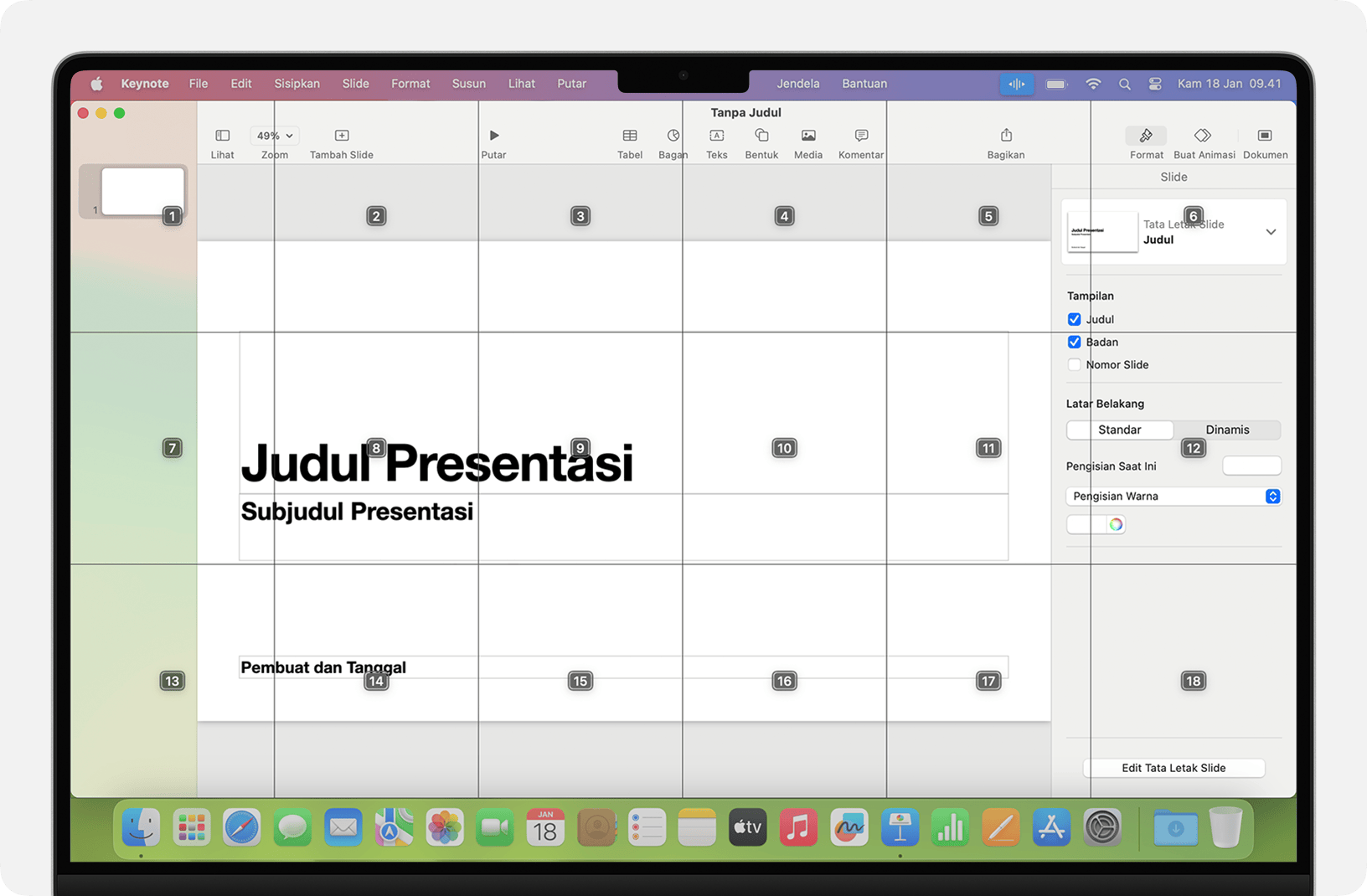
Dikte
Ketika kursor berada dalam dokumen, pesan email, pesan teks, atau bidang teks lainnya, Anda dapat mendikte terus menerus. Dikte mengonversi kata-kata yang Anda ucapkan menjadi teks.
Untuk memasukkan tanda baca, simbol, atau emoji, cukup ucapkan namanya, seperti “tanda tanya” atau “tanda persen” atau “emoji senang”. Pilihan ini dapat beragam berdasarkan bahasa atau dialek.
Untuk memindahkan penunjuk dan memilih teks, Anda dapat menggunakan perintah seperti “Naik dua kalimat” atau “Maju satu paragraf” atau “Pilih kata sebelumnya” atau “Pilih paragraf berikutnya”.
Untuk memformat teks, coba “Format tebal” atau “Format huruf besar”, misalnya. Ucapkan “angka” untuk memformat frasa berikutnya sebagai angka.
Untuk menghapus teks, Anda dapat memilih dari banyak perintah penghapusan. Misalnya, katakan “delete that” (Hapus) dan Kontrol Suara dapat mendeteksi untuk menghapus yang baru saja Anda ketik. Atau, ucapkan “Hapus semua” untuk menghapus semuanya dan memulai lagi dari awal.
Untuk mendikte karakter demi karakter, ucapkan “Mode Ejaan”, lalu ucapkan setiap karakter. Fitur ini memerlukan macOS Ventura atau versi lebih baru dan hanya tersedia dalam bahasa tertentu.
Kontrol Suara memahami isyarat kontekstual, sehingga Anda dapat beralih antara dikte teks dan perintah dengan lancar. Misalnya, untuk mendikte lalu mengirim ucapan selamat ulang tahun dalam Pesan, Anda dapat mengatakan “Selamat Ulang Tahun. Click Send” (Selamat Ulang Tahun. Klik Kirim). Atau, untuk mengganti frasa, ucapkan “Ganti Hampir sampai dengan Baru saja sampai”.
Untuk beralih antarmode secara manual, ucapkan:
“Mode Perintah”
“Mode Dikte”
“Mode Ejaan”
Anda juga bisa membuat kosakata Anda sendiri untuk digunakan dengan dikte.
Membuat perintah suara sendiri
Buka pengaturan Kontrol Suara, misalnya dengan mengucapkan “Buka pengaturan Kontrol Suara” atau “Buka preferensi Kontrol Suara”.
Klik Perintah atau ucapkan “Klik Perintah”. Daftar lengkap semua perintah akan terbuka.
Untuk menambahkan perintah baru, klik tombol tambah (+) atau ucapkan “Klik tambah”. Kemudian konfigurasikan pilihan berikut untuk mendefinisikan perintah:
Saat saya mengucapkan: Masukkan kata atau frasa yang Anda inginkan agar dapat diucapkan untuk melakukan tindakan.
Saat menggunakan: Pilih apakah Mac hanya melakukan tindakan jika Anda menggunakan app tertentu.
Lakukan: Pilih tindakan yang akan dilakukan.
Anda juga dapat memilih perintah untuk mengetahui apakah frasa lain dapat digunakan dengan perintah itu. Misalnya, “Undo that” (Urungkan) dapat digunakan dengan beberapa frasa, termasuk “Undo this” (Urungkan ini) dan “Scratch that” (Hapus).
Untuk menambahkan perintah baru dengan cepat, Anda dapat mengatakan “Buat sebagai perintah”. Kontrol Suara akan membantu Anda mengonfigurasi perintah baru berdasarkan konteksnya. Misalnya, jika Anda mengucapkan perintah ini saat item menu dipilih, Kontrol Suara membantu Anda membuat perintah untuk memilih item menu tersebut.
Dimulai dengan versi terbaru macOS Monterey, Anda juga dapat mengimpor atau mengekspor perintah suara.
Membuat kosakata dikte sendiri
Buka pengaturan Kontrol Suara, misalnya dengan mengucapkan “Buka pengaturan Kontrol Suara” atau “Buka preferensi Kontrol Suara”.
Klik Kosakata atau ucapkan “Klik Kosakata”.
Klik tombol tambah (+) atau ucapkan “Klik tambah”.
Ketikkan kata atau frasa baru yang Anda inginkan untuk dimasukkan saat diucapkan.
Dimulai dengan versi terbaru macOS Monterey, Anda juga dapat mengimpor atau mengekspor kosakata.
Pelajari lebih lanjut
Untuk menikmati kinerja terbaik saat menggunakan Kontrol Suara dengan komputer laptop Mac dan layar eksternal, biarkan layar laptop terbuka, gunakan mikrofon eksternal, atau gunakan layar yang dilengkapi mikrofon internal.
Jika Anda menggunakan Mac mini, Mac Studio, atau Mac Pro, Anda harus menggunakan mikrofon eksternal atau layar eksternal yang dilengkapi mikrofon internal.
Semua pemrosesan audio untuk Kontrol Suara terjadi pada perangkat Anda, sehingga data pribadi Anda selalu dirahasiakan.
Pelajari lebih lanjut mengenai fitur aksesibilitas di produk Apple.
* Jika perangkat terhubung ke jaringan bisnis atau sekolah yang menggunakan server proxy, Kontrol Suara mungkin tidak dapat diunduh. Mintalah administrator jaringan Anda untuk meninjau port jaringan yang digunakan oleh produk perangkat lunak Apple.