Menggunakan lokasi jaringan di Mac
Gunakan fitur lokasi jaringan di macOS untuk beralih dengan cepat di antara berbagai rangkaian pengaturan jaringan.
Kemampuan untuk beralih di antara berbagai rangkaian pengaturan jaringan (lokasi) dapat bermanfaat dalam kondisi seperti berikut:
Mac mengalami masalah konektivitas jaringan dan Anda ingin mengatur ulang pengaturan jaringan dengan cepat untuk tujuan pengujian tanpa kehilangan pengaturan jaringan saat ini.
Anda menggunakan layanan jaringan (seperti Wi-Fi atau Ethernet) yang sama di kantor dan rumah, tetapi pengaturan jaringan yang Anda gunakan di kantor tidak mengizinkan Mac terhubung secara otomatis ke jenis jaringan yang sama di rumah.
Mac Anda terhubung ke lebih dari satu layanan jaringan (seperti Wi-Fi dan Ethernet) di kantor dan rumah, tetapi di kantor Anda ingin agar Mac mencoba terhubung ke jaringan Ethernet terlebih dahulu dan di rumah Anda ingin agar Mac mencoba terhubung ke jaringan Wi-Fi terlebih dahulu. Dengan kata lain, Anda menginginkan urutan layanan yang berbeda untuk setiap lokasi.
Menambah atau menghapus lokasi jaringan
Jika Anda tidak melihat pengaturan yang dijelaskan di sini, instal pembaruan macOS terbaru.
macOS Ventura atau versi lebih baru
Pilih menu Apple > Pengaturan Sistem, lalu klik Jaringan di bar samping.
Dari di bawah daftar layanan, pilih Lokasi > Edit Lokasi.
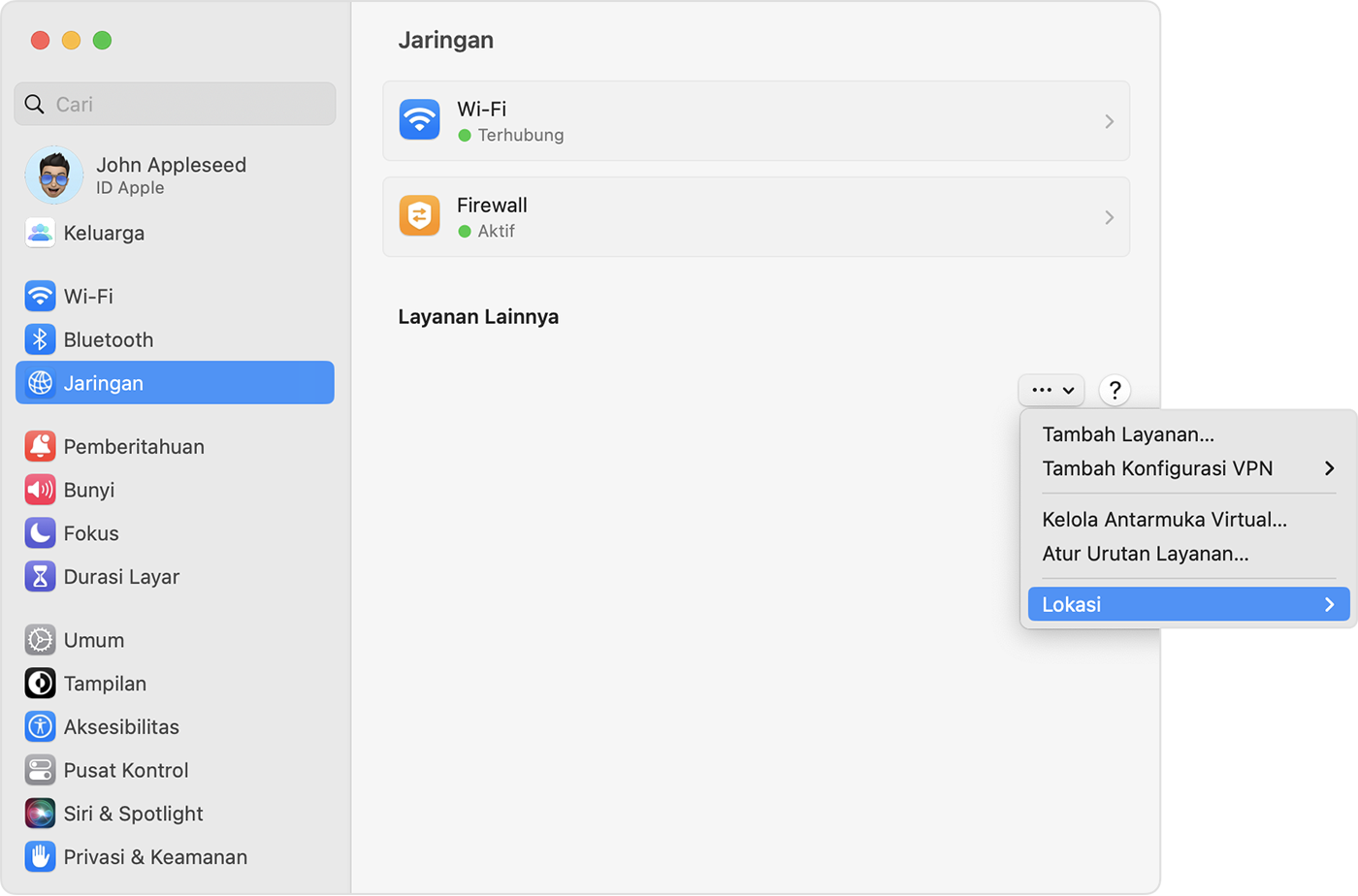
Klik tombol tambah (+) di bawah daftar lokasi, lalu ketik nama untuk lokasi baru, misalnya Kantor, Rumah, atau Bergerak. Untuk menghapus lokasi, gunakan tombol hapus (–).
Klik Selesai. Setiap perubahan yang Anda buat untuk Wi-Fi, Ethernet, atau pengaturan jaringan lainnya akan disimpan ke lokasi baru. Pengaturan jaringan di lokasi sebelumnya akan tetap sama seperti saat ditinggalkan, sehingga Anda dapat beralih kembali setiap saat.
Untuk menyimpan perubahan dan menyelesaikan pengalihan ke lokasi baru, keluar dari pengaturan Jaringan atau keluar dari Pengaturan Sistem.
Versi macOS sebelumnya
Pilih menu Apple > Preferensi Sistem, lalu klik Jaringan.
Dari menu pop-up Lokasi, pilih Edit Lokasi.
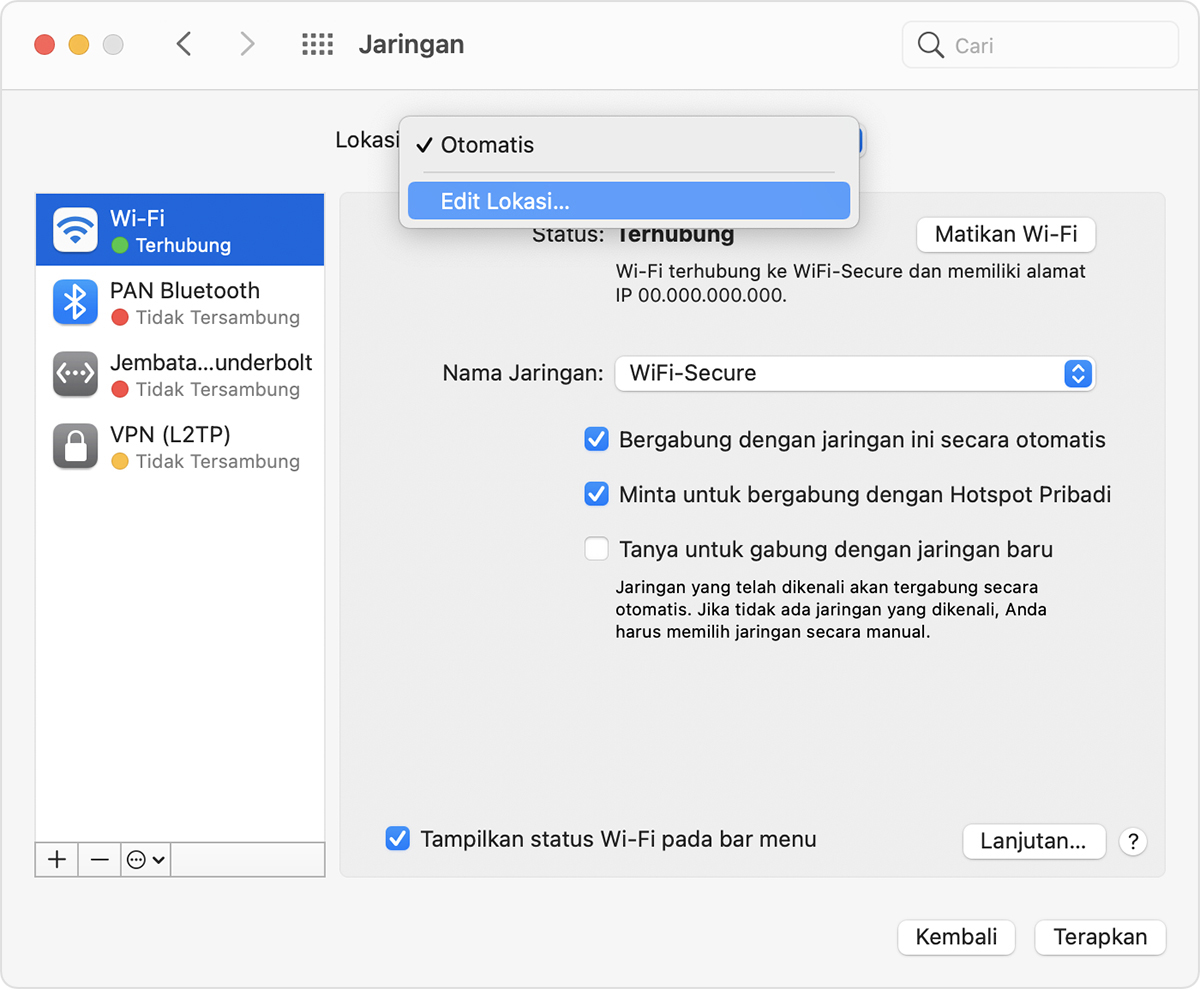
Klik tombol tambah (+) di bawah daftar lokasi, lalu ketik nama untuk lokasi baru, misalnya Kantor, Rumah, atau Bergerak. Untuk menghapus lokasi, gunakan tombol hapus (–).
Klik Selesai. Setiap perubahan yang Anda buat untuk Wi-Fi, Ethernet, atau pengaturan jaringan lainnya akan disimpan ke lokasi ini. Pengaturan jaringan di lokasi sebelumnya akan tetap sama seperti saat ditinggalkan, sehingga Anda dapat beralih kembali setiap saat.
Klik Terapkan untuk menyimpan perubahan dan menyelesaikan pengalihan ke lokasi yang baru.
Beralih di antara lokasi jaringan
Pilih menu Apple > Lokasi dari bar menu, lalu pilih lokasi dari submenu. Pilihan ini hanya muncul bila Anda memiliki lebih dari satu lokasi di pengaturan Jaringan.
Anda juga dapat menggunakan menu Lokasi di pengaturan Jaringan, seperti yang dijelaskan di atas.
Mengubah urutan layanan jaringan
Jika Anda menggunakan lokasi jaringan karena ingin setiap lokasi memilih layanan jaringan yang berbeda saat terhubung, Anda dapat mengubah urutan layanan (disebut juga prioritas port) di setiap lokasi:
Mengubah urutan port jaringan yang digunakan Mac Anda
Membuat layanan jaringan tidak aktif
Jika Anda ingin memastikan perangkat Mac tidak menggunakan layanan jaringan tertentu di lokasi jaringan, pastikan saat ini Anda tidak menggunakan layanan jaringan, lalu lakukan langkah-langkah berikut:
macOS Ventura atau versi lebih baru: Pilih menu Apple > Pengaturan Sistem, lalu klik Jaringan di bar samping. Control-klik layanan jaringan aktif yang ingin Anda jadikan tidak aktif, lalu pilih Jadikan Layanan Tidak Aktif.
macOS versi lebih lama: Pilih menu Apple > Preferensi Sistem, lalu klik Jaringan. Klik layanan jaringan aktif yang ingin Anda nonaktifkan, klik di bawah daftar layanan, lalu pilih Jadikan Layanan Tidak Aktif.
Perlu bantuan lain?
Beri tahu kami lebih lanjut mengenai situasinya, dan kami akan memberikan saran langkah selanjutnya untuk Anda.
