Memindahkan perpustakaan Foto untuk menghemat ruang di Mac
Untuk menghemat ruang penyimpanan di Mac, Anda dapat memindahkan perpustakaan Foto ke perangkat penyimpanan lainnya.
Menyiapkan perangkat penyimpanan
Pastikan perangkat penyimpanan eksternal, seperti drive USB atau drive Thunderbolt, telah diformat untuk Mac: baik dalam format APFS atau Mac OS Diperluas (Terjurnal).
Anda tidak dapat menyimpan perpustakaan di perangkat penyimpanan yang digunakan untuk cadangan Time Machine. Dan untuk menghindari kemungkinan kehilangan data, jangan simpan perpustakaan di perangkat penyimpanan yang dapat dilepas seperti kartu SD atau flash drive USB, atau di perangkat yang dibagikan melalui jaringan atau internet, termasuk melalui layanan penyimpanan berbasis cloud.
Memindahkan Perpustakaan Foto ke perangkat penyimpanan
Tutup Foto.
Di Finder, buka folder yang berisi Perpustakaan Foto. Secara default, Perpustakaan Foto disimpan di folder Gambar pada folder utama. Anda dapat membuka folder utama dengan memilih Buka > Utama dari bar menu Finder.
Seret Perpustakaan Foto ke lokasi di perangkat penyimpanan eksternal. Pelajari tindakan yang dapat dilakukan jika Anda mendapatkan pesan kesalahan.
Setelah pemindahan selesai, klik dua kali Perpustakaan Foto di lokasi baru untuk membukanya.
Jika Anda menggunakan Foto iCloud, atau untuk mengakses perpustakaan melalui Pemilih Foto di app lain, tetapkan perpustakaan ini sebagai Perpustakaan Foto Sistem.
Jika ingin menghapus Perpustakaan Foto asli untuk menghemat ruang penyimpanan di Mac, Anda dapat menyeretnya dari lokasi aslinya (folder Gambar di folder utama) ke Tong Sampah. Setelah itu, kosongkan Tong Sampah.
Selalu pastikan perangkat penyimpanan dinyalakan dan tersedia sebelum membuka Foto. Jika perangkat Anda tidak dapat ditemukan, Foto akan berhenti menggunakan perpustakaan Foto yang disimpan di sana dan akan membuat perpustakaan kosong baru di lokasi default (~/Gambar).
Jika Anda ingin membuka perpustakaan Foto yang berbeda
Tutup Foto.
Tekan dan tahan tombol Option sewaktu membuka Foto.
Pilih perpustakaan yang akan dibuka, lalu klik Pilih Perpustakaan. Foto akan menggunakan perpustakaan ini hingga perpustakaan lain dibuka.
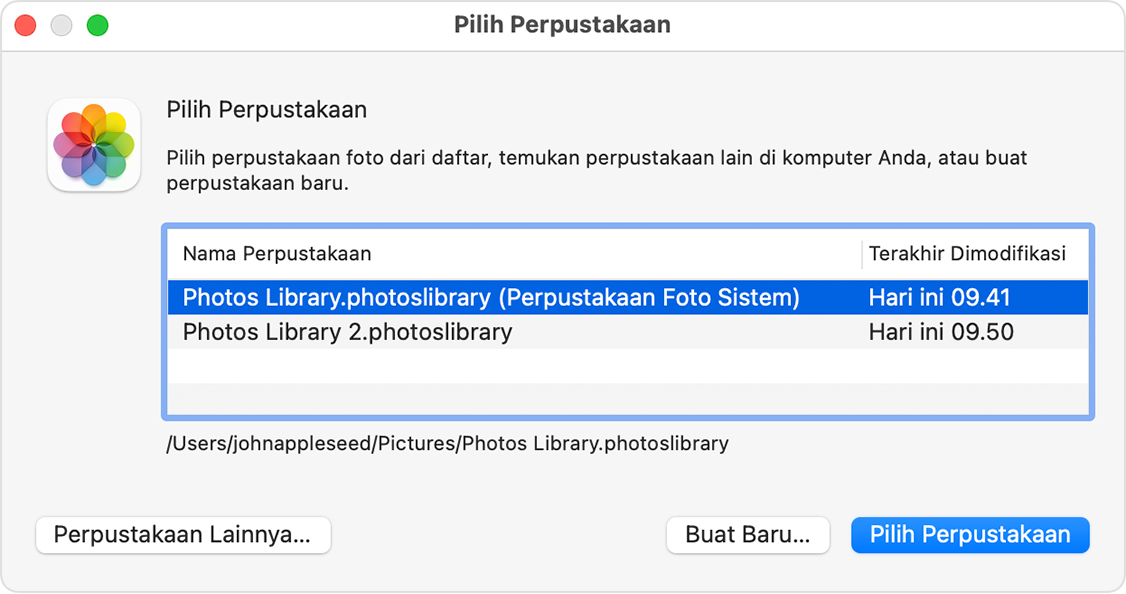
Jika Anda mendapatkan pesan kesalahan saat memindahkan Perpustakaan Foto
Pilih perangkat penyimpanan eksternal di Finder, lalu pilih File > Dapatkan Info.
Jika informasi di bagian Berbagi & Izin tidak terlihat, klik untuk melihat informasi lebih lanjut.
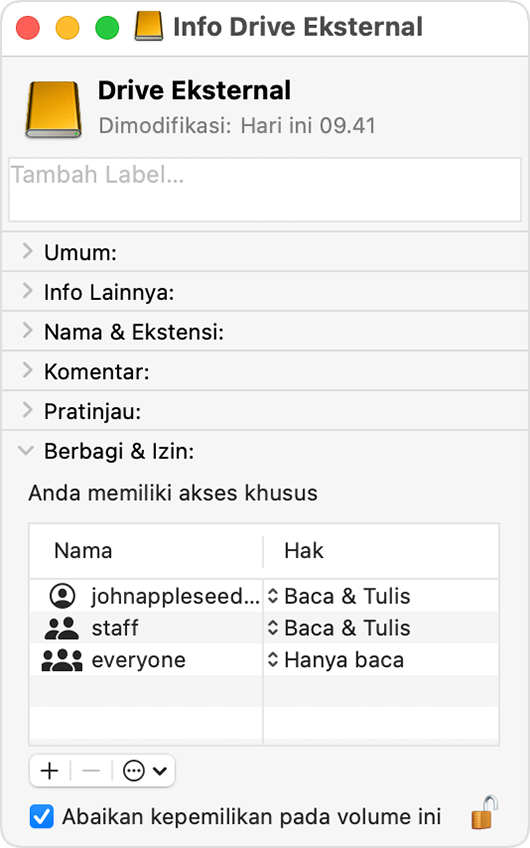
Pastikan kotak “Abaikan kepemilikan pada volume ini” dicentang. Untuk mengubahnya, Anda mungkin harus mengklik terlebih dahulu untuk membuka kunci pengaturan. Jika perangkat penyimpanan tidak diformat dengan benar untuk Mac, atau digunakan untuk cadangan Time Machine namun belum dihapus, kotak centang ini tidak akan tersedia atau tidak dapat dipilih setelah membuka kunci. Dalam hal ini, hapus perangkat penyimpanan terlebih dahulu.
Jika mengalami masalah izin lain pada perpustakaan, Anda mungkin dapat mengatasi masalah tersebut dengan alat perbaikan Perpustakaan Foto.
