Cara menutup paksa app di Mac
Jika app tidak dapat ditutup secara normal karena tidak merespons, Anda dapat menutup paksa app tersebut.
Cara menutup app secara normal
Ketika ditutup secara normal, app dapat melakukan proses yang diperlukan sebelum berhenti, misalnya menyimpan perubahan. Jadi, sebelum Anda memutuskan untuk menutup paksa app, coba tutup app secara normal:
Tekan Command-Q.
Cara lainnya, pilih Tutup dari menu app di bar menu. Contohnya, untuk menutup Safari, pilih Safari > Tutup Safari dari bar menu.
Jika app tidak dapat ditutup secara normal karena tidak merespons, Anda dapat menutup paksa app itu.
Pelajari cara menutup app di iPhone.
Cara menutup paksa app

Untuk menutup paksa karena app tidak merespons:
Tekan ketiga tombol berikut bersamaan: Option (atau Alt), Command, dan Esc. (Jika Mac memiliki Touch Bar, Esc berada di sisi kiri Touch Bar).
Anda juga dapat memilih Tutup Paksa dari menu Apple di sudut layar.
Jendela Tutup Paksa akan terbuka. Pilih app yang tidak responsif, lalu klik Tutup Paksa:
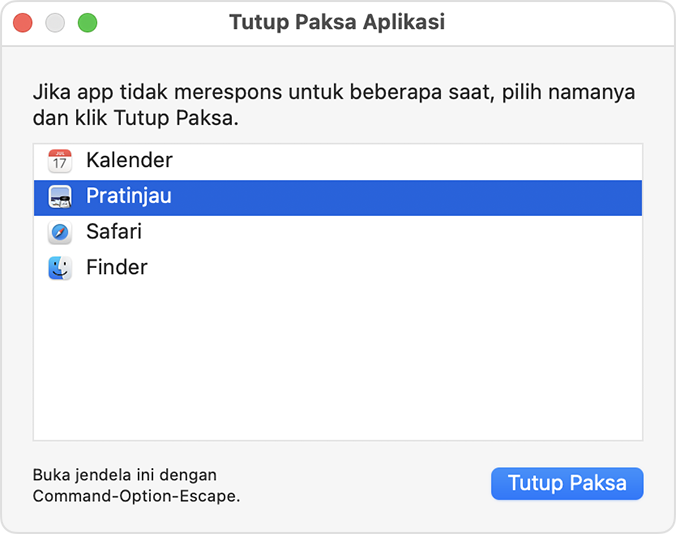
Finder selalu dibuka, tetapi jika tidak merespons, Anda dapat menutup paksa lalu membukanya lagi: Pilih Finder di jendela Tutup Paksa, lalu klik Luncurkan Ulang.
Jika Anda tidak dapat menutup paksa app
Jika Anda tidak dapat menutup paksa app, coba mulai ulang Mac: Dari menu Apple di sudut layar, pilih Mulai Ulang.
Jika Mac tidak dapat dimulai ulang, matikan paksa Mac:
Tekan dan tahan tombol daya di Mac maksimal selama 10 detik sampai Mac mati. (Setiap Mac memiliki tombol daya. Di komputer laptop yang dilengkapi dengan Touch ID, tekan dan tahan tombol Touch ID.)
Tekan dan lepaskan tombol daya untuk menyalakan Mac lagi.
Perlu bantuan lain?
Beri tahu kami lebih lanjut mengenai situasinya, dan kami akan memberikan saran langkah selanjutnya untuk Anda.
