Pindah dari Android ke iPhone atau iPad
Siap mentransfer ke iOS? Unduh app Pindah ke iOS guna mendapatkan bantuan untuk beralih dari perangkat Android ke iPhone atau iPad baru Anda.
Jika Anda tidak dapat menggunakan Google Play Store, pelajari cara mengunduh Pindah ke iOS.
Sebelum memulai
Di perangkat Android, pastikan Wi-Fi dinyalakan dan colokkan perangkat iOS baru dan perangkat Android Anda ke stopkontak.
Selain itu, Anda juga dapat menggunakan kabel USB-C untuk secara langsung menghubungkan perangkat Android dan iPhone Anda untuk proses transfer yang lebih cepat.
Pastikan konten yang dipindahkan, termasuk konten dalam kartu Micro SD eksternal, akan muat di perangkat iOS baru
Jika Anda ingin mentransfer penanda Chrome, perbarui Chrome ke versi terbaru di perangkat Android.
Mulai menggunakan perangkat Apple
Nyalakan perangkat Apple baru Anda dan dekatkan dengan perangkat Android.
Di perangkat Apple, ikuti petunjuk pengaturan pada layar.
Di layar Mulai Cepat, ketuk Atur Tanpa Perangkat [Apple] Lain, kemudian ikuti petunjuk di layar. Anda mungkin akan diminta untuk mengaktifkan eSIM.

Mengetuk Pindahkan Data dari Android
Cari layar Transfer App & Data Anda. Setelah itu, ketuk Dari Android. (Jika telah selesai menjalankan pengaturan, Anda perlu menghapus perangkat iOS dan memulai kembali. Jika tidak ingin menghapus, cukup transfer konten Anda secara manual.)
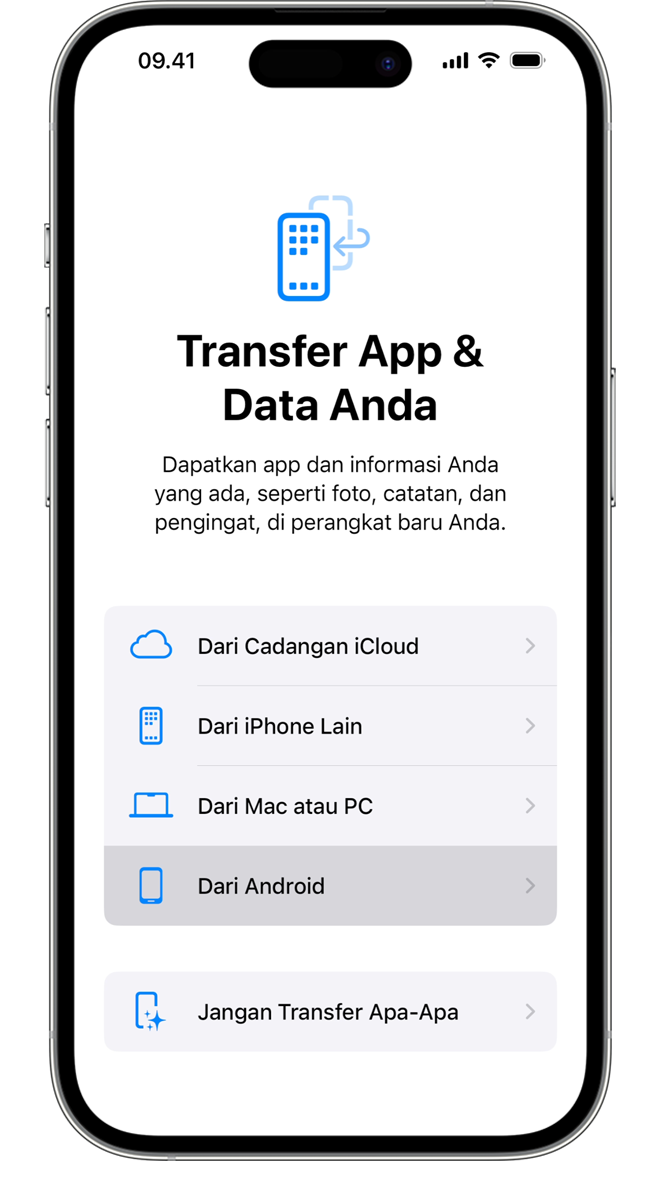
Membuka dan mengatur app Pindah ke iOS
Di perangkat Android, buka app Pindah ke iOS. Jika tidak memiliki app Pindah ke iOS, Anda dapat mengetuk tombol kode QR di perangkat iOS yang baru dan memindai kode QR menggunakan kamera di perangkat Android Anda untuk membuka Google Play Store.
Untuk mulai menggunakan app Pindah ke iOS:
Ketuk Lanjutkan.
Baca syarat dan ketentuan yang ditampilkan, lalu ketuk Setuju untuk melanjutkan.
Ketuk Kirim Secara Otomatis atau Jangan Kirim untuk memilih cara berbagi data app dengan Apple.
Ketuk Lanjutkan dan aktifkan izin Lokasi jika diperlukan.
Ketuk Lanjutkan dan aktifkan izin Pemberitahuan jika diperlukan.
Jika perangkat Android dihubungkan ke iPhone dengan kabel, Anda mungkin akan mendapatkan pesan pop-up dan perlu menyesuaikan pengaturan USB di perangkat Android agar Anda dapat memulai app Pindah ke iOS.
Menunggu kode
Di perangkat iOS Anda, ketuk Lanjutkan saat Anda melihat layar Pindah dari Android. Kemudian tunggu hingga muncul kode sepuluh digit atau enam digit. Jika perangkat Android menampilkan peringatan bahwa koneksi Internet lemah, Anda dapat mengabaikan peringatannya.
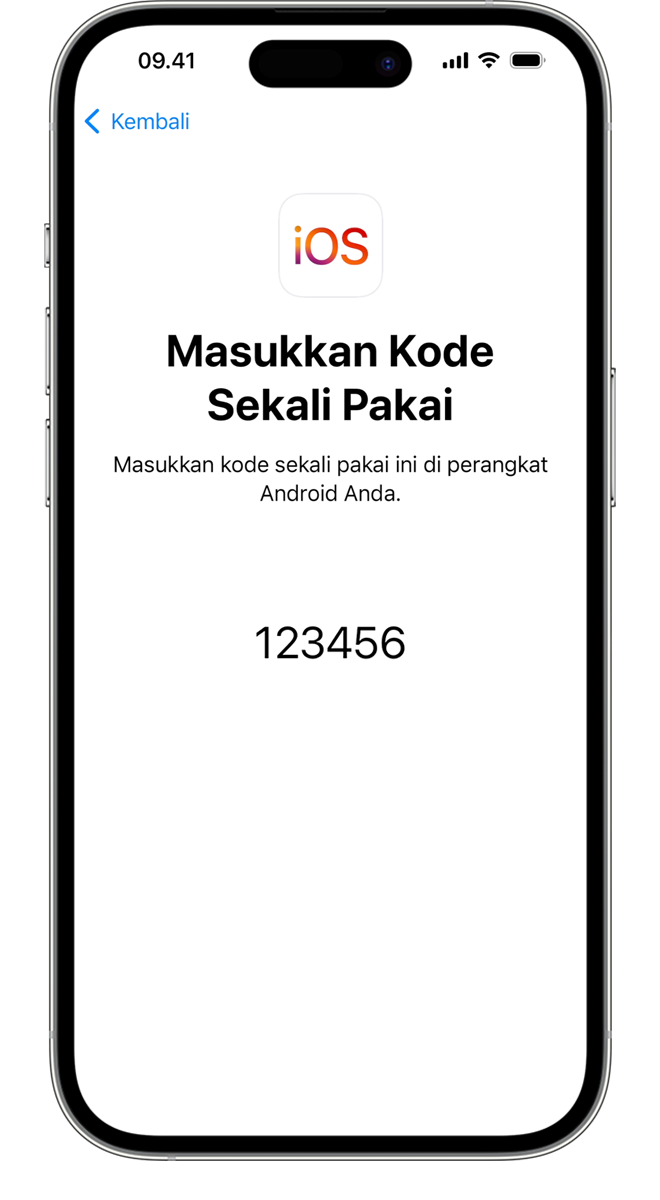
Menggunakan kode
Masukkan kode di perangkat Android.
Menghubungkan ke jaringan Wi-Fi sementara
Perangkat iOS Anda akan membuat jaringan Wi-Fi sementara. Saat ditanya, ketuk Hubungkan untuk bergabung dengan jaringan itu di perangkat Android. Lalu tunggu hingga layar Transfer Data muncul.
Memilih konten dan menunggu
Di perangkat Android, pilih konten yang ingin ditransfer—dari Kontak dan Pesan SMS hingga Riwayat Panggilan atau file audio—dan ketuk Lanjutkan.
Kemudian—meski perangkat Android menampilkan bahwa prosesnya telah selesai—jangan gunakan kedua perangkat hingga bar yang muncul di perangkat iOS selesai dimuat. Dekatkan kedua perangkat dan hubungkan ke sumber listrik hingga transfer selesai. Keseluruhan proses transfer ini perlu waktu lama, tergantung pada jumlah konten yang Anda pindahkan.
Berikut ini konten yang ditransfer: kontak, riwayat pesan, pesan SMS, foto dan video kamera, album foto, file dan folder, pengaturan aksesibilitas, pengaturan layar, penanda web, akun email, pesan dan media WhatsApp, Memo Suara, riwayat panggilan, serta kalender. Beberapa app gratis akan ditransfer jika app tersebut tersedia, baik di Google Play maupun App Store. Setelah transfer selesai, Anda dapat mengunduh app gratis lainnya yang sesuai dari App Store.
Mentransfer nomor telepon dan SIM atau eSIM
Saat berpindah dari perangkat Android, Anda dapat mengaktifkan nomor telepon dan SIM atau eSIM di iPhone atau iPad. Anda mungkin diarahkan ke situs web operator untuk menyelesaikan aktivasi ini.
Mengatur perangkat iOS
Setelah bar pemuatan selesai di perangkat iOS, ketuk Selesai di perangkat Android. Ketuk Lanjutkan di perangkat iOS, lalu ikuti langkah-langkah di layar untuk menyelesaikan pengaturan untuk perangkat iOS.
Penyelesaian
Pastikan semua konten sudah ditransfer. Musik, buku, dan PDF harus dipindahkan secara manual.
Ingin mendapatkan app yang sebelumnya ada di perangkat Android Anda? Kunjungi App Store di perangkat iOS untuk mengunduhnya.
Jika Anda memerlukan bantuan saat melakukan transfer
Pastikan Anda tidak menggunakan kedua perangkat hingga transfer selesai. Misalnya, di perangkat Android, app Pindah ke iOS harus selalu ada di layar. Jika Anda menggunakan app lain atau menerima panggilan telepon di Android sebelum transfer selesai, konten tersebut tidak akan ditransfer.
Di perangkat Android, matikan app atau pengaturan yang mungkin memengaruhi koneksi Wi-Fi, seperti Sprint Connections Optimizer atau Smart Network Switch. Kemudian cari Wi-Fi di Pengaturan, sentuh dan tahan setiap jaringan yang dikenal, dan lupakan jaringan. Coba transfer kembali.
Mulai ulang kedua perangkat, lalu coba lagi.
Di perangkat Android, nonaktifkan sambungan data seluler. Coba transfer kembali.
Jika Anda memerlukan bantuan setelah transfer
Dapatkan bantuan jika Anda tidak dapat masuk ke Pesan atau jika Pesan tidak berfungsi sebagaimana mestinya setelah Anda mentransfer konten.
Jika Anda tidak melihat app dari perangkat Android pada perangkat iOS baru, cari dan unduh app di App Store pada perangkat baru Anda.
Anda akan mendapati bahwa hanya beberapa konten yang ditransfer dan perangkat iOS kehabisan ruang penyimpanan, atau perangkat iOS akan terlihat penuh meskipun transfer tidak selesai. Jika demikian, hapus perangkat iOS dan mulai transfer kembali. Pastikan konten Android tidak melebihi ruang yang tersedia di perangkat iOS. Periksa ruang penyimpanan di iPhone atau iPad.
Perlu bantuan lain?
Beri tahu kami lebih lanjut mengenai situasinya, dan kami akan memberikan saran langkah selanjutnya untuk Anda.
Informasi mengenai produk yang tidak diproduksi Apple, atau situs web independen yang tidak dikendalikan atau diuji Apple, diberikan tanpa rekomendasi atau persetujuan. Apple tidak bertanggung jawab atas pemilihan, kinerja, atau penggunaan situs web atau produk pihak ketiga. Apple tidak memberikan pernyataan terkait keakuratan atau keandalan situs web pihak ketiga. Hubungi vendor untuk informasi tambahan.
