Memeriksa status perpustakaan di Foto untuk macOS
App Foto menyertakan gambaran umum status perpustakaan foto Anda dengan menampilkan jumlah item yang ada di dalamnya, waktu terakhir diperbarui dengan Foto iCloud, dan lainnya.
Menemukan informasi status perpustakaan di Foto
Pilih Perpustakaan di bar samping Foto.
Klik Semua Foto di bar alat di bagian atas jendela.
Gulir ke bagian bawah jendela untuk melihat informasi status:
Jumlah foto dan video yang ada di perpustakaan Anda.
Waktu terakhir perpustakaan Anda diperbarui dengan Foto iCloud dan pilihan untuk mengeklik Jeda atau Lanjutkan jika pembaruan sedang berlangsung.
Jumlah item yang tidak dapat diselaraskan ke iCloud. Klik Lihat untuk detail selengkapnya.
Jumlah item, jika ada, yang hanya ada di Mac ini dan tidak tersedia untuk perangkat lain milik Anda.
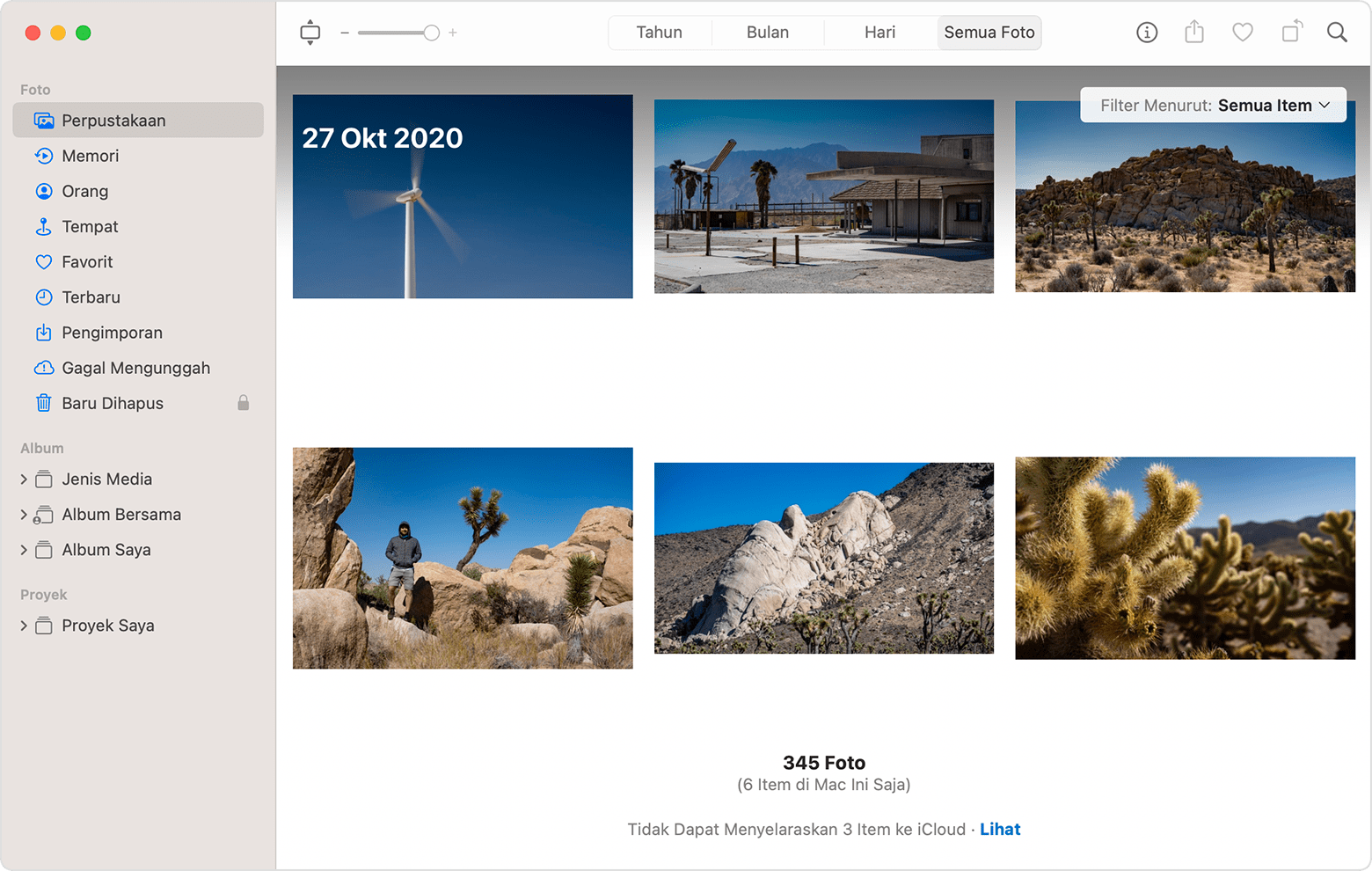
Jika item tidak dapat diselaraskan ke iCloud
Untuk mengetahui item mana yang tidak dapat diselaraskan ke iCloud, klik tombol Lihat di samping pesan di bagian bawah jendela Perpustakaan atau klik Tidak Dapat Mengunggah di bar samping. Anda dapat mencoba mengimpor ulang item dari album Gagal Mengunggah ke perpustakaan Foto untuk menyelaraskan item dengan Foto iCloud.
>Tekan Command-A untuk memilih semua item di album Tidak Dapat Diunggah, pilih File Ekspor, lalu pilih Ekspor yang Asli yang Belum Dimodifikasi untuk [jumlah] Foto.
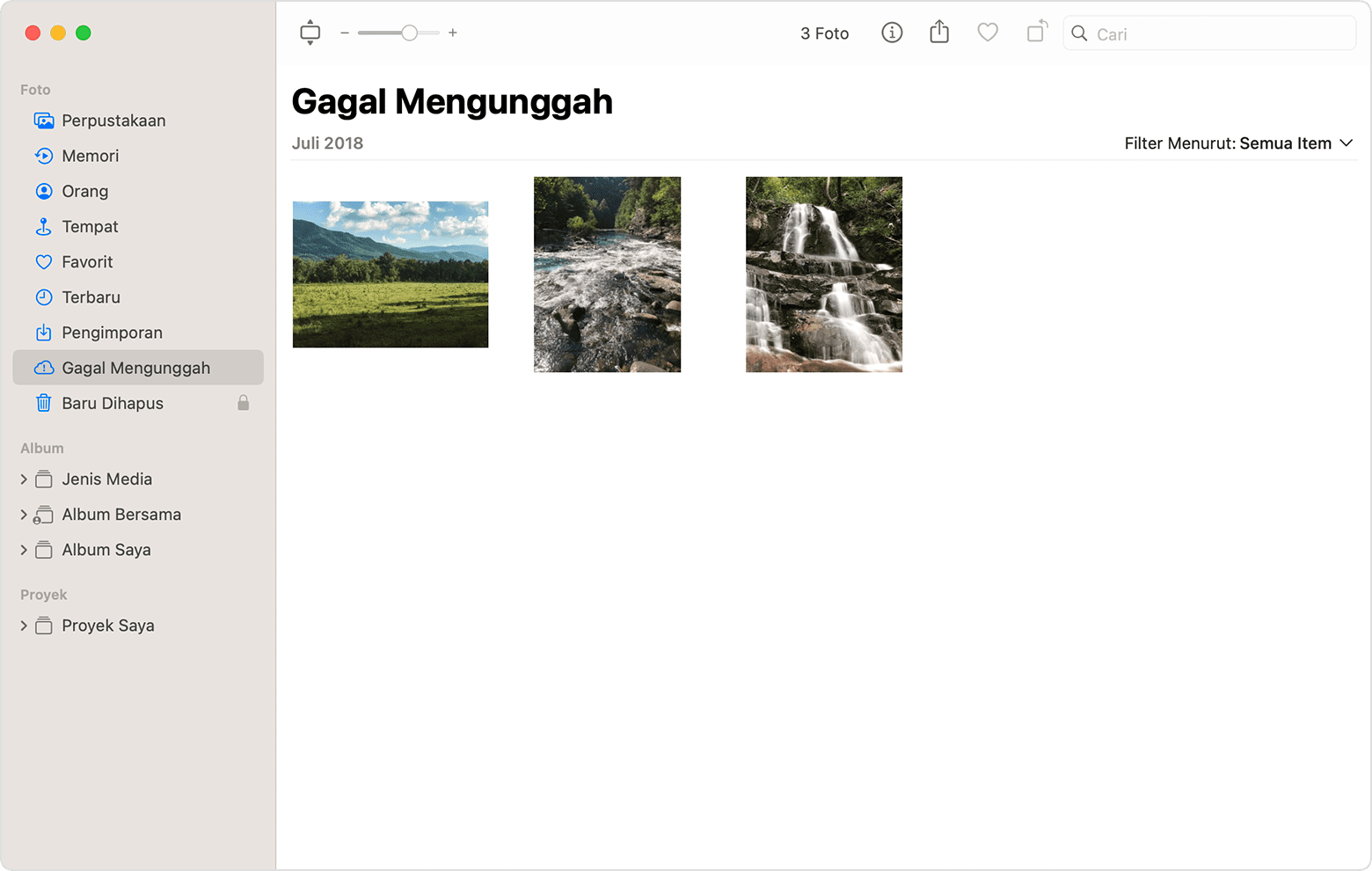
Di dialog berikut, klik Ekspor, pilih lokasi penyimpanan, lalu klik Ekspor yang Asli.
>Setelah item diekspor, pastikan semuanya masih dipilih di dalam album, lalu pilih Gambar Hapus [jumlah] Foto atau Video.
Klik Hapus, lalu klik OKE.
Pilih album Baru Dihapus di bar samping, lalu pilih Hapus Semua. Anda juga dapat menghapus item yang baru dihapus saja.
Pilih File > Impor, lalu pilih gambar yang Anda ekspor sebelumnya. Untuk setiap item yang berhasil diselaraskan ke Foto iCloud, hasil edit atau kata kunci yang Anda tambahkan ke item yang terpengaruh mungkin akan hilang.
Jika Anda melihat “Item di Mac Ini Saja”
Jika Anda mengatur Foto agar mengizinkan file yang dirujuk, yaitu foto dan video yang disimpan di luar perpustakaan Anda, Foto akan menganggapnya sebagai “Item di Mac Ini Saja”. Jika Anda ingin menggabungkan item tersebut ke perpustakaan Anda agar dapat diunggah ke Foto iCloud dan tersedia untuk perangkat lain milik Anda, ikuti langkah-langkah ini:
Dari bar menu di Foto, pilih File > Album Cerdas Baru.
Beri nama “Dirujuk” untuk Album Cerdas, lalu atur ketentuan untuk “Foto dirujuk.” Klik OKE.
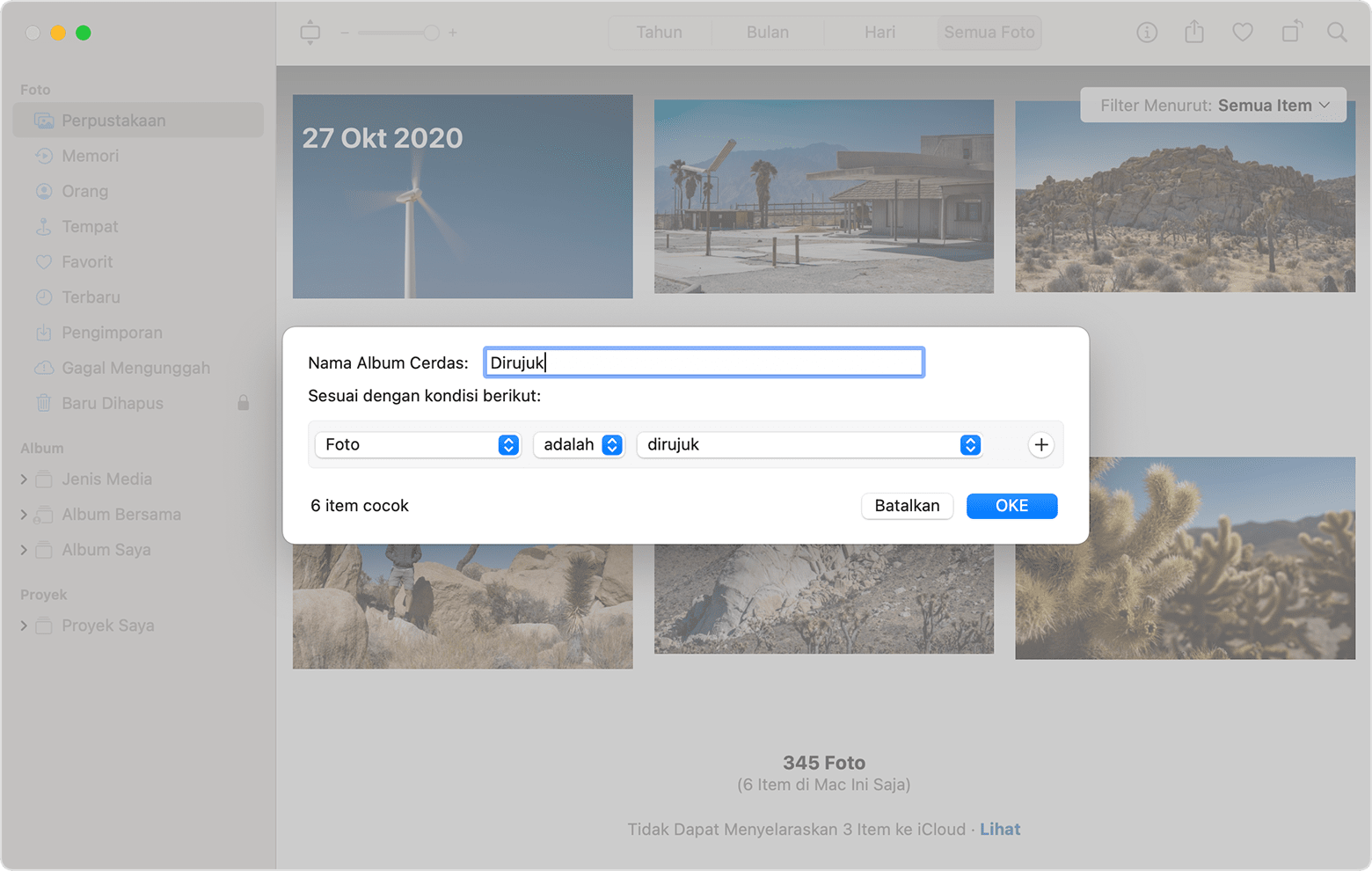
Pilih album Dirujuk di bar samping.
Tekan Command-A untuk memilih semua item dalam album, lalu pilih File > Gabungkan.
Perlu bantuan lain?
Beri tahu kami lebih lanjut mengenai situasinya, dan kami akan memberikan saran langkah selanjutnya untuk Anda.
