Menggunakan preferensi layar dan ukuran teks di iPhone, iPad, dan iPod touch
Dengan fitur aksesibilitas iOS untuk layar, Anda dapat memperbesar teks, membuat teks cetak tebal, meningkatkan kontras, menerapkan filter warna, menggunakan Pembalikan Cerdas, mengontrol kecerahan otomatis, dan banyak lagi.
Fitur aksesibilitas layar tersedia di perangkat berikut:
Mengaktifkan Balikkan Warna
Jika Anda memperoleh manfaat dari melihat item dengan latar belakang gelap, Anda dapat menggunakan Balikkan Warna untuk mengubah tampilan konten pada layar Anda.
Untuk menggunakan Balikkan Warna, buka app Pengaturan, lalu ketuk Aksesibilitas > Layar & Ukuran Teks. Aktifkan Pembalikan Cerdas atau Pembalikan Klasik.
Pembalikan Cerdas
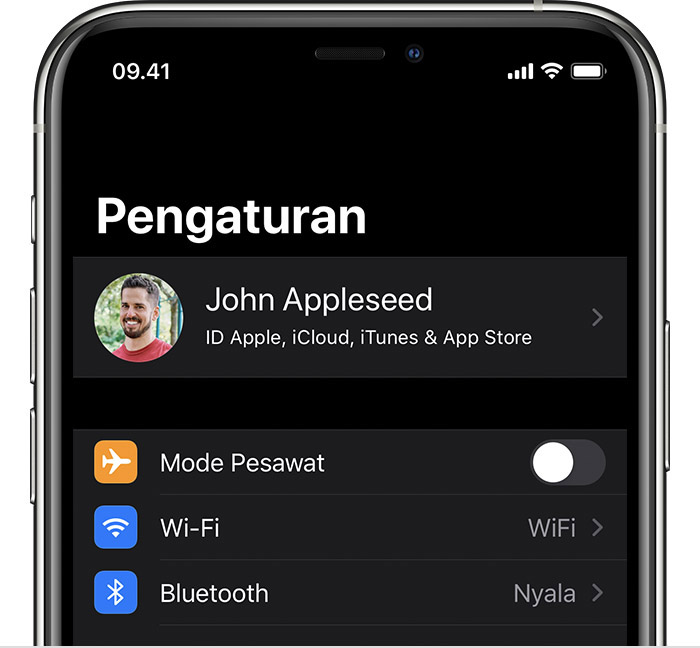
Pembalikan Cerdas akan membalikkan warna pada layar, kecuali untuk gambar, media, dan beberapa app yang menggunakan gaya warna gelap.
Pembalikan Klasik
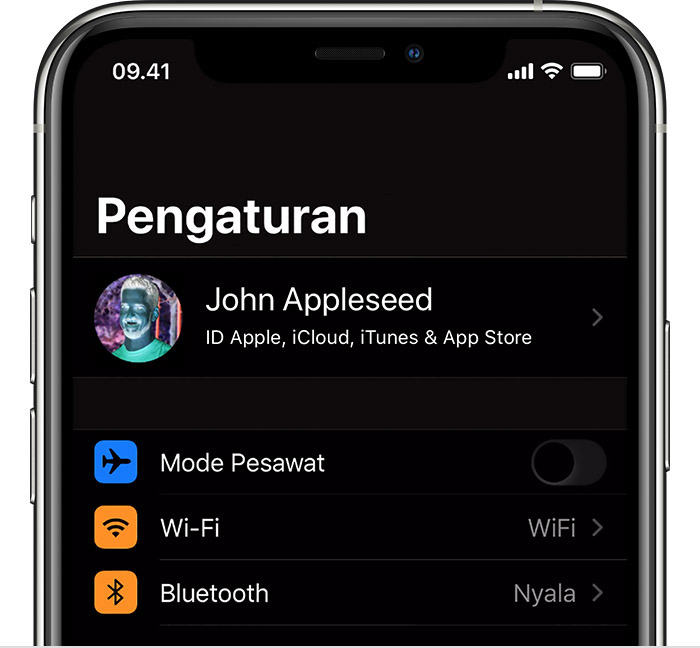
Pembalikan Klasik akan membalikkan semua warna pada layar.
Mengaktifkan Filter Warna
Jika Anda memiliki masalah buta warna atau gangguan penglihatan lainnya, gunakan Filter Warna untuk membantu Anda membedakan di antara warna. Filter Warna dapat mengubah tampilan apa pun, seperti foto dan film, sehingga Anda mungkin ingin menggunakannya hanya jika diperlukan.
Buka app Pengaturan, lalu ketuk Aksesibilitas > Layar & Ukuran Teks > Filter Warna. Anda akan melihat tiga contoh ruang warna untuk membantu memilih pilihan yang sesuai dengan kebutuhan Anda. Gesek ke kiri atau kanan pada contoh untuk menemukan filter yang paling sesuai untuk Anda.
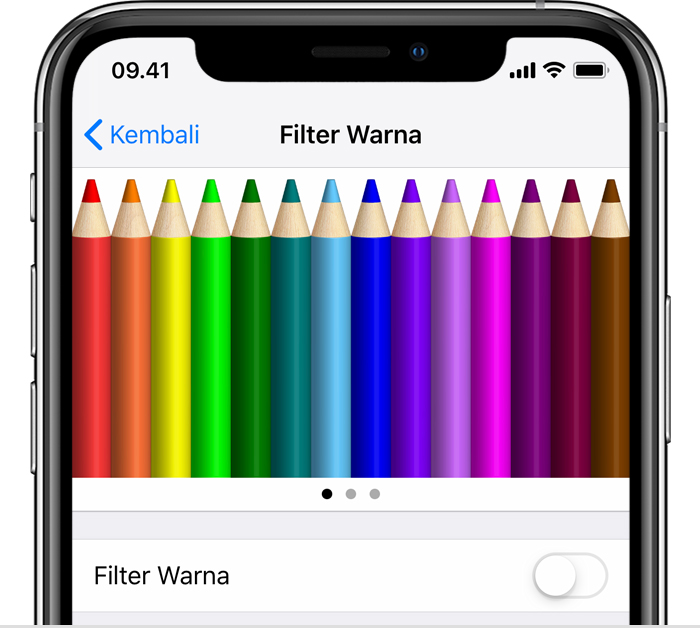
Dari kiri ke kanan, contoh ini menampilkan pensil dalam berbagai variasi warna, dimulai dengan merah dan kuning, dan diakhiri dengan ungu dan cokelat.
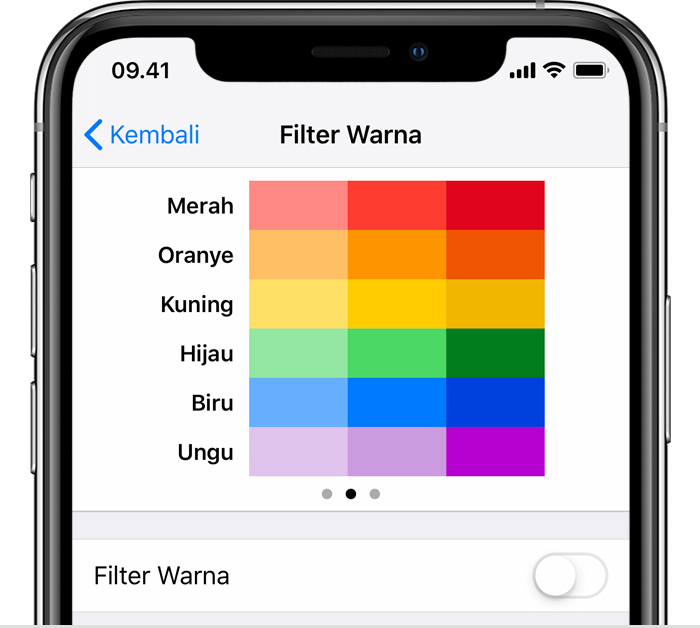
Contoh ini menampilkan tiga kolom intensitas warna.
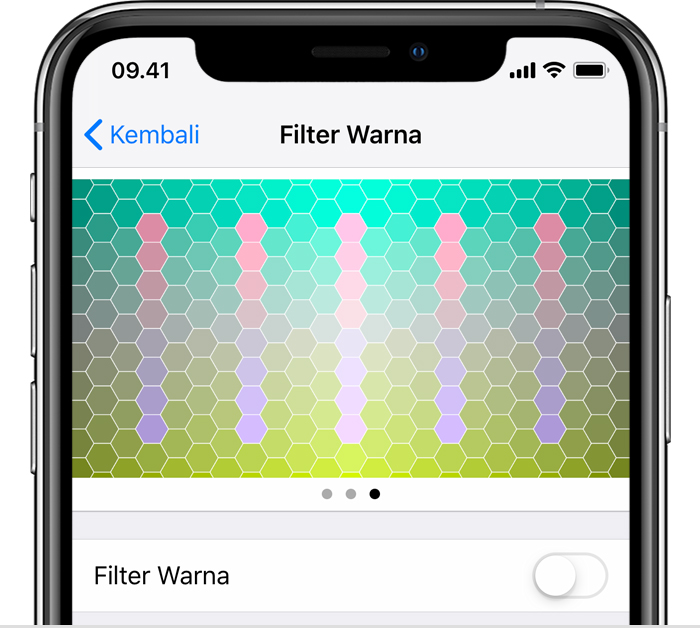
Contoh ini menampilkan garis vertikal pada latar belakang warna yang bervariasi bagi penyandang buta warna. Pilih filter yang menampilkan keseluruhan garisnya.
Memilih filter
Saat menyalakan Filter Warna, Anda dapat memilih dari empat filter standar:
Skala Abu-abu
Merah/Hijau untuk Protanopia
Hijau/Merah untuk Deuteranopia
Biru/Kuning untuk Tritanopia
Menyesuaikan intensitas warna
Anda dapat mengatur intensitas Filter Warna mana pun untuk menyesuaikan kebutuhan Anda. Gunakan penggeser Intensitas untuk menyesuaikan filter yang lebih intens atau tidak terlalu intens.
Menyesuaikan Gradasi Warna
Jika Anda memiliki sensitivitas warna atau cahaya, ketuk Gradasi Warna untuk mengubah rona keseluruhan layar di iPhone, iPad, atau iPod touch. Gunakan penggeser untuk menyesuaikan rona layar dan intensitas efeknya.
Akomodasi layar lainnya
Anda juga dapat menemukan akomodasi ini di layar Layar & Ukuran Teks:
Teks Tebal: Membuat teks menjadi tebal.
Teks Lebih Besar: Ketuk pilihan ini, lalu nyalakan Ukuran Aksesibilitas Lebih Besar. Gunakan penggeser untuk memilih ukuran bacaan yang Anda sukai.
Bentuk Tombol: Menambahkan bentuk ke tombol, misalnya garis bawah di bawah tombol Kembali.
Label Nyala/Mati: Menambahkan label Nyala/Mati pada layar preferensi.
Kurangi Transparansi: Meningkatkan kontras dengan mengurangi transparansi dan mengaburkan sebagian latar belakang.
Tingkatkan Kontras: Meningkatkan kontras warna antara warna latar depan dan latar belakang app.
Bedakan Tanpa Warna: Mengganti item antarmuka pengguna yang hanya mengandalkan warna untuk menyampaikan informasi.
Kurangi Titik Putih: Mengurangi intensitas warna cerah.
Batasi Laju Bingkai
Jika memiliki salah satu model iPhone atau iPad berikut, Anda dapat mengatur laju bingkai maksimum layar menjadi 60 bingkai per detik:
iPhone 13 Pro
iPhone 13 Pro Max
iPad Pro 10,5 inci (generasi ke-1) atau versi lebih baru
iPad Pro 11 inci (generasi ke-1) atau versi lebih baru
iPad Pro 12,9 inci (generasi ke-2) atau versi lebih baru
Untuk membatasi laju bingkai:
Buka app Pengaturan.
Ketuk Aksesibilitas > Gerakan.
Nyalakan Batasi Laju Bingkai.
Menyalakan fitur dengan Pintasan Aksesibilitas atau Pusat Kontrol
Balikkan Warna dan Filter Warna dapat dinyalakan atau dimatikan dengan cepat menggunakan Pintasan Aksesibilitas. Pelajari cara menggunakan Pintasan Aksesibilitas.
Perlu bantuan lain?
Beri tahu kami lebih lanjut mengenai situasinya, dan kami akan memberikan saran langkah selanjutnya untuk Anda.
