Cara mengedit video di iPhone, iPad, Mac, atau Apple Vision Pro
App Foto memungkinkan Anda mengubah durasi atau memperlambat video secara langsung dari perangkat Anda.
Memotong video
Anda memiliki video yang terlalu panjang untuk dikirim melalui Email atau Pesan? Atau mungkin Anda hanya ingin mengirim sebagian video kepada teman dan keluarga. Dengan app Foto, Anda dapat mengubah waktu mulai dan berhenti untuk memperpendek video.
Cara memangkas video di iPhone atau iPad
Buka app Foto dan ketuk video yang akan diedit.
Ketuk .
Gerakkan penggeser di kedua bagian tepi garis waktu video untuk mengubah waktu mulai dan waktu berhenti. Untuk melihat pratinjau video yang telah dipangkas, ketuk .

Ketuk Selesai, lalu ketuk Simpan Video atau Simpan Video sebagai Klip Baru.
Simpan Video hanya menyimpan versi video yang dipangkas. Simpan sebagai Klip Baru akan mempertahankan versi asli dan menyimpan versi yang dipangkas juga di perpustakaan Anda.
Cara memangkas video di Mac
Buka app Foto dan klik dua kali video yang akan diedit.
Klik Edit.
Gerakkan penggeser di kedua bagian tepi garis waktu video untuk mengubah waktu mulai dan waktu berhenti. Untuk melihat pratinjau video yang telah dipangkas, klik .
Klik Selesai, lalu klik Simpan Video atau Simpan Video sebagai Klip Baru.
Cara memangkas video di Apple Vision Pro
Buka app Foto dan ketuk video yang akan diedit.
Ketuk , lalu ketuk Pangkas.
Gerakkan penggeser di kedua bagian tepi garis waktu video untuk mengubah waktu mulai dan waktu berhenti. Untuk melihat pratinjau video yang telah dipangkas, ketuk .
Ketuk Selesai, lalu ketuk Simpan Video atau Simpan Video sebagai Klip Baru.
Cara membatalkan pemangkasan
Di iPhone atau iPad: Buka video yang telah dipangkas. Ketuk . Ketuk Kembalikan, lalu ketuk Kembalikan ke Aslinya.*
Di Mac: Buka video yang telah dipangkas. Klik Edit. Klik Kembalikan ke Aslinya, atau kembalikan penggeser ke awal dan akhir video. Setelah itu, klik Selesai.
Di Vision Pro: Buka video yang telah dipangkas. Klik Edit. Kembalikan penggeser ke awal dan akhir video, lalu klik Selesai.
* Jika Anda mengedit video yang dibuat menggunakan fungsi Simpan Video sebagai Klip Baru, mengetuk Kembalikan ke Aslinya akan membatalkan pengeditan apa pun yang telah dibuat, seperti menyesuaikan pencahayaan atau menambahkan filter. Namun tidak akan mengembalikan video ke durasi aslinya.
Menambahkan filter dan memutar video
Setelah merekam video, buka video tersebut di app Foto, lalu ketuk Edit. Anda dapat memutar, menambahkan filter, dan menyesuaikan tampilan video di app Foto. Jika tidak menyukai perubahan yang dibuat, ketuk Batal untuk mengembalikannya ke versi asli.

Di Mac, buka app Foto, lalu klik Edit untuk menyesuaikan tampilan video. Jika tidak menyukai perubahan yang dibuat, klik Kembalikan ke Aslinya atau Atur Ulang Penyesuaian.
Menyesuaikan kecepatan pemutaran video
Jika video direkam dengan laju bingkai lebih tinggi dari 30 FPS, Anda dapat memperlambat video untuk mendapatkan efek dramatis di iOS 18, iPadOS 18, dan macOS Sequoia.
Buka app Foto.
Buka video, lalu ketuk atau klik .
, lalu ketuk atau klik kecepatan pemutaran.
Menyesuaikan video atau bagian slo-mo
Setelah merekam dengan mode kamera slo-mo atau menyesuaikan kecepatan pemutaran video, Anda dapat mengedit untuk menentukan bagian film yang akan diputar dengan efek gerak lambat. Dengan demikian, Anda dapat memutar video dengan kecepatan normal, dan memperlambat detail tertentu agar tidak dilewatkan penonton.
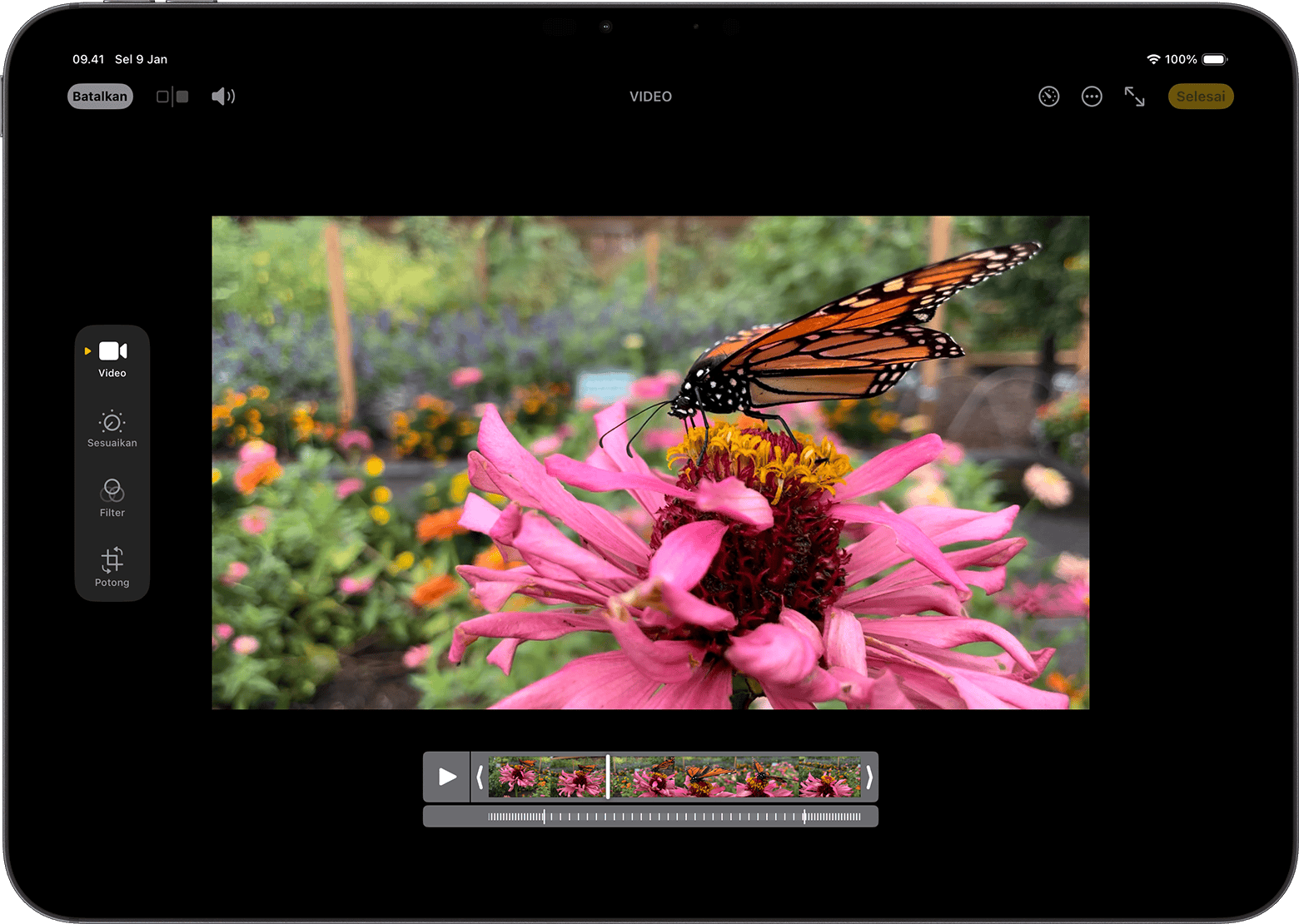
Di Foto, buka video slo-mo yang akan diedit, ketuk atau klik , lalu gunakan garis putih vertikal pada garis waktu video untuk mengatur kapan slo-mo dimulai dan berakhir.
Mengedit Mix Audio
Saat merekam video dengan Audio Spasial dengan model iPhone 16, Anda dapat mengubah suara video setelahnya agar lebih fokus pada suara, mengurangi suara di latar belakang, dan banyak lagi.
Cara mengedit Mix Audio di iPhone atau iPad
Buka app Foto di iPhone atau iPad.
Buka video, lalu ketuk .
Ketuk Audio Mix (Mix Audio), lalu pilih salah satu:
Standard: Memutar audio asli yang Anda rekam.
In-Frame: Mengurangi bunyi dan suara dari sumber yang tidak terlihat dalam bingkai video.
Studio: Mengurangi suara dan gema di latar belakang agar terdengar seperti Anda merekam di studio profesional.
Cinematic: Memasukkan semua suara ke track di latar depan dan mempertahankan kebisingan lingkungan sekitar, seperti audio dalam film.
Seret penggeser intensitas di bawah video untuk mengurangi atau meningkatkan level efek dan kebisingan latar belakang.
Ketuk Selesai.
Pelajari lebih lanjut mengenai Audio Spasial dan cara mengubah pilihan perekaman suara
Menggunakan app pihak ketiga
Anda juga dapat mengunduh app pihak ketiga di iPhone atau iPad untuk mengedit video lebih lanjut. Atau instal ekstensi pengeditan foto pihak ketiga di Mac untuk digunakan bersama alat internal dalam Foto. Pelajari lebih lanjut mengenai pengeditan dengan ekstensi pihak ketiga di Mac.
Melakukan lebih banyak hal dengan Foto
Pelajari cara mengedit foto di iPhone atau iPad.
Jika Anda memiliki video 4K, pelajari cara mengeditnya dengan iMovie.
Pelajari cara mengubah pengaturan perekaman kamera.
Simpan foto dan video di Foto iCloud agar Anda dapat mengaksesnya dari mana saja.
Kelola koleksi Anda dengan rapi di app Foto.
Informasi mengenai produk yang tidak diproduksi Apple, atau situs web independen yang tidak dikendalikan atau diuji Apple, diberikan tanpa rekomendasi atau persetujuan. Apple tidak bertanggung jawab atas pemilihan, kinerja, atau penggunaan situs web atau produk pihak ketiga. Apple tidak memberikan pernyataan terkait keakuratan atau keandalan situs web pihak ketiga. Hubungi vendor untuk informasi tambahan.
