Mentransfer dari PC ke Mac dengan Asisten Migrasi
Asisten Migrasi mentransfer (menyalin) kontak, kalender, akun email, dan lainnya dari Windows PC ke lokasi yang sesuai di Mac Anda.
Menggunakan Asisten Migrasi untuk menghubungkan komputer
Menggunakan Asisten Migrasi untuk mentransfer informasi
Data yang ditransfer dan lokasi tujuannya
Mengatur Mac dan PC
Di Mac, instal pembaruan macOS terbaru.
Di PC, instal pembaruan Windows terbaru.
Di kedua komputer, jika Anda menginstal perangkat lunak antivirus, firewall, atau VPN, matikan perangkat lunak tersebut sampai Anda selesai mentransfer informasi.
Di kedua komputer, pastikan Wi-Fi dinyalakan. Jika Mac Anda menggunakan macOS Sonoma atau versi lebih baru, Asisten Migrasi seharusnya langsung dapat mentransfer informasi secara nirkabel. Jika tidak, hubungkan kedua komputer ke jaringan yang sama, atau hubungkan langsung antarkomputer menggunakan kabel Ethernet.
Jika PC lama Anda tidak mendukung Bluetooth Low Energy, Asisten Migrasi mungkin menampilkan pemberitahuan bahwa adaptor Bluetooth Low Energy diperlukan untuk melanjutkan. Adaptor Bluetooth untuk terhubung ke port USB PC mudah didapatkan.
Menggunakan Asisten Migrasi untuk menghubungkan komputer
Ketahui versi macOS yang digunakan di Mac Anda, lalu ikuti langkah-langkah yang sesuai.
Jika Mac Anda menggunakan macOS Sonoma 14.4 atau versi lebih baru
Di PC, unduh dan instal Asisten Migrasi Windows 3. Dapatkan versi ini hanya jika Mac Anda menggunakan macOS Sonoma 14.4 atau versi lebih baru. Jika tidak, ikuti langkah-langkah untuk macOS Sonoma 14.3.1 atau versi lebih lama, yang memerlukan Asisten Migrasi Windows versi lebih lama.
Di Mac, buka Asisten Migrasi dari folder Utilitas di folder Aplikasi. Untuk membuka folder Utilitas secara langsung, Anda bisa memilih Buka > Utilitas dari bar menu di Finder. Atau gunakan Spotlight untuk mencari Asisten Migrasi.
Di Mac, ikuti petunjuk di layar sampai Anda ditanya tentang cara mentransfer informasi yang Anda inginkan. Pilih “Dari PC Windows”, lalu klik Lanjutkan:
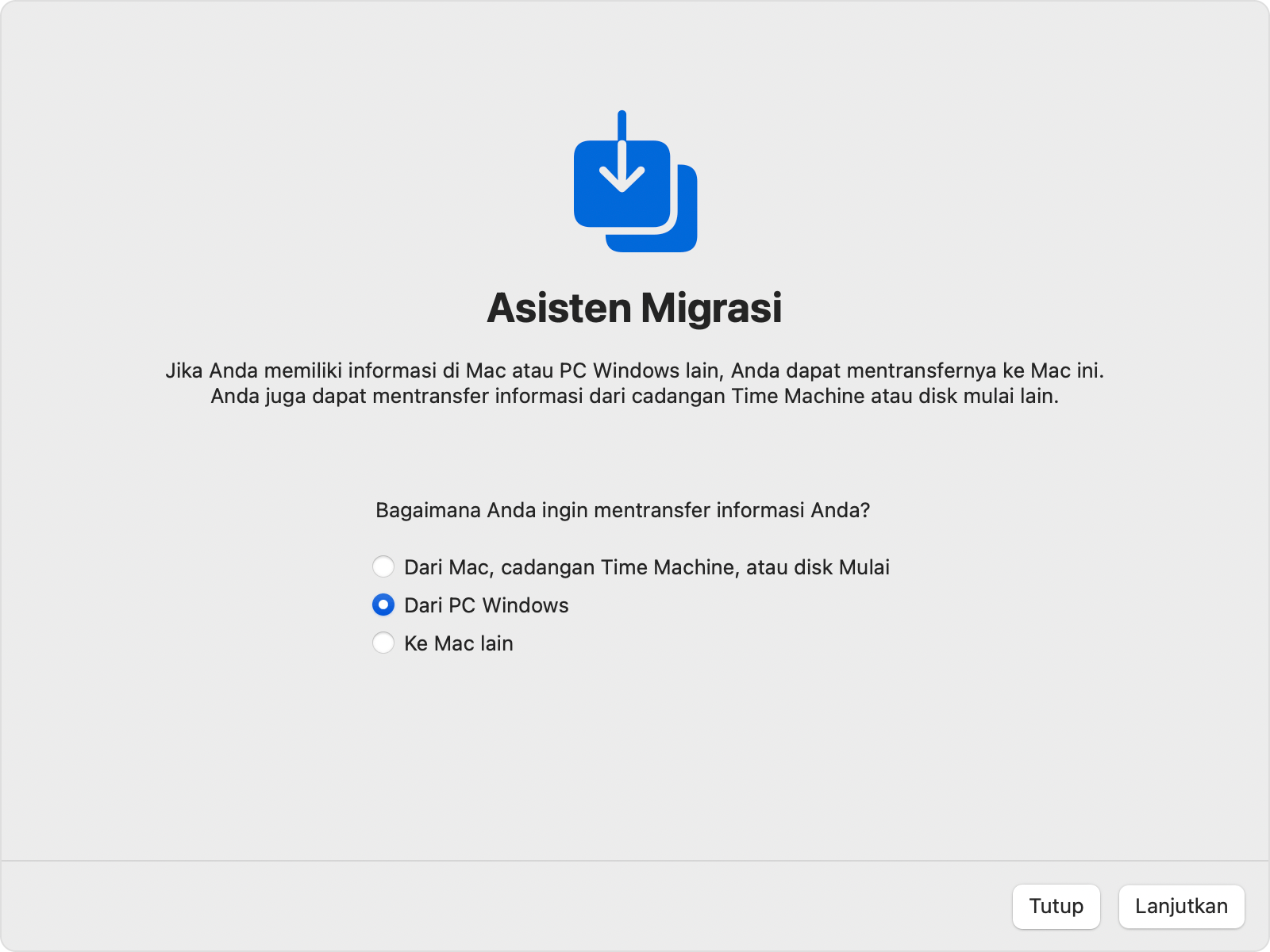
Ketika Mac menampilkan kode dan meminta Anda memasukkan kode tersebut di PC, buka Asisten Migrasi Windows di PC.
Di PC, ikuti petunjuk di layar hingga Anda diminta memasukkan kode yang ditampilkan di Mac. Masukkan kode tersebut dan klik Lanjutkan:

Asisten Migrasi kemudian akan mencoba terhubung ke Mac:

Setelah Asisten Migrasi terhubung, ikuti langkah-langkah di bawah ini untuk mentransfer informasi Anda.
Jika Mac Anda menggunakan macOS Sonoma 14.3.1 atau versi lebih lama
Di PC, unduh dan instal Asisten Migrasi Windows yang sesuai:
Asisten Migrasi Windows 2.4.5.0 jika Mac Anda menggunakan macOS Sonoma yang tidak lebih baru dari versi 14.3.1, atau macOS Ventura atau macOS Monterey
Asisten Migrasi Windows 2.3.1.0 jika Mac menggunakan macOS Big Sur
Asisten Migrasi Windows 2.2.0.1 jika Mac menggunakan macOS Catalina atau macOS Mojave
Asisten Migrasi Windows 2.1.2.0 jika Mac menggunakan macOS High Sierra atau macOS Sierra
Asisten Migrasi Windows 1.0.5.7 jika Mac menggunakan OS X El Capitan atau versi lebih lama
Di PC, buka Asisten Migrasi Windows, lalu ikuti instruksi di layar hingga Asisten Migrasi mulai mencoba terhubung ke Mac Anda:

Di Mac, buka Asisten Migrasi dari folder Utilitas di folder Aplikasi. Untuk membuka folder Utilitas secara langsung, Anda bisa memilih Buka > Utilitas dari bar menu di Finder. Atau, gunakan Spotlight untuk mencari Asisten Migrasi.
Di Mac, ikuti petunjuk di layar sampai Anda ditanya tentang cara mentransfer informasi yang Anda inginkan. Pilih “Dari PC Windows”, lalu klik Lanjutkan:
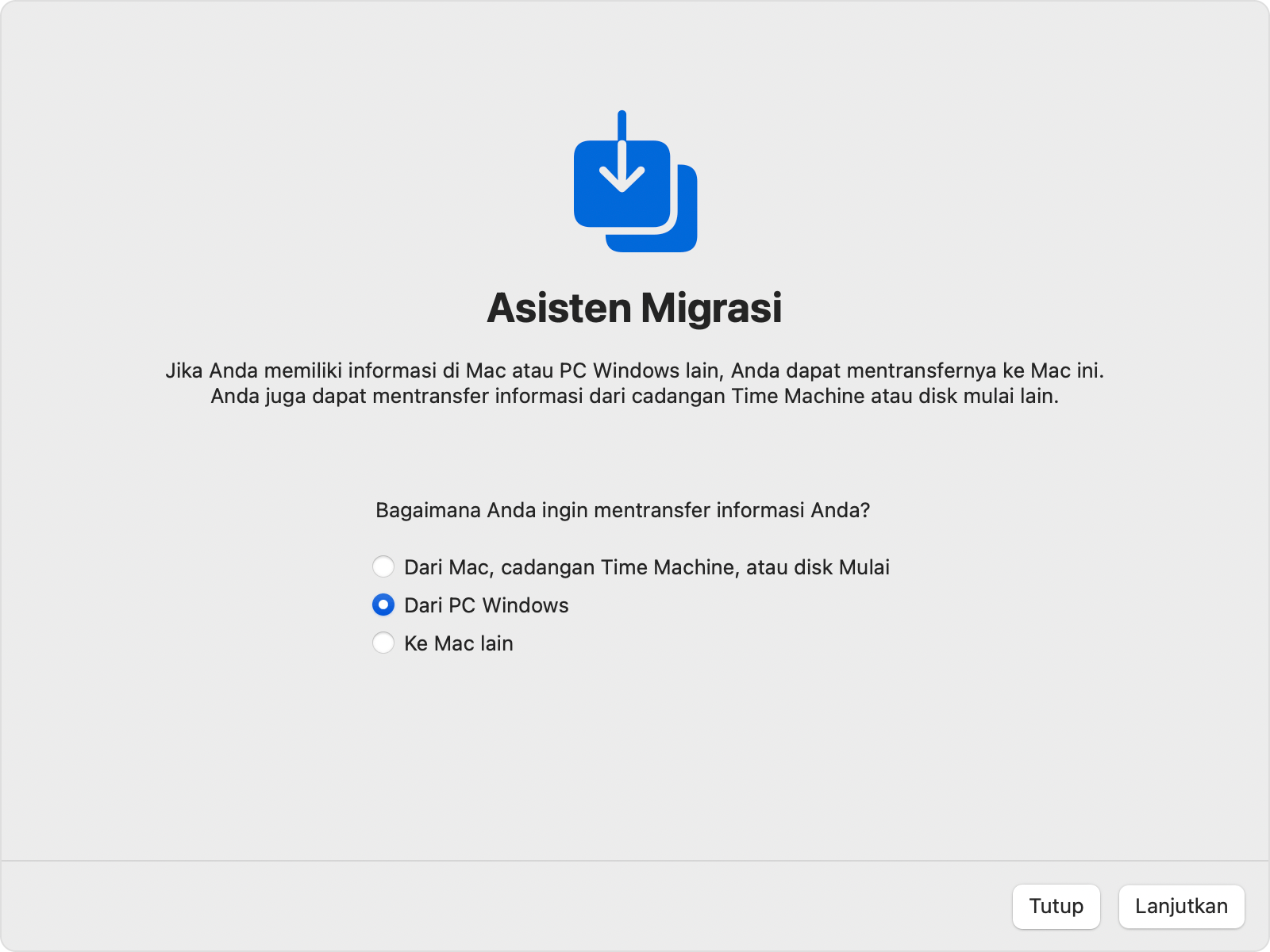
Di Mac, pilih ikon yang mewakili PC Anda, lalu klik Lanjutkan:
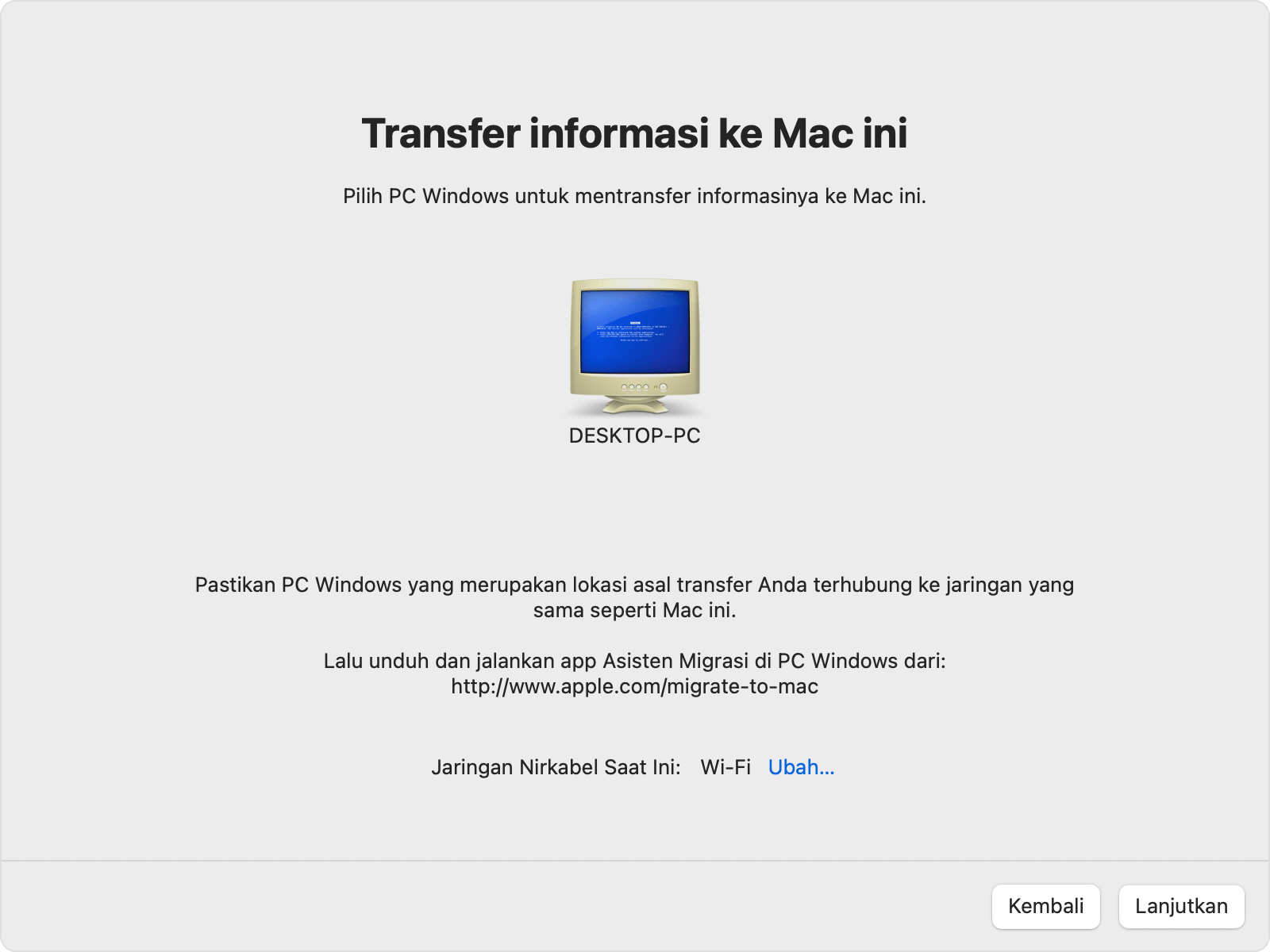
Pastikan PC dan Mac Anda menampilkan kode sandi yang sama, lalu klik Lanjutkan di PC:

Setelah Asisten Migrasi terhubung, ikuti langkah-langkah di bawah ini untuk mentransfer informasi Anda.
Menggunakan Asisten Migrasi untuk mentransfer informasi
Setelah terhubung ke komputer, Asisten Migrasi akan mengirimkan informasi di PC Anda dan menghitung jumlah ruang penyimpanan yang digunakan oleh setiap kategori file. Proses ini perlu waktu beberapa menit. Setelah siap, pilih informasi yang akan ditransfer. Anda mungkin perlu menggulir ke bawah untuk melihat daftar lengkapnya.
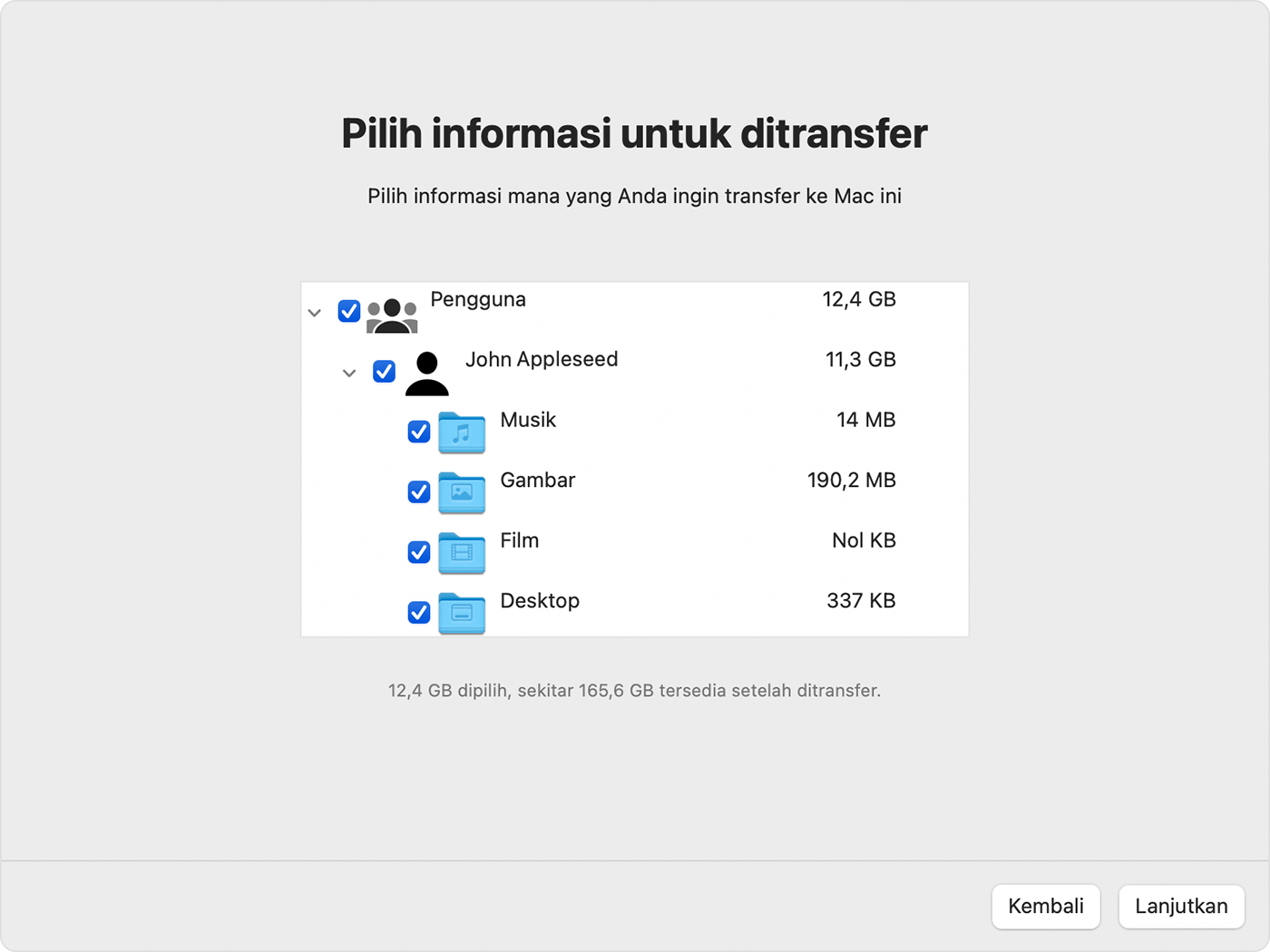
Klik Lanjutkan untuk memulai transfer. Jika ukurannya besar, proses transfer mungkin baru akan selesai dalam beberapa jam dan sesekali mungkin tampak seperti terjeda. Sebaiknya Anda melakukan ini di malam hari agar bisa selesai besok paginya.
Setelah transfer selesai, tutup Asisten Migrasi di kedua komputer, lalu masuk ke akun yang dimigrasikan di Mac Anda untuk melihat file. Akun tersebut menggunakan nama dan kata sandi yang sama dengan akun di PC.
Beri otorisasi Mac untuk pembelian dengan Akun Apple Anda. Anda harus melakukan hal ini sebelum menyelaraskan atau memutar konten yang diunduh dari Apple.
Jika Anda perlu mentransfer informasi dari akun pengguna Windows yang lain, masuk ke akun tersebut di PC, lalu ulangi langkah-langkah dalam artikel ini.
Data yang ditransfer dan lokasi tujuannya
Ditransfer ke app Mail: Email dan pengaturan email dari Outlook dan Windows Mail.
Ditransfer ke app Kontak: Kontak dari People (Windows 10 atau versi lebih baru), Outlook, dan folder Kontak di direktori utama.
Ditransfer ke app Kalender: Janji temu dari Calendar (Windows 10 atau versi lebih baru) dan Outlook.
Ditransfer ke app Pengingat: Tugas dari Outlook. Anda perlu memigrasikan ke Mac dengan macOS Ventura atau versi lebih baru.
Ditransfer ke app Musik, Podcasts, Buku, dan TV, sesuai urutannya: Musik, podcast, buku audio, dan film/acara TV.
Ditransfer ke Safari: Halaman utama dan penanda dari Chrome, Edge, Firefox, Internet Explorer, dan Safari.
Ditransfer ke Pengaturan Sistem atau Preferensi Sistem: Gambar desktop khusus, pengaturan bahasa, dan pengaturan lokasi. Jika Mac menggunakan macOS Ventura atau versi lebih baru, jaringan Wi-Fi yang diketahui juga akan dipindahkan.
Ditransfer ke folder utama: Dokumen dan file lain dari direktori utama Anda. Foto dapat Anda tambahkan ke app Foto secara manual atau biarkan Foto mencari foto di Mac Anda untuk diimpor.
Ditransfer ke folder Bersama di folder utama: File dan dokumen non-sistem dari disk sistem (biasanya drive C) serta disk lain yang tersedia. Anda perlu menggunakan Asisten Migrasi saat masuk di PC sebagai administrator.
Jika transfer tidak berhasil
Pastikan Anda telah menginstal pembaruan macOS terbaru di Mac dan pembaruan Windows terbaru di PC. Pastikan juga Anda sudah menggunakan versi Asisten Migrasi Windows yang benar di PC.
Jika Anda menginstal perangkat lunak antivirus, firewall, atau VPN di salah satu komputer, matikan perangkat lunak tersebut sebelum menggunakan Asisten Migrasi.
Gunakan utilitas periksa disk (chkdsk) di PC untuk memeriksa masalah yang mungkin menggagalkan proses transfer informasi:
Klik kanan tombol Start, lalu klik Run.
Ketik
cmddan tekan Enter. Command Prompt akan terbuka.Saat diminta, ketik
chkdskdan tekan Enter.Jika utilitas menemukan masalah, ketik
chkdsk drive: /F. Drive adalah huruf yang mewakili disk untuk memulai Windows, misalnya C.Tekan Enter.
Saat diminta, ketik
Y, lalu mulai ulang PC.Ulangi proses ini hingga utilitas pemeriksaan disk tidak melaporkan adanya masalah. Jika utilitas tidak dapat memperbaiki setiap masalah yang ditemukan, Anda mungkin perlu menyervis PC.
Jika masalah tidak bisa diselesaikan, gunakan perangkat penyimpanan eksternal atau berbagi file untuk menyalin file yang penting dari PC ke Mac.
Pelajari lebih lanjut
Anda juga dapat mentransfer informasi dari Mac lain, pencadangan Time Machine Mac, atau iPhone.
Informasi mengenai produk yang tidak diproduksi Apple, atau situs web independen yang tidak dikendalikan atau diuji Apple, diberikan tanpa rekomendasi atau persetujuan. Apple tidak bertanggung jawab atas pemilihan, kinerja, atau penggunaan situs web atau produk pihak ketiga. Apple tidak memberikan pernyataan terkait keakuratan atau keandalan situs web pihak ketiga. Hubungi vendor untuk informasi tambahan.
