Cara mengunci atau membuka kunci catatan di iPhone atau iPad
Anda dapat mengamankan catatan berisi data pribadi, seperti detail keuangan, informasi medis, atau info masuk situs web, dengan kata sandi, Face ID, atau Touch ID.
Sebelum memulai
Perbarui iPhone atau iPad ke iOS atau iPadOS versi terbaru.
Nyalakan Catatan di Pengaturan iCloud, atau pastikan Anda menggunakan catatan yang disimpan di perangkat. Akun Catatan yang diselaraskan dari layanan pihak ketiga, seperti Gmail atau Yahoo, tidak akan menyertakan fitur Catatan tertentu dan tidak dapat dikunci.
Jika masuk ke iCloud dengan Akun Apple Terkelola, Anda tidak dapat mengunci catatan.
Menggunakan kode sandi iPhone atau kata sandi catatan untuk mengunci catatan
Mulai dengan iOS 16, Anda memiliki dua pilihan untuk mengunci catatan. Anda dapat mengunci catatan menggunakan kode sandi iPhone. Atau, Anda dapat membuat kata sandi unik hanya untuk Catatan. Kedua pilihan tersebut akan menjaga keamanan informasi Anda dengan enkripsi menyeluruh untuk akun iCloud.
Jika menggunakan kode sandi iPhone, Anda tidak perlu membuat dan mengingat kata sandi lain. Jika Anda mengakses catatan iCloud di lebih dari satu perangkat Apple, gunakan kode sandi atau kata sandi masuk untuk perangkat tersebut guna membuka kunci catatan.
Jika Anda menggunakan kata sandi unik untuk Catatan, tidak ada cara untuk mengakses catatan yang dikunci jika Anda lupa kata sandinya. Jika lupa kata sandi ini, Anda dapat mengatur ulang kata sandi catatan dan menggunakan kata sandi yang baru untuk mengunci catatan lain. Jika Anda mengakses catatan iCloud di lebih dari satu perangkat Apple, gunakan kata sandi catatan yang sama untuk mengunci dan membuka kunci semua catatan.
Apple tidak memiliki akses ke catatan yang dikunci dan tidak dapat membantu Anda mengaksesnya jika Anda lupa kata sandi catatan. Jika Anda lupa kata sandi catatan, mengatur ulang kata sandi tidak akan memberi Anda akses ke catatan yang sebelumnya sudah dikunci. Jika Anda mengatur ulang, lalu membuat kata sandi catatan baru, Anda hanya dapat mengunci catatan lainnya.
Memilih kata sandi untuk Catatan di app Pengaturan
Buka Pengaturan > App > Catatan.
Ketuk Kata Sandi.
Jika Anda memiliki beberapa akun, ketuk akun yang ingin Anda atur kata sandinya.
Ikuti petunjuk untuk pilihan Gunakan Kode Sandi iPhone atau Buat Kata Sandi. Jika Anda memilih untuk membuat kata sandi catatan, atur petunjuk kata sandi.
Ketuk Selesai.
Memilih kata sandi di Catatan
Buka Catatan, lalu buka catatan yang ingin Anda kunci.
Ketuk , lalu ketuk Kunci.
Ikuti petunjuk untuk pilihan Gunakan Kode Sandi iPhone atau Buat Kata Sandi. Jika Anda memilih untuk membuat kata sandi catatan, atur petunjuk kata sandi.
Ketuk Selesai.
Untuk mengunci catatan dengan kode sandi perangkat, Anda harus menyalakan Rantai Kunci iCloud.
Mengunci catatan
Buka catatan yang ingin dikunci.
Ketuk tombol .
Ketuk .

Setelah dikunci, catatan akan tetap terbuka dan Anda akan melihat di bagian atas layar. Anda dapat menyembunyikan konten catatan saat mengetuk .
Pelajari lebih lanjut mengenai cara mengunci Catatan di Mac
Membuka catatan yang dikunci
Ketuk catatan terkunci.
Ketuk Lihat Catatan.

Gunakan Face ID atau Touch ID, atau masukkan kata sandi Anda.
Catatan terkunci Anda akan tetap terbuka selama beberapa menit untuk memudahkan beralih ke catatan lain, menyalin dan menempelkan informasi dari app lain, dan banyak lagi. Jika Anda menutup app Catatan atau perangkat tertidur, catatan akan terkunci kembali.
Menghapus kunci
Ketuk catatan yang dikunci, lalu ketuk Lihat Catatan.
Masukkan kata sandi, gunakan Face ID, atau gunakan Touch ID.
Ketuk .
Pilih Hapus .
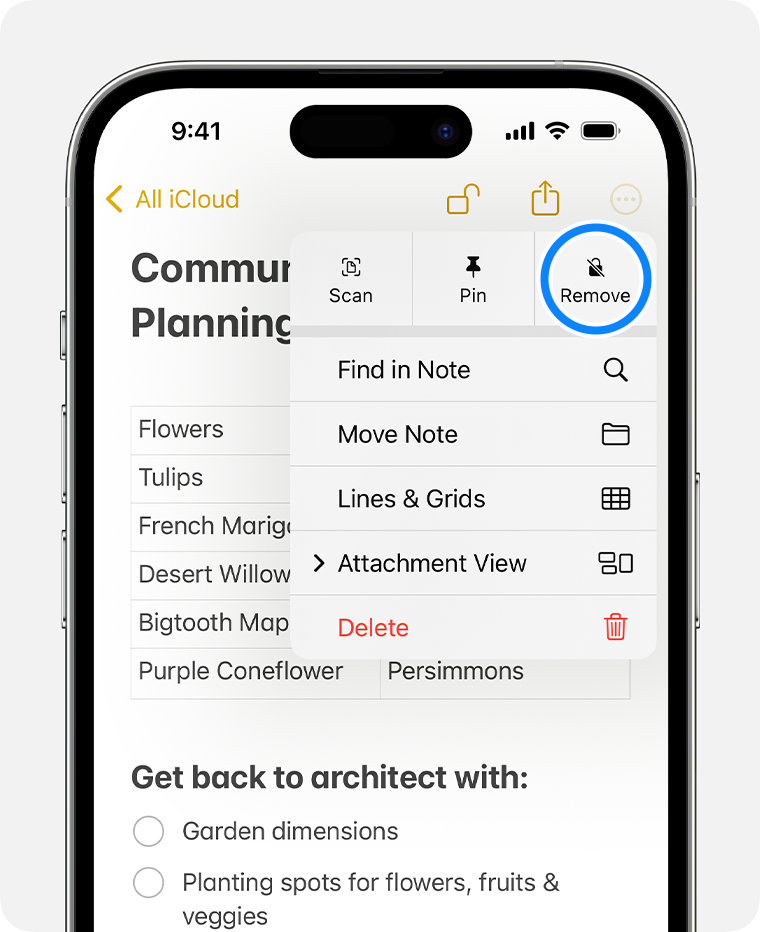
Saat Anda menghapus kunci dari suatu catatan, kunci tersebut juga dihapus di semua perangkat yang digunakan untuk masuk dengan Akun Apple yang sama.
Anda hanya dapat mengunci catatan di perangkat dan catatan di iCloud. Anda tidak dapat mengunci catatan yang berisi label, dokumen PDF, audio, video, Keynote, Pages, Numbers, atau catatan yang menggunakan IMAP untuk diselaraskan dengan berbagai akun seperti Yahoo, Gmail, dan Hotmail. Anda juga tidak dapat menggunakan kata sandi untuk melindungi catatan yang Anda bagikan dengan orang lain. Jika ingin berhenti berbagi catatan, buka catatan tersebut, ketuk tombol Tambah , lalu ketuk Kelola Catatan Bersama > Berhenti Berbagi.
Beralih dari kata sandi catatan ke kode sandi iPhone
Pastikan Rantai Kunci iCloud dinyalakan. Jika ingin menggunakan kode sandi perangkat untuk catatan yang dikunci, Anda harus menyalakan Rantai Kunci iCloud.
Di app Pengaturan, ketuk App, lalu ketuk Catatan.
Ketuk Kata Sandi.
Pilih Gunakan Kode Sandi Perangkat.
Gunakan Face ID atau Touch ID, atau masukkan kata sandi catatan yang sebelumnya.
Masukkan kode sandi iPhone Anda.
Ketuk OKE. Semua catatan terkunci yang menggunakan kata sandi catatan terbaru sekarang diperbarui untuk menggunakan kode sandi perangkat Anda.
Jika Anda memilih kode sandi perangkat untuk mengunci catatan, tetapi kemudian menghapus kode sandi tersebut dari perangkat, Anda masih dapat mengakses catatan yang dikunci dengan kode sandi Anda.
Mengubah kata sandi catatan
Di app Pengaturan, ketuk App, lalu ketuk Catatan.
Ketuk Kata Sandi.
Pilih akun Catatan yang ingin Anda ubah, lalu ketuk Ubah Kata Sandi.
Gunakan Face ID atau Touch ID, atau masukkan kata sandi catatan yang sebelumnya.
Masukkan kata sandi dan petunjuk kata sandi baru.
Mengatur ulang kata sandi catatan jika Anda lupa kata sandinya
Untuk membuka catatan, Anda harus memasukkan kata sandi yang digunakan untuk menguncinya. Jika Anda lupa kata sandi catatan, Apple tidak dapat membantu Anda mendapatkan kembali akses ke catatan yang dikunci. Anda dapat membuat kata sandi catatan baru atau menggunakan kode sandi perangkat, tetapi langkah ini tidak akan memberi Anda akses ke catatan yang lama. Jika Anda mengatur kata sandi catatan baru atau beralih ke kode sandi perangkat, Anda dapat melindungi catatan apa pun yang Anda buat ke depannya dengan kata sandi baru tersebut.
Jika Anda memiliki beberapa kata sandi catatan, Anda tidak akan dapat melihat kata sandi mana yang harus digunakan saat melihat daftar Catatan. Saat membuka catatan yang dikunci dengan kata sandi lama tetapi Anda memasukkan kata sandi baru, akan muncul peringatan bahwa Anda memasukkan kata sandi yang salah dengan petunjuk untuk kata sandi yang lama. Jika Anda memasukkan kata sandi lama yang benar, terdapat pilihan untuk memperbarui kata sandi catatan tersebut menjadi kata sandi yang baru.
Untuk mengatur ulang kata sandi catatan:
Di app Pengaturan, ketuk App, ketuk Catatan, lalu ketuk Kata Sandi.
Pilih akun Catatan yang ingin Anda ubah, lalu ketuk Ubah Kata Sandi.
Masukkan kata sandi Akun Apple Anda, lalu ketuk OKE.
Ketuk kembali Atur Ulang Kata Sandi.
Gunakan kode sandi perangkat atau masukkan kata sandi dan petunjuk kata sandi baru. Ketuk Selesai.
Perlu bantuan lain?
Beri tahu kami lebih lanjut mengenai situasinya, dan kami akan memberikan saran langkah selanjutnya untuk Anda.
