Menambahkan teks ke proyek iMovie
Tambahkan teks ke video, foto, atau klip latar belakang, buat urutan judul, dan tambahkan kredit akhir ke film Anda.
Menambahkan judul dan teks di iMovie di iPhone atau iPad
Tambahkan teks ke klip video, foto, atau latar belakang mana pun dalam proyek, lalu edit teks tersebut. Anda juga dapat membuat urutan judul atau kredit akhir untuk film Anda.
Menambahkan teks ke klip
Anda dapat menambahkan teks ke video, foto, atau klip latar belakang di garis waktu. Cukup ketuk klipnya, ketuk pada inspektur di bagian bawah layar, lalu ketuk gaya judul.
Mengedit teks
Setelah menambahkan teks ke klip, Anda dapat mengedit teks, mengubah tempat munculnya judul di layar, dan banyak lagi. Saat proyek terbuka, ketuk klip, lalu ketuk tombol Judul pada inspektur di bagian bawah layar. Anda dapat mengedit teks, mengubah posisi teks, dan banyak lagi:
Untuk mengedit teks, ketuk teks pada penampil di atas garis waktu, ketuk Edit, masukkan teks baru menggunakan papan ketik, lalu ketuk Selesai di papan ketik.
Untuk mengubah posisi teks, seret teks ke posisi baru.
Untuk mengubah ukuran teks, cubit teks untuk menambah atau mengurangi ukurannya.
Untuk mengubah gaya font, ketuk atau di inspektur. Ketuk untuk mengakses pilihan gaya font yang lain.
Anda mengubah gaya judul kapan saja, sambil tetap mempertahankan semua pengeditan yang telah dibuat:
Saat proyek terbuka, ketuk klip di garis waktu, lalu ketuk tombol Judul.
Ketuk gaya judul yang berbeda untuk mempratinjaunya di penampil.
Untuk menghapus teks dari klip, ketuk klip, ketuk tombol Judul, lalu ketuk Tidak Ada di gaya judul yang muncul.
Membuat urutan judul atau kredit akhir
Untuk membuat urutan judul atau kredit akhir film, tambahkan klip latar belakang ke bagian awal atau akhir film, lalu tambahkan teks ke klip latar belakang. iMovie menyertakan berbagai gaya, termasuk gaya animasi, yang dapat digunakan dalam film Anda.
Saat proyek iMovie terbuka, gulir garis waktu hingga Anda mencapai bagian awal atau akhir film.
Ketuk , ketuk Latar Belakang.
Ketuk latar belakang, lalu ketuk .
Di garis waktu, ketuk klip latar belakang yang baru saja ditambahkan, lalu ketuk pada inspektur di bagian bawah layar.
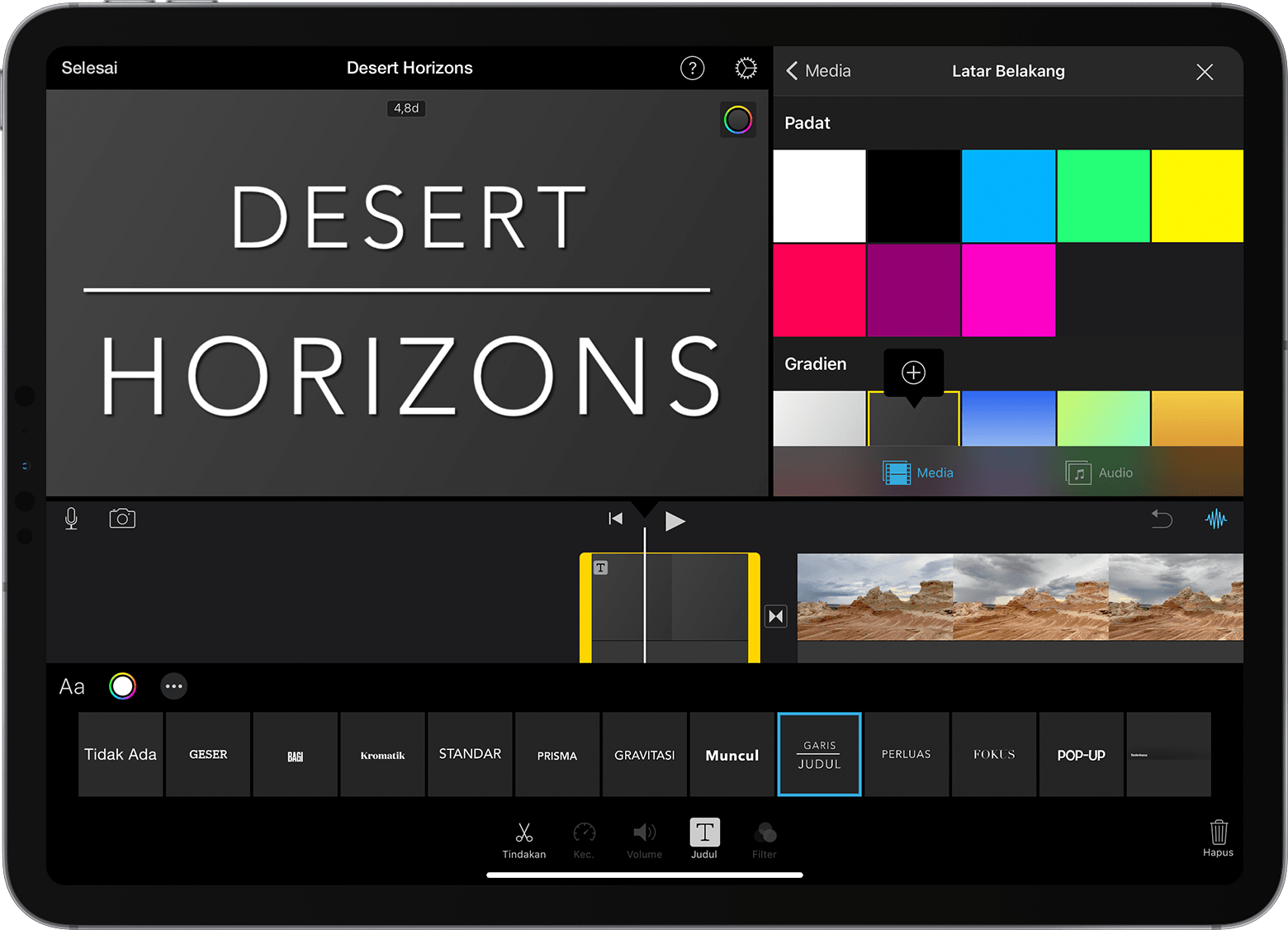
Ketuk gaya judul. Teks muncul di penampil di atas garis waktu. Untuk memilih gaya yang berbeda, cukup ketuk gaya lain pada inspektur di bagian bawah layar.
Pangkas klip latar belakang hingga mencapai panjang yang diinginkan.
Anda kemudian dapat mengedit teks, mengubah tempat teks muncul di layar, dan banyak lagi.
Menambahkan judul dan teks di iMovie di Mac
Tambahkan teks ke klip video, foto, atau latar belakang mana pun dalam proyek, lalu edit teks tersebut. Anda juga dapat membuat urutan judul atau kredit akhir untuk film Anda.
Menambahkan teks ke klip
Berikut cara menambahkan teks ke video, foto, atau klip latar belakang di garis waktu.
Posisikan playhead di tempat teks yang diinginkan, klik Judul di atas browser, lalu klik gaya dua kali.
Anda juga dapat menyeret gaya ke garis waktu, di atas klip yang diinginkan untuk menampilkannya.
Teks ditambahkan sebagai klip terlampir, di atas klip lain di garis waktu.
Mengedit teks
Setelah menambahkan teks ke klip, Anda dapat mengedit teks, mengubah font, mengubah tempat munculnya teks di layar, dan banyak lagi.
Klik klip dengan teks dua kali di garis waktu, ketik teks baru di penampil, lalu klik .
Untuk mengubah jenis, ukuran, dan warna font, klik klip dengan teks dua kali di garis waktu, sesuaikan kontrol font di bagian atas penampil, lalu klik tombol Terapkan setelah Anda selesai.
Untuk mengatur durasi munculnya teks di film, geser penunjuk ke salah satu tepi klip dengan teks di garis waktu, lalu seret.
Untuk mengubah gaya dan penempatan teks, klik judul dua kali di garis waktu, klik Judul di atas browser, lalu klik dua kali gaya baru yang ingin digunakan. Gaya baru menggantikan gaya lama, tetapi mempertahankan durasi yang Anda tetapkan dan penyesuaian apa pun yang dilakukan pada teks.
Membuat urutan judul atau kredit akhir
iMovie menyertakan berbagai gaya, termasuk gaya animasi, yang dapat Anda gunakan untuk membuat urutan judul atau kredit akhir. Jika Anda telah mengatur tema untuk film, judul yang terkait dengan tema tersebut akan muncul di bagian atas browser. Anda juga dapat menambahkan latar belakang jika ingin latar belakang urutan judul berwarna selain hitam.
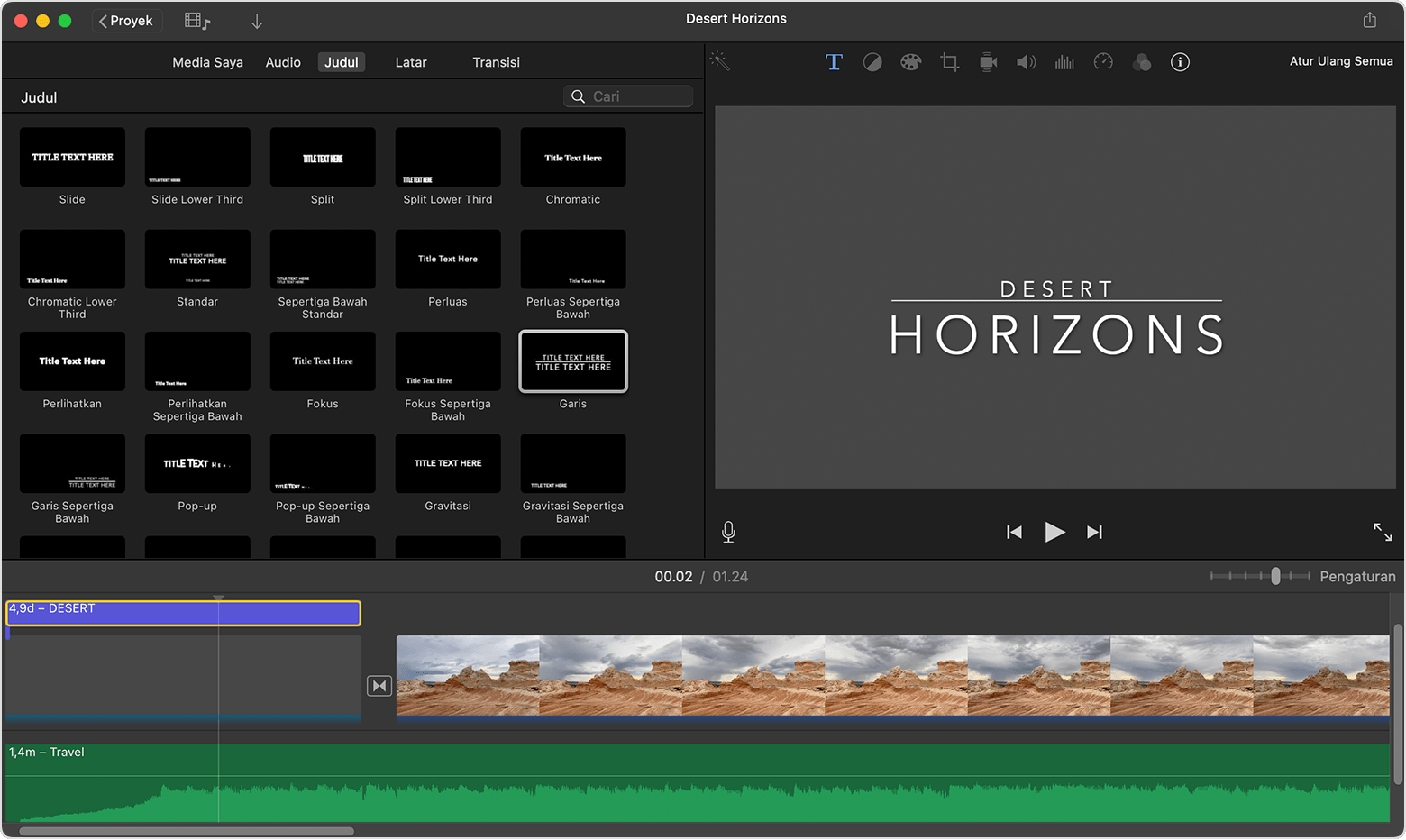
Saat proyek iMovie terbuka, klik untuk menampilkan browser jika perlu.
Posisikan playhead di bagian awal atau akhir film.
Jika Anda menginginkan latar belakang untuk urutan judul atau kredit akhir berwarna selain hitam, klik Latar Belakang, lalu klik dua kali latar belakang yang ingin digunakan. Anda juga dapat menyeret latar belakang ke awal atau akhir garis waktu. Jika Anda tidak menginginkan latar belakang khusus, lanjutkan ke langkah berikutnya.
Anda juga dapat menggunakan klip video atau foto lain sebagai latar belakang.
Klik Judul, lalu klik judul dua kali di browser yang ingin digunakan atau seret judul ke garis waktu. Jika Anda menggunakan latar belakang atau klip lain, judul akan ditambahkan sebagai klip terlampir di atas klip lain di garis waktu. Dengan klip terlampir, saat Anda memindahkan klip video atau foto, klip terlampir juga ikut bergerak.
Anda kemudian dapat mengedit teks, mengubah tempat teks muncul di layar, dan banyak lagi.