Menggunakan Label dan Folder Cerdas pada Catatan di iPhone dan iPad
Gunakan label untuk mengategorikan catatan dengan cepat sehingga Anda dapat menemukannya dengan mudah di lain waktu. Cukup tambahkan satu atau beberapa label—seperti #kerja atau #belanja—di mana saja dalam catatan apa pun. Anda juga dapat menggunakan label dengan folder yang ada untuk mencari dan memfilter catatan Anda di beberapa folder.
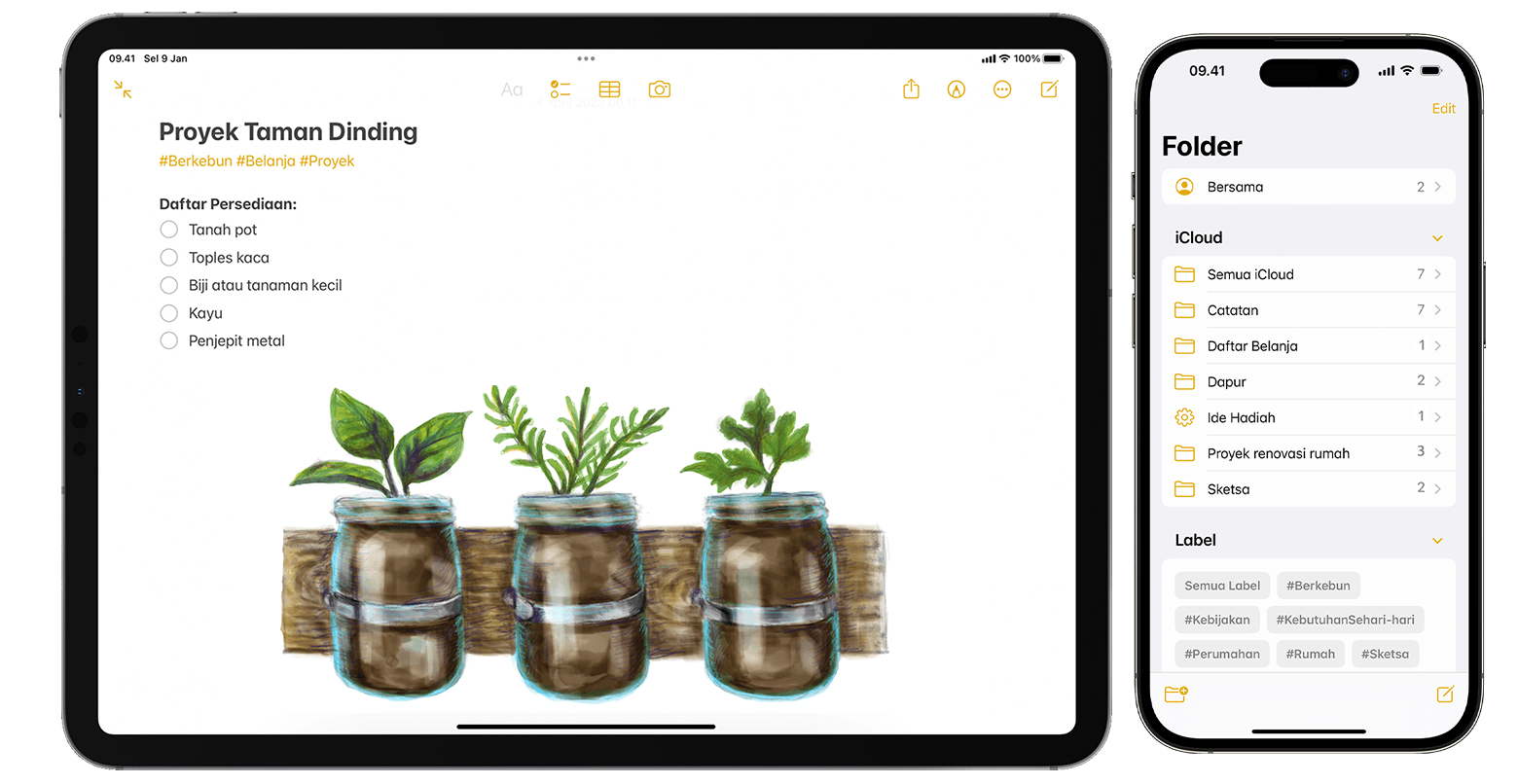
Menambahkan label ke catatan
Di iOS 15, iPadOS 15, dan versi yang lebih baru, Anda dapat menambahkan label di mana saja dalam catatan, termasuk judul. Untuk menambahkan label ke catatan, ketik # diikuti nama label atau pilih label dari menu saran di atas papan ketik. Teks akan berubah warna untuk menunjukkan bahwa label telah ditambahkan. Anda juga dapat menambahkan label ke gambar Anda dengan Apple Pencil di iPad: cukup tulis # dan nama label di dalam catatan.
Nama label harus berbentuk satu kata tanpa spasi, tetapi Anda dapat menggunakan tanda hubung, angka, dan garis bawah untuk membuat nama label lebih panjang, misalnya #perlengkapan-berkebun. Anda dapat menambahkan beberapa label ke satu catatan, dan semua label yang Anda buat akan secara otomatis ditambahkan ke browser Label di bawah daftar Folder Anda.
Untuk menambahkan label ke beberapa catatan:
Buka folder yang berisi daftar catatan.
Ketuk , lalu ketuk Pilih Catatan.
Pilih catatan, lalu ketuk Label di bagian bawah layar.
Pilih label yang ingin Anda tambahkan ke catatan, lalu ketuk Selesai.
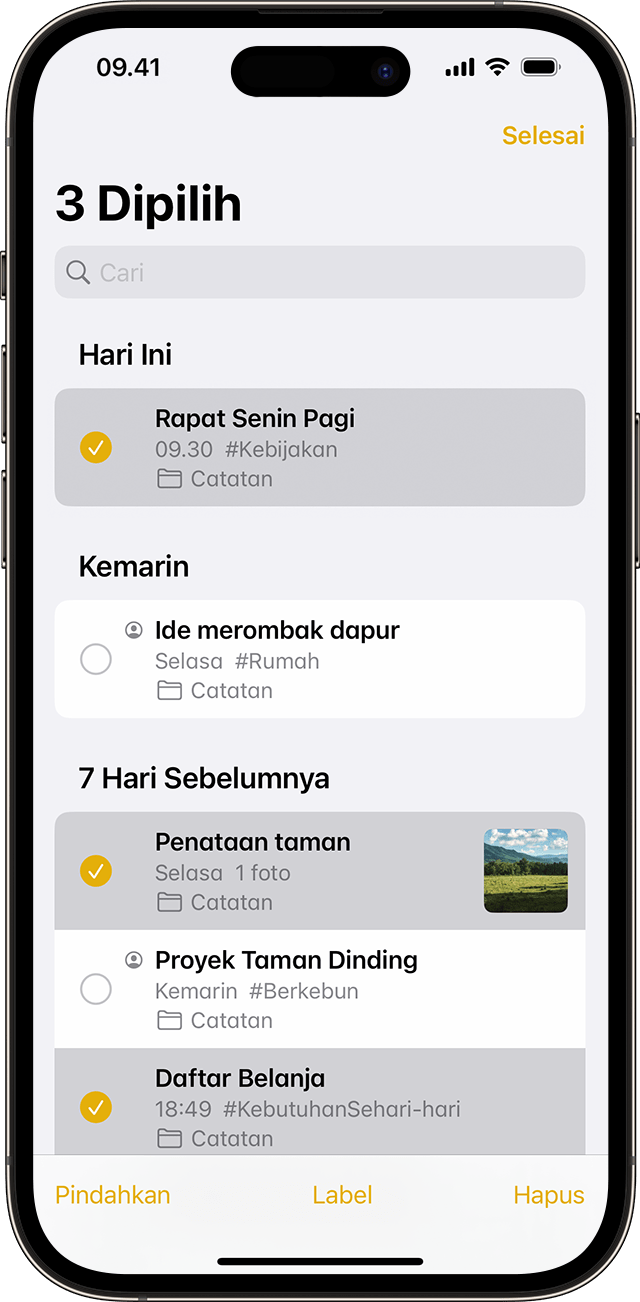
Jika Anda membuat label di perangkat yang menjalankan iOS 15 atau iPadOS 15, label tersebut akan muncul di Catatan pada perangkat Apple Anda yang lain jika perangkat tersebut menjalankan setidaknya iOS 14, iPadOS 14, atau macOS Big Sur versi terbaru. Jika perangkat Anda yang lain menggunakan versi perangkat lunak yang lebih lama, catatan dengan label akan disembunyikan.
Saat Anda membagikan catatan yang diberi label dengan seseorang yang menggunakan setidaknya iOS 14, iPadOS 14, atau macOS Big Sur versi terbaru, dia akan melihat kata yang diberi label, tetapi kata itu tidak akan muncul sebagai label yang sebenarnya hingga dia menambahkannya sebagai label. Jika Anda mencoba berbagi catatan yang diberi label dengan seseorang yang menggunakan perangkat lunak versi yang lebih lama, dia tidak akan melihat catatan itu sama sekali.
Anda tidak dapat mengunci catatan yang memiliki label dan tidak dapat menambahkan label ke catatan yang dikunci.
Melihat catatan Anda yang diberi label
Saat Anda membuat label, Anda dapat menemukannya di catatan itu sendiri dan di browser Label, yang ada di bawah daftar Folder.
Untuk melihat daftar catatan dengan label tertentu atau beberapa label:
Buka browser Label.
Ketuk label atau Semua Label. Jika mengetuk satu label, Anda akan melihat daftar catatan yang memiliki label itu. Jika mengetuk Semua Label, Anda akan melihat daftar semua catatan Anda yang memiliki label.
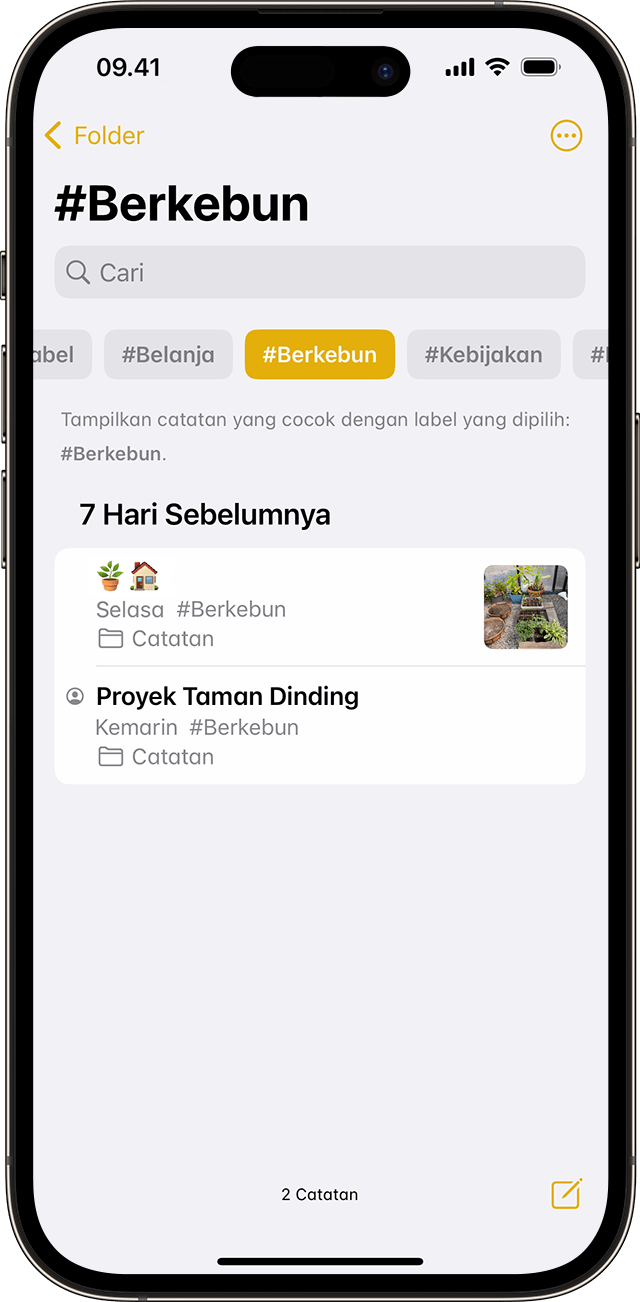
Jika Anda ingin memfilter catatan lebih lanjut, misalnya untuk menemukan catatan yang memiliki dua label tertentu:
Buka browser Label.
Ketuk satu label, lalu pilih label lain. Semua catatan Anda yang memiliki dua label tersebut akan ditampilkan.
Menghapus atau mengubah nama label dari catatan
Dengan iOS 15 dan iPadOS 15, Anda dapat mengubah nama label atau menghapusnya setelah selesai menggunakannya. Untuk mengubah nama atau menghapus label:
Buka browser Label di bagian bawah tampilan daftar Folder.
Sentuh dan tahan label yang ingin diedit.
Di menu pop-up, ketuk atau .
Ketuk Hapus untuk mengonfirmasi atau ketik nama baru, lalu ketuk Ubah Nama untuk mengonfirmasi.
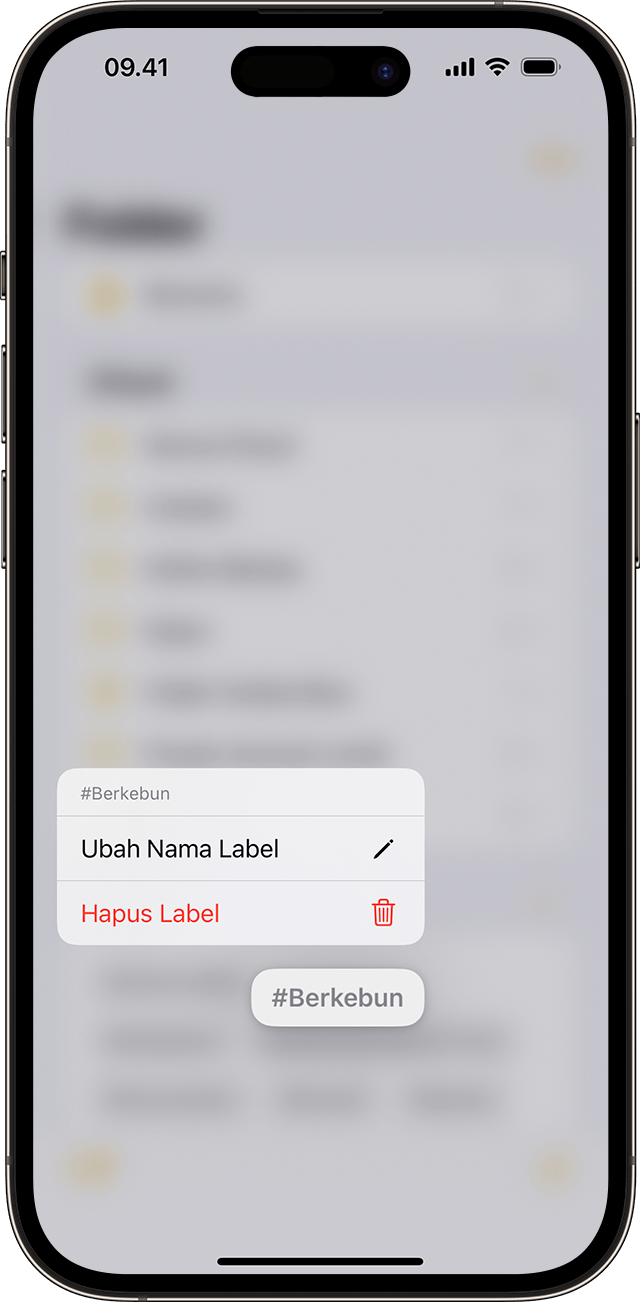
Browser Label hanya akan menampilkan label yang sedang digunakan dalam catatan Anda. Jika dihapus, label akan terhapus dari browser Label.
Membuat Folder Cerdas
Folder adalah cara yang bagus untuk mengelola catatan Anda menurut kategori, misalnya pekerjaan atau proyek pribadi. Folder Cerdas berfungsi seperti filter untuk mengumpulkan catatan berlabel. Catatan Anda tetap berada di folder asli tempat Anda membuatnya. Folder Cerdas adalah salah satu cara ampuh untuk mengakses dan mengatur catatan Anda dengan cepat. Anda dapat menggunakan Folder Cerdas sebagai cara mudah untuk menemukan catatan yang sering Anda lihat, misalnya entri jurnal, resep, atau dokumen kerja.
Untuk membuat Folder Cerdas:
Ketuk .
Masukkan nama folder, lalu ketuk Jadikan Folder Cerdas.
Pilih filter yang ingin Anda gunakan untuk memilih catatan secara otomatis untuk Folder Cerdas, lalu ketuk Selesai. Anda dapat memilih filter berdasarkan label, saat catatan dibuat, saat catatan terakhir diedit, dan lainnya.
Ketuk Selesai lagi untuk membuat Folder Cerdas.
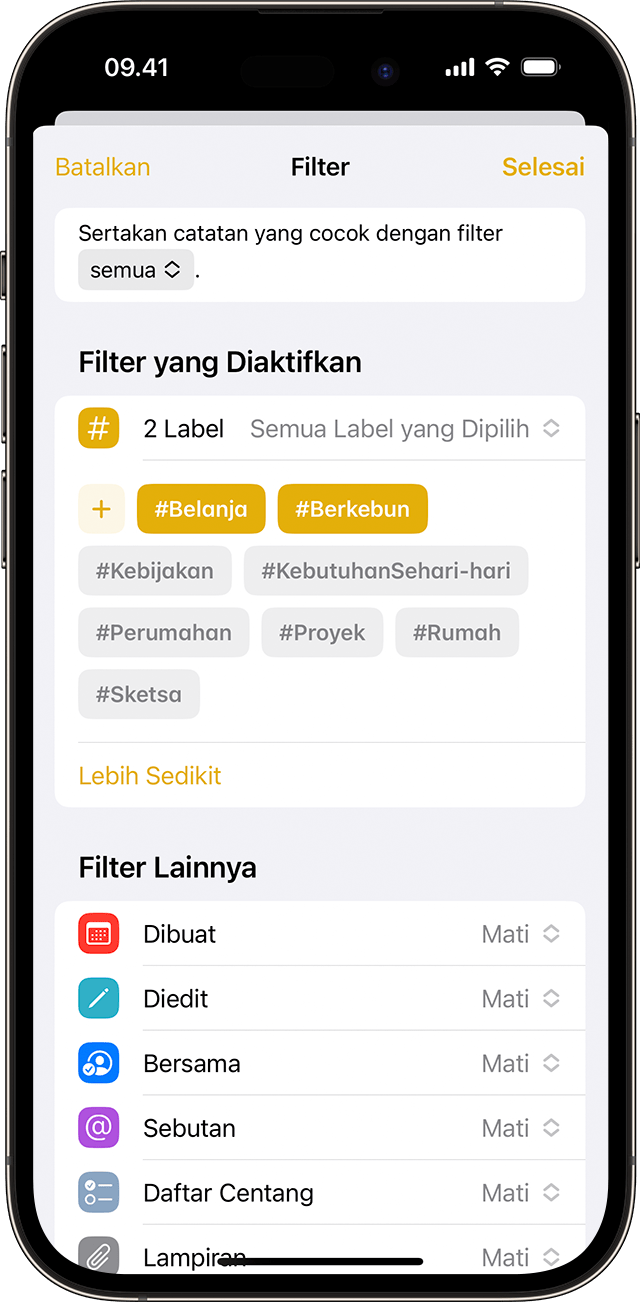
Anda juga dapat membuat Folder Cerdas dari browser Label. Cukup ketuk label, lalu ketuk , ketuk Buat Folder Cerdas, tambahkan nama, lalu ketuk Selesai.
Mengonversi folder ke Folder Cerdas
Untuk mengonversi folder yang ada ke Folder Cerdas:
Saat melihat folder yang ingin dikonversi, ketuk .
Gulir ke bawah, lalu ketuk Konversi ke Folder Cerdas.
Saat Anda mengonversi folder, catatan di dalamnya akan dipindahkan ke folder Catatan dan diberi label dengan nama Folder Cerdas. Perlu diingat, Anda tidak dapat mengonversi folder bersama, folder yang berisi subfolder, atau folder yang berisi catatan yang dikunci.
Konversi folder ke Folder Cerdas tidak dapat dibatalkan. Jika sudah tidak menginginkan Folder Cerdas, Anda perlu menghapusnya.
Mengedit Folder Cerdas
Sentuh dan tahan Folder Cerdas.
Ketuk Edit Folder Cerdas.
Ganti namanya atau ketuk Kelola Folder Cerdas untuk mengubah filter yang digunakan.
Ketuk Selesai.
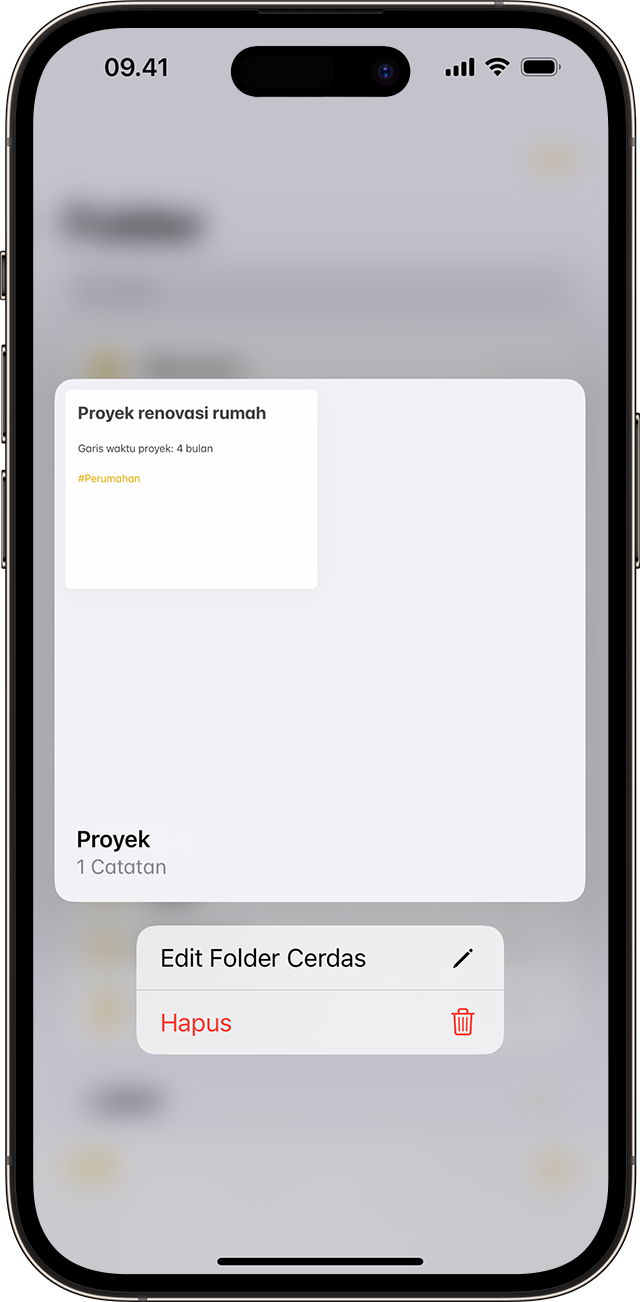
Melakukan lebih banyak hal dengan Catatan
Pelajari lebih lanjut mengenai app Catatan di iPhone, iPad, dan iPod touch.
Perlu bantuan lain?
Beri tahu kami lebih lanjut mengenai situasinya, dan kami akan memberikan saran langkah selanjutnya untuk Anda.
