Menggunakan fitur Aksesibilitas di Apple Watch
Pelajari mengenai VoiceOver, Zoom, Label Nyala/Mati, pilihan untuk pengguna kursi roda, dan fitur Aksesibilitas lainnya yang tersedia di Apple Watch.
Buka pengaturan Aksesibilitas di Apple Watch dan iPhone
Apple Watch memiliki berbagai fitur Aksesibilitas bawaan untuk membantu Anda mengoptimalkan penggunaan perangkat. Gunakan langkah-langkah berikut untuk menemukan pengaturan Aksesibilitas di Apple Watch dan iPhone:
Di Apple Watch, buka Pengaturan, lalu ketuk Aksesibilitas.
Di iPhone, buka app Apple Watch, ketuk tab Apple Watch Saya, lalu ketuk Aksesibilitas.
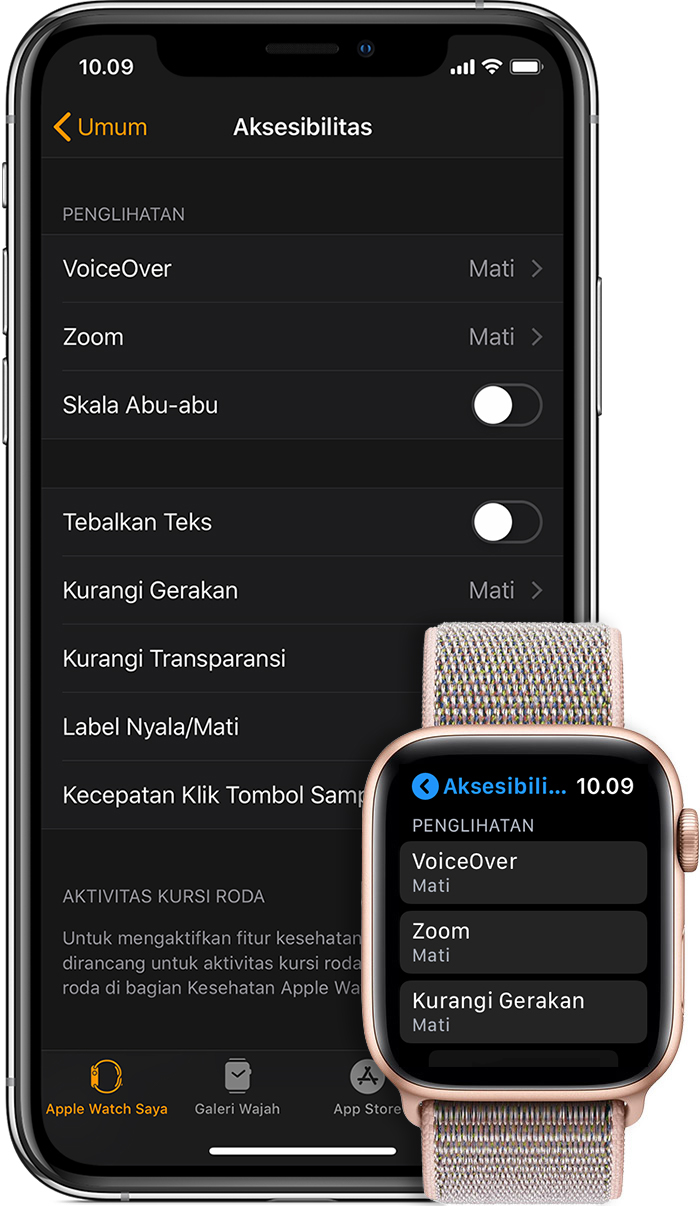
Pilih salah satu tombol berikut untuk mempelajari lebih lanjut mengenai fitur Aksesibilitas di Apple Watch:
Penglihatan
Pelajari mengenai VoiceOver, Zoom, Skala abu-abu, Label Nyala/Mati, Tampilan jam Ekstra Besar, dan lainnya di bawah ini.
Anda dapat mengaktifkan dan mengelola fitur tersebut di Apple Watch dan dari app Apple Watch di iPhone. Di Apple Watch, buka Pengaturan > Aksesibilitas > Penglihatan.
VoiceOver
VoiceOver adalah pembaca layar bawaan yang memungkinkan Anda mengetahui apa yang terjadi di Apple Watch dan membantu Anda menavigasinya, meskipun Anda tidak dapat melihatnya. VoiceOver mendukung berbagai bahasa, dan semua app asli — misalnya Mail, Kalender, Peta, dan Pesan — dibuat agar kompatibel dengan VoiceOver.
Untuk mengaktifkan VoiceOver di Apple Watch saat pengaturan awal berlangsung, klik tiga kali Digital Crown.
Menggunakan Tirai Layar dengan VoiceOver
Jika menggunakan VoiceOver di Apple Watch, Anda dapat mengaktifkan Tirai Layar untuk privasi dan keamanan tambahan. Ketika diaktifkan, Tirai Layar akan menonaktifkan layar, sementara perangkat dan navigasi VoiceOver akan tetap aktif. Misalnya, jika Anda ingin memeriksa rekening bank di tempat umum, Tirai Layar akan menonaktifkan layar, sehingga informasi Anda tidak terlihat oleh orang lain.
Pelajari cara menggunakan Tirai Layar dengan Apple Watch.
Zoom
Zoom adalah kaca pembesar internal yang berfungsi di mana pun Anda berada di Apple Watch. Anda dapat menggunakan Digital Crown untuk bergerak melintasi layar menurut baris atau menggunakan dua jari untuk bergerak di sekitar layar. Dengan pembesaran yang disesuaikan hingga 15 kali ukuran asli, Zoom memberikan solusi untuk berbagai tantangan penglihatan.
Setelah Zoom diaktifkan, ketuk dua kali layar Apple Watch dengan dua jari untuk memperbesar tampilan.
Label Nyala/Mati
Agar lebih mudah mengetahui apakah pengaturan menyala atau mati, Anda dapat meminta Apple Watch menunjukkan label tambahan di tombol nyala/mati.
Skala Abu-abu
Untuk membantu pengguna yang memiliki gangguan penglihatan, Apple Watch memungkinkan Anda mengaktifkan skala abu-abu pada layar. Setelah Anda mengatur filter, pengaturannya akan diterapkan di seluruh sistem.
Penyempurnaan tampilan
Apple Watch memberikan beberapa cara untuk menyempurnakan tampilan dan teks yang ditampilkan di layar. Pelajari lebih lanjut mengenai Teks Tebal, Kurangi Gerakan, Kurangi Transparansi, dan Tampilan jam Ekstra Besar di bawah ini.
Teks Tebal dan Ukuran Teks
Saat Anda mengaktifkan Teks Tebal, teks di layar Apple Watch akan menjadi lebih gelap. Selain itu, dengan pengaturan Ukuran Teks, Anda dapat menyesuaikan ukuran teks yang ditampilkan di layar dan app yang mendukung Pengetikan Dinamis akan disesuaikan dengan ukuran baca yang Anda inginkan.
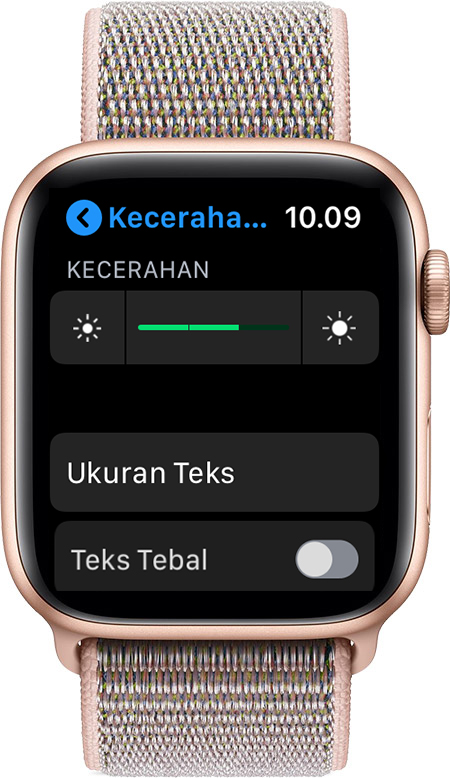
Di Apple Watch, buka Pengaturan, lalu ketuk Kecerahan & Ukuran Teks.
Di iPhone, buka app Apple Watch, ketuk tab Apple Watch Saya, lalu ketuk Kecerahan & Ukuran Teks.
Kurangi Gerakan
Anda dapat mengurangi gerakan layar di Apple Watch Saat menyalakan Kurangi Gerakan, beberapa elemen layar — seperti gerakan ikon di layar Utama — akan lebih sederhana dan lebih peka terhadap gerakan navigasi.
Kurangi Transparansi
Anda dapat menambah kontras pada layar dengan mengurangi transparansi latar belakang di balik elemen seperti peringatan, Siri, dan Selintas.
Tampilan jam Ekstra Besar
Apple Watch hadir dengan pilihan untuk tampilan jam Ekstra Besar dengan angka yang akan memenuhi seluruh layar, sehingga Anda lebih mudah melihat waktu.
Pendengaran
Apple Watch juga dilengkapi dengan fitur yang memungkinkan Anda menyesuaikan cara menerima peringatan dan membalas pesan. Pelajari lebih lanjut mengenai Audio Mono, Taptic Engine dan Haptik yang Dikenali, serta Coretan di bawah.
Audio Mono
Saat menggunakan headphone Bluetooth, Anda mungkin tidak mendengar beberapa audio jika Anda tunarungu atau mengalami gangguan pendengaran di satu telinga. Itu karena rekaman stereo biasanya memiliki track audio saluran kiri dan kanan yang unik. Apple Watch dapat membantu memutar kedua saluran audio di kedua telinga, dan memungkinkan Anda menyesuaikan keseimbangan agar volume lebih bagus di kedua telinga.
Anda dapat menyesuaikan pengaturan Audio Mono dari app Apple Watch di iPhone. Di app Apple Watch, ketuk tab Apple Watch Saya, lalu ketuk Aksesibilitas > Audio Mono.
Taptic Engine dan Haptik yang Dikenali
Taptic Engine yang unik menghasilkan ketukan yang lembut di pergelangan tangan setiap kali pemberitahuan masuk. Anda dapat mengaktifkan pemberitahuan Haptik, atau mengaktifkan Haptik yang Dikenali untuk mengumumkan terlebih dahulu beberapa peringatan umum.
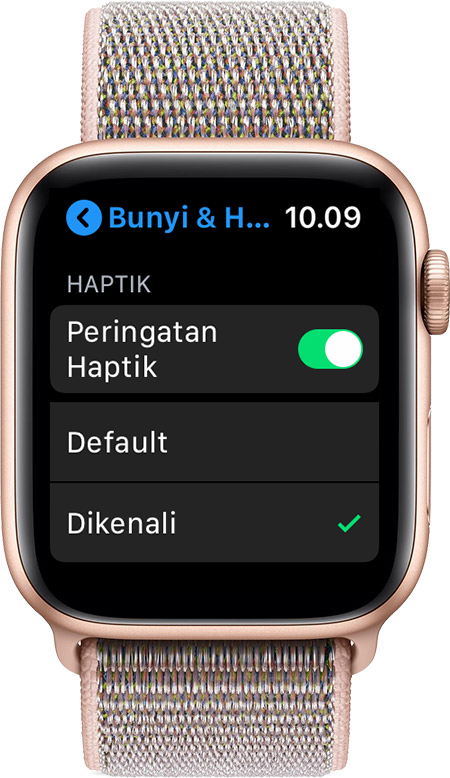
Di Apple Watch, buka Pengaturan > Bunyi & Haptik.
Coretan
Jika tidak menggunakan Dikte Suara dan tidak dapat menemukan Smart Reply pada pesan, Anda dapat membalas dengan mencoret-coret huruf di layar, yang akan diubah Apple Watch menjadi teks.
Untuk mengirim atau membalas dengan coretan, ikuti langkah-langkah berikut:
Di Apple Watch, buka pesan teks atau email, gulir ke bagian bawah pesan, lalu ketuk ikon Coretan.
Dengan satu jari, tulis balasan, lalu ketuk Kirim di sudut kanan atas layar.
Kemampuan Fisik dan Motorik
Apple Watch dilengkapi algoritma dan sensor kebugaran yang dirancang khusus untuk membantu pengguna kursi roda melacak aktivitas secara lebih akurat. Jadi, ketika pengaturan Kursi Roda diaktifkan, iPhone akan melacak dorongan dan bukan langkah, serta akan mendaftarkan berbagai jenis dorongan, kecepatan, dan medan. Di app Aktivitas, Anda juga akan melihat target Berputar dan bukan target Berdiri.

Olahraga khusus pengguna kursi roda
App Olahraga memberi Anda dua pilihan olahraga unik — Laju Berjalan Kaki di Luar Ruangan dan Laju Berlari di Luar Ruangan. Pilih olahraga dan Apple Watch akan mengaktifkan sensor yang sesuai.
Untuk mengaktifkan fitur kesehatan dan kebugaran yang dirancang untuk aktivitas kursi roda, edit preferensi kursi roda di bagian Kesehatan pada app Apple Watch. Berikut caranya:
Di iPhone, buka app Apple Watch lalu ketuk Kesehatan.
Ketuk Detail Kesehatan.
Di sudut kanan atas, ketuk Edit, lalu ketuk Kursi Roda.
Pilih Ya, lalu ketuk Selesai di sudut kanan atas.
Anda dapat mempelajari mengenai berbagai jenis olahraga di Apple Watch, termasuk olahraga Kursi Roda, di sini.