Membuat Perangkat Agregat untuk menggabungkan beberapa perangkat audio
Dengan Perangkat Agregat, Anda dapat menggunakan input dan output audio dari perangkat yang berbeda secara bersamaan dengan Logic Pro, GarageBand, MainStage, dan sebagian besar app lainnya yang kompatibel dengan Core Audio.
Saat Anda membuat Perangkat Agregat, beberapa perangkat muncul sebagai satu perangkat dalam sebuah aplikasi. Hal ini memungkinkan Anda menambah jumlah input dan output audio yang tersedia secara bersamaan. Hal ini juga memungkinkan Anda menggunakan beberapa perangkat audio secara bersamaan, seperti beberapa mikrofon USB.
Anda juga dapat menggunakan Perangkat Agregat apabila app tidak dapat menggunakan perangkat terpisah untuk input dan output. Dengan beberapa app yang tidak dibuat oleh Apple, Anda dapat menggunakan perangkat terpisah untuk input dan output hanya bila digabungkan bersama sebagai Perangkat Agregat.
Dengan app Apple seperti Logic Pro, GarageBand, dan MainStage, Anda dapat menggunakan perangkat terpisah untuk input dan output. Namun, Anda mungkin masih ingin menggunakan Perangkat Agregat untuk meningkatkan jumlah input atau output audio.
Membuat Perangkat Agregat
Saat Anda membuat Perangkat Agregat, pastikan semua antarmuka audio eksternal tersambung ke Mac Anda.
Dari Finder, pilih Buka > Utilitas, lalu buka aplikasi Pengaturan MIDI Audio.
Klik tombol Tambah (+) di bagian bawah bar samping jendela Perangkat Audio, lalu pilih Buat Perangkat Agregat.
Perangkat Agregat baru akan muncul dalam daftar di sisi kiri jendela. Untuk mengganti nama perangkat, klik dua kali pada perangkat.
Dengan Perangkat Agregat baru yang dipilih di bar samping, pilih kotak centang Gunakan untuk setiap perangkat yang ingin Anda sertakan sebagai subperangkat di Perangkat Agregat. Urutan Anda mencentang kotak akan menentukan urutan input dan output di dalam app seperti Logic Pro dan MainStage.
Pelajari selengkapnya tentang cara mengidentifikasi input dan output Perangkat Agregat
Untuk menyusun ulang perangkat setelah Anda memilihnya, seret perangkat di bawah Subperangkat ke kiri atau kanan. Seret perangkat ke kiri untuk nomor input atau output yang lebih rendah, atau seret ke kanan untuk nomor yang lebih tinggi.
Untuk mengatur sumber jam untuk Perangkat Agregat, pilih perangkat dari menu Sumber Jam. Pilih perangkat yang jamnya paling tepat.
Untuk setiap perangkat yang bukan sumber jam, pilih Koreksi Hanyutan.
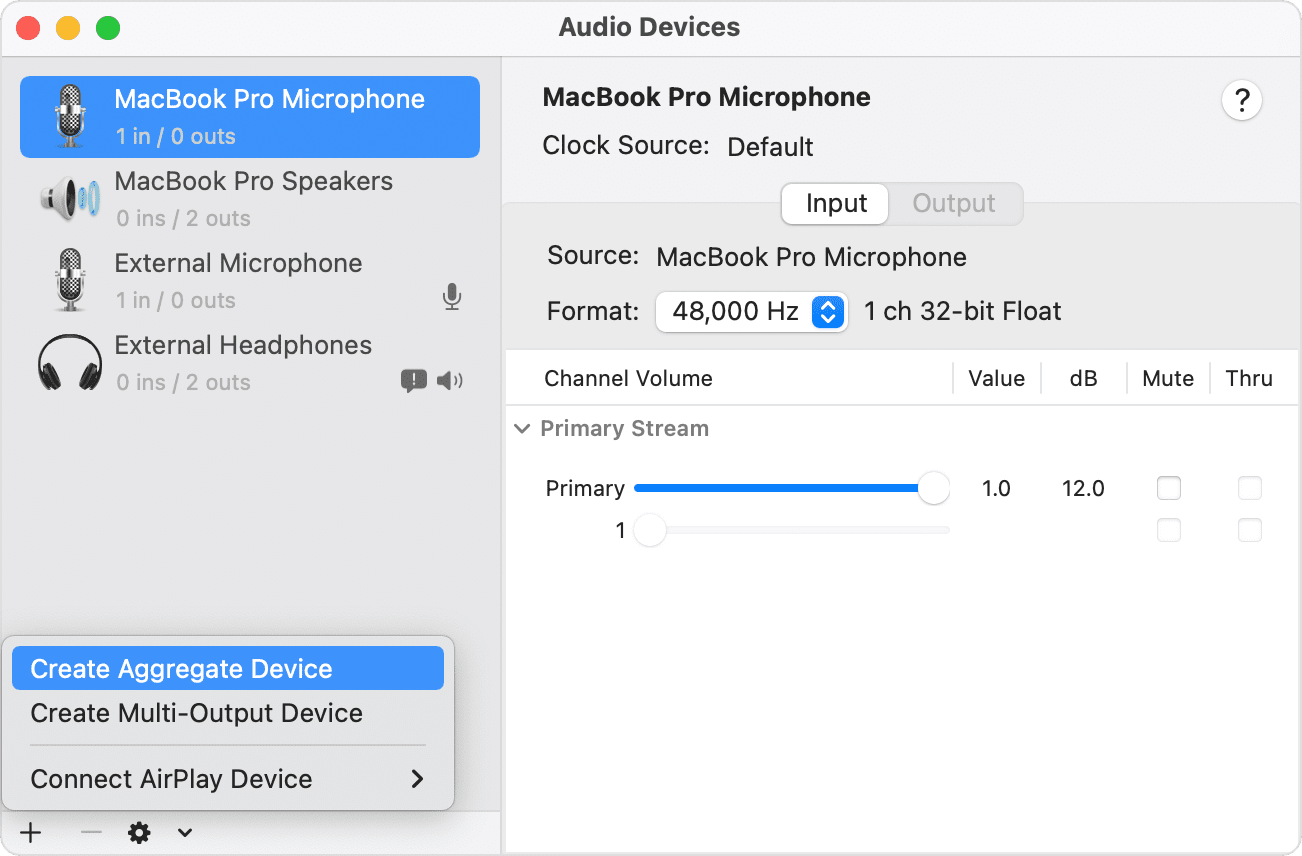
Mengidentifikasi saluran input dan output
Biarkan jendela pengaturan MIDI Audio tetap terbuka sehingga Anda dapat merujuk ke sana saat memilih input dan output di aplikasi yang Anda gunakan. Dalam Pengaturan MIDI Audio, setiap subperangkat di bagian atas Subperangkat diberi kode warna dan cocok dengan nomor saluran input dan output di bawah subperangkat. Nomor saluran yang sesuai tersebut muncul di slot input dan output aplikasi yang Anda gunakan.
Misalnya, di Logic Pro, jika Anda ingin menggunakan mikrofon MacBook Pro dan mikrofon tersebut ditetapkan sebagai saluran satu di Pengaturan MIDI Audio, pilih Input 1 dari slot input jalur saluran yang Anda gunakan untuk merekam.
Menggunakan Perangkat Agregat dengan perangkat lunak pembuatan musik Apple
Buka app.
Lakukan tindakan berikut tergantung pada app yang Anda gunakan:
Untuk Logic Pro, pilih Logic Pro > Pengaturan (atau Preferensi) > Audio, lalu pilih Perangkat.
Untuk GarageBand, pilih GarageBand > Pengaturan (atau Preferensi) > Audio/MIDI.
Untuk MainStage, pilih MainStage > Pengaturan (atau Preferensi) > Audio.
Pilih Perangkat Agregat dari menu pop-up Perangkat Output di Logic Pro atau GarageBand, atau menu pop-up Output Audio di MainStage. Logic Pro dan GarageBand akan otomatis menyesuaikan Perangkat Input dengan pilihan perangkat output, yang dapat Anda ubah jika ingin menggunakan perangkat input yang lain. Di MainStage, Anda harus memilih perangkat input secara manual.
Di Logic Pro, klik Terapkan.
Rekam beberapa trek sekaligus dengan Perangkat Agregat di GarageBand pada Mac
Anda dapat merekam beberapa trek sekaligus dengan perangkat Agregat di GarageBand, seperti podcast dengan beberapa mikrofon USB:
Untuk mengatur input dan output rekaman Anda, pilih GarageBand > Pengaturan (atau Preferensi) > Audio/MIDI, lalu lakukan hal berikut:
Klik menu pop-up Perangkat Output, lalu pilih perangkat yang terhubung dengan headphone Anda. GarageBand hanya dapat mengeluarkan audio ke satu perangkat. Jika ingin menggunakan beberapa headphone, Anda memerlukan pembagi atau ampli headphone untuk mengirimkan audio GarageBand ke headphone tersebut.
Klik menu pop-up Perangkat Input, lalu pilih Perangkat Agregat.
Buat beberapa track audio baru di proyek GarageBand Anda.
Option-klik header track mana pun, pilih Konfigurasi Header Track, lalu pilih Aktifkan Rekaman untuk menambahkan tombol aktifkan rekaman ke setiap header track.
Pilih header track dari salah satu track baru, lalu klik tombol Track di panel Smart Controls di bagian bawah jendela.
Di panel Smart Controls, klik Pengaturan Perekaman, lalu atur opsi berikut:

Klik tombol input untuk mengatur saluran ke atau . Pastikan untuk memilih format yang benar untuk mikrofon atau instrumen yang Anda gunakan.
Klik menu pop-up input dan pilih sumber input. Saluran bernomor ini sesuai dengan saluran bernomor di Pengaturan MIDI Audio.
Ulangi dua langkah sebelumnya untuk setiap track yang ingin Anda rekam. Pastikan setiap track memiliki sumber inputnya sendiri di GarageBand. Misalnya, satu mikrofon USB mungkin ditetapkan ke saluran 1 dan mikrofon lainnya mungkin ditetapkan ke saluran 2 di Perangkat Agregat dalam pengaturan MIDI Audio. Di GarageBand, tetapkan saluran 1 ke satu track dan saluran 2 ke track lainnya.
Klik tombol Aktifkan Rekaman di header track untuk setiap track yang ingin Anda rekam.
Untuk memulai merekam, klik di bar alat atau tekan tombol R pada keyboard Anda.
Menggunakan Perangkat Agregat sebagai output suara Mac
Apabila Perangkat Agregat diatur sebagai output suara untuk Mac, bunyi dari app lain di Mac akan diputar melalui Perangkat Agregat. Perangkat Agregat juga menjadi pilihan Pengaturan Sistem di menu Perangkat Output dan Input di app pembuatan musik Apple.
Dari Finder, pilih Buka > Utilitas. Buka Pengaturan MIDI Audio.
Control-klik Perangkat Agregat di kolom kiri, lalu pilih “Gunakan perangkat ini untuk output bunyi” atau “Gunakan perangkat ini untuk input bunyi”.
Jika Anda menggunakan koneksi jam kata terpisah
Jika Anda menggunakan sambungan jam kata terpisah bagi perangkat di Perangkat Agregat, berikut yang harus dilakukan:
Hubungkan perangkat bersama-sama menggunakan kabel jam kata, lalu hapus pilihan Koreksi Drift untuk setiap perangkat di Pengaturan MIDI Audio. Baca dokumentasi produk perangkat audio Anda untuk mengetahui detail spesifik mengenai cara menyambungkan jam kata.
Untuk perangkat yang tidak ditentukan sebagai sumber jam yang tidak menggunakan sambungan jam kata terpisah, centang kotak Koreksi Hanyutan.
Informasi mengenai produk yang tidak diproduksi Apple, atau situs web independen yang tidak dikendalikan atau diuji Apple, diberikan tanpa rekomendasi atau persetujuan. Apple tidak bertanggung jawab atas pemilihan, kinerja, atau penggunaan situs web atau produk pihak ketiga. Apple tidak memberikan pernyataan terkait keakuratan atau keandalan situs web pihak ketiga. Hubungi vendor untuk informasi tambahan.
