Memasang kartu PCIe di Mac Pro (2019)
Pelajari tentang slot PCIe di Mac Pro (2019) dan cara memasang kartu tambahan.
Kapasitas dan ukuran kartu
Mac Pro memiliki delapan slot berukuran PCIe x16* yang menerima berbagai jenis kartu PCIe:
Slot 1: hingga x16 jalur (lebar ganda)
Slot 2: hingga x8 jalur (lebar ganda)
Slot 3: hingga x16 jalur (lebar ganda)
Slot 4: hingga x16 jalur (lebar ganda)
Slot 5: hingga x16 jalur (lebar tunggal)
Slot 6: hingga x8 jalur (lebar tunggal)
Slot 7: hingga x8 jalur (lebar tunggal)
Slot 8: hingga x4 jalur (panjang setengah)
Slot 8 berukuran x4.
Modul Mac Pro Expansion (MPX) dapat menggunakan hingga dua slot masing-masing — di slot 1-2 dan slot 3-4. Mac Pro dilengkapi dengan kartu I/O Apple yang sudah terpasang di slot 8 yang terdiri dari dua port Thunderbolt 3, dua port USB-A, dan jack headphone 3,5 mm. Pelajari mengenai kartu PCIe yang dapat Anda pasang di Mac Pro (2019).
Memeriksa slot yang tersedia
Untuk memeriksa status setiap slot, pilih menu Apple > Mengenai Mac ini, lalu klik tab Kartu PCI.
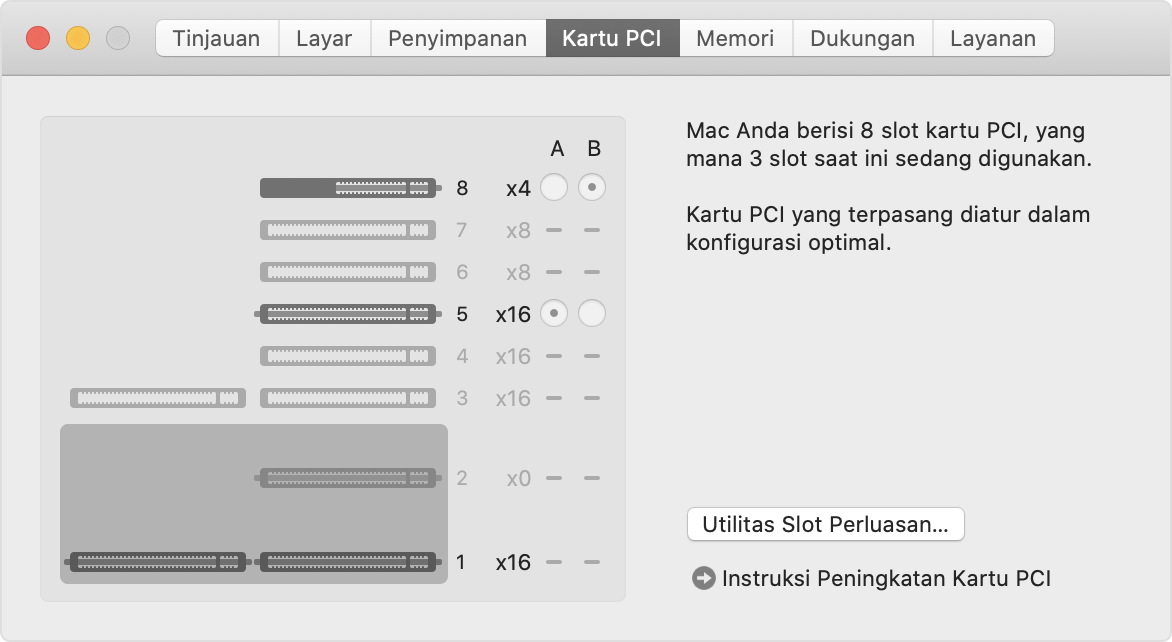
Secara default, Mac Pro akan otomatis menyeimbangkan bandwidth di antara semua kartu di dua kumpulan PCIe. Anda dapat menggunakan Utilitas Slot Perluasan guna membuat penyesuaian manual untuk alokasi kumpulan.
Jika Anda menginstal dua Modul Radeon Pro Vega II MPX, Anda dapat menghubungkan keduanya bersama menggunakan Infinity Fabric Link. Pelajari cara menghubungkan dua Modul Radeon Pro Vega II MPX.
Memasang kartu PCIe
Pelajari cara melepas casing atau penutup atas Mac Pro dan memasang kartu PCIe.
Melepas casing atau penutup atas
Ikuti langkah-langkah untuk melepas casing Mac Pro (2019) atau penutup atas Mac Pro (Rack, 2019).
Mac Pro (2019)
Tunggu sekitar 5-10 menit hingga komputer mendingin.
Lepas semua kabel, kecuali kabel daya dari komputer.
Sentuh penutup logam di sisi luar Mac Pro untuk membuang listrik statis, lalu lepas kabel daya.
Selalu lakukan pelepasan listrik statis sebelum menyentuh bagian atau memasang komponen di dalam Mac Pro. Untuk mencegah munculnya listrik statis, jangan bergerak di sekitar ruangan hingga Anda selesai memasang kartu dan menggeser enclosure-nya kembali ke komputer.
Balikkan kait bagian atas, lalu putar ke kiri untuk melepaskan casing.

Angkat penutup lurus ke atas menjauh dari Mac Pro. Letakkan di tempat yang aman.
Mac Pro won't turn on when its cover is removed.

Mac Pro (Rack, 2019)
Tunggu sekitar 5-10 menit hingga komputer mendingin.
Lepas semua kabel, kecuali kabel daya dari komputer.
Sentuh penutup logam di sisi luar Mac Pro untuk membuang listrik statis, lalu lepas kabel daya.
Selalu lakukan pelepasan listrik statis sebelum menyentuh bagian atau memasang komponen di dalam Mac Pro. Untuk mencegah munculnya listrik statis, jangan banyak bergerak di dalam ruangan hingga selesai memasang kartu dan memasang kembali penutup atas ke komputer.
Geser kait pelepas penutup atas ke posisi tidak terkunci, angkat penutup atas dan tarik menjauh dari pelat depan, lalu letakkan di tempat lain.

Memasang kartu PCIe
Geser kunci ke posisi tidak terkunci.

Menggunakan obeng kepala Phillips, buka sekrup dan lepas braket dan penutup slot yang menutup slot tempat Anda ingin memasang kartu.

Ambil kartu baru Anda dari tas tahan listrik statis dan pegang pada bagian sudutnya. Jangan sentuh konektor emas atau komponen pada kartu.
Hanya gunakan modul PCIe yang besertifikasi keamanan (CSA, UL, atau yang setara) dan menyatakan dengan jelas bahwa modul tersebut mematuhi spesifikasi PCIe standar industri. Penggunaan modul yang tidak besertifikasi kepatuhan dapat membuat sumber daya input yang berbeda tidak terpisah, sehingga menyebabkan kemungkinan bahaya kebakaran.
Pastikan pin kartu sejajar dengan slot saat Anda memasukkan kartu ke slot PCIe.

Geser kunci ke posisi terkunci.

Pasang kembali braket samping yang Anda lepas, lalu kencangkan sekrup pada braket.

Memasang kembali casing atau penutup atas
Ikuti langkah-langkah untuk memasang kembali casing Mac Pro (2019) atau penutup atas Mac Pro (Rack, 2019).
Mac Pro (2019)
Turunkan penutup di atas Mac Pro dengan hati-hati.

Atas: Posisi terkunci (titik sama)

Top: Locked position (dots match)
Bottom: Unlocked position (dots do not match)
Sambungkan kabel daya, layar, dan periferal lainnya.
Mac Pro (Rack, 2019)
Luruskan tepi penutup atas dengan slot di pelat depan, lalu tekan dengan kuat di dekat kait pelepas hingga terdengar bunyi klik.

Sambungkan kabel daya, layar, dan periferal lainnya.
Menyalakan driver pihak ketiga
Beberapa kartu PCIe pihak ketiga memerlukan driver agar dapat digunakan di macOS. Setelah Anda menginstal driver untuk kartu PCIe pihak ketiga, mulai ulang Mac Pro Anda, lalu nyalakan driver:
Pilih menu Apple > Preferensi Sistem, lalu klik Keamanan & Privasi.
Klik ikon dan lakukan autentikasi sebagai administrator.
Klik tombol Izinkan.
Mulai ulang Mac.
Menggunakan Utilitas Slot Perluasan
Ketika Anda memasang atau melepas kartu PCIe di Mac Pro, EFI akan mendeteksi kartu di setiap slot dan mengalokasikan bandwidth di antara dua kumpulan tersebut untuk memaksimalkan hasil. Dengan Utilitas Slot Perluasan, Anda dapat melihat dan mengubah bagaimana kartu akan dialokasikan.
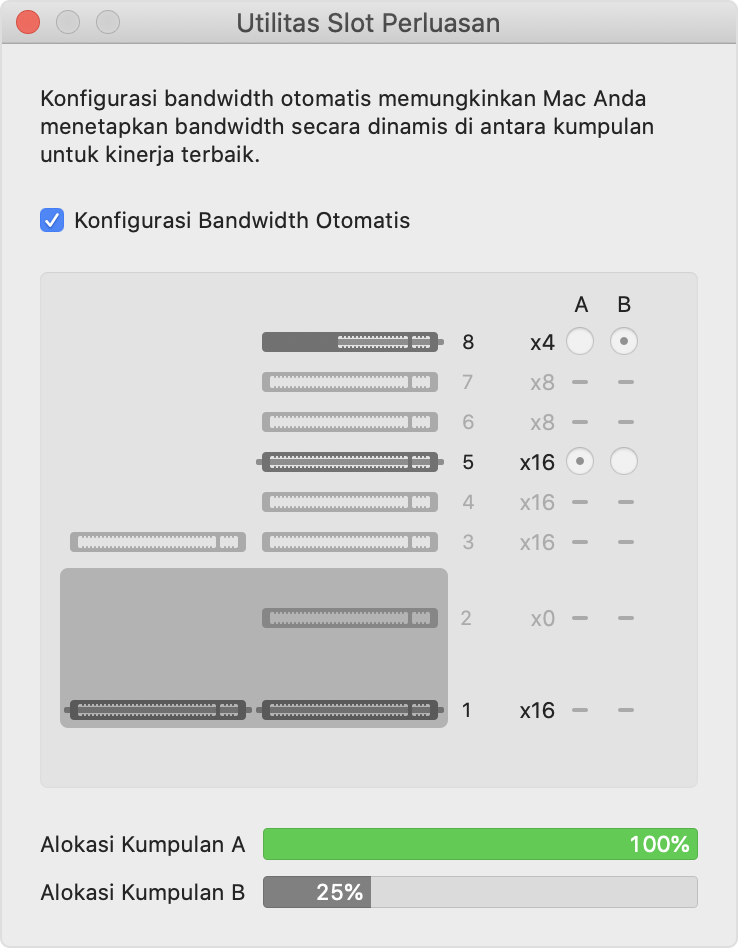
Menggunakan Konfigurasi Bandwidth Otomatis
Secara default, Mac Pro menggunakan Konfigurasi Bandwidth Otomatis untuk secara otomatis mengelola bagaimana kartu akan dialokasikan untuk masing-masing dari dua kumpulan tersebut.
Menetapkan alokasi kumpulan secara manual
Jika Anda ingin menetapkan alokasi kumpulan untuk kartu Anda secara manual, matikan Konfigurasi Bandwidth Otomatis dan pilih kumpulan untuk setiap kartu. Misalnya, mungkin Anda ingin memberikan alokasi 100 persen dari kumpulan A untuk satu kartu tunggal.
Setiap Anda membuat perubahan alokasi kumpulan, Utilitas Slot Perluasan akan meminta Anda menyimpan perubahan dan memulai ulang Mac sebelum perubahan tersebut diterapkan.
Mendapatkan bantuan terkait pemasangan kartu PCIe
Pelajari apa yang harus dilakukan jika Anda mendapati kesalahan kartu PCIe yang salah dikonfigurasi atau Mac Pro tidak menyala setelah kartu PCIe dipasang.
Mengatasi kesalahan kartu PCIe salah dikonfigurasi
Jika kartu PCIe Anda dapat dipasang di slot yang berbeda untuk memberikan kinerja yang lebih baik, Anda akan melihat pemberitahuan kartu PCIe salah dikonfigurasi setelah Mac Pro dimulai:

Klik Pelajari Lebih Lanjut, yang membuka tab Kartu PCI di Mengenai Mac ini. Lalu, klik Utilitas Slot Perluasan untuk melihat saran bagaimana seharusnya Anda mengonfigurasi ulang kartu.
Jika Mac Pro Anda tidak dapat dimulai
Jika Mac Pro Anda tidak dapat dimulai dan lampu indikator status berkedip kuning dua kali setelah pemasangan kartu PCIe, kartu tersebut mungkin tidak kompatibel dengan Mac Pro Anda atau mungkin kartu PCIe 32 bit yang terpasang terlalu banyak.
Jika terakhir Anda memasang satu atau beberapa kartu PCIe, lepas kartu satu per satu dan coba nyalakan Mac Pro Anda setelah setiap kartu dilepas.
Pelajari lebih lanjut
Informasi mengenai produk yang tidak diproduksi Apple, atau situs web independen yang tidak dikendalikan atau diuji Apple, diberikan tanpa rekomendasi atau persetujuan. Apple tidak bertanggung jawab atas pemilihan, kinerja, atau penggunaan situs web atau produk pihak ketiga. Apple tidak memberikan pernyataan terkait keakuratan atau keandalan situs web pihak ketiga. Hubungi vendor untuk informasi tambahan.