Mac Pro (Akhir 2013): Melepaskan dan memasang penyimpanan flash
Mac Pro (Akhir 2013) dapat memiliki hingga penyimpanan flash internal berbasis PCIe sebanyak 1 TB. Ikuti petunjuk di dalam artikel ini untuk melepaskan dan memasang penyimpanan flash.
Mac Pro (Akhir 2013) memiliki satu slot penyimpanan flash yang dapat diakses pengguna sebesar sejumlah 256 GB, 512 GB, atau 1 TB.
Sebelum melepaskan memori flash, pastikan datanya dicadangkan. Selain itu, pastikan Anda akan menggunakan perangkat penyimpanan flash.
Bagian 1: Melepaskan penutup
Sebelum membuka Mac Pro, matikan Mac Pro dengan memilih Matikan dari menu Apple ().
Jika komputer terasa hangat, tunggu sekitar 5-10 menit hingga komputer menjadi dingin.
Sentuh penutup logam di sisi luar Mac Pro untuk membuang setiap listrik statis.
Penting: Selalu buang listrik statis sebelum menyentuh bagian atau memasang komponen di dalam Mac Pro. Untuk menghindari statis yang dihasilkan, jangan bergerak di sekitar ruangan hingga Anda selesai memasang perangkat penyimpanan flash dan menggeser penutupnya kembali ke dalam komputer.
Cabut semua kabel dan kabel daya dari Mac Pro. Jangan coba memasang penyimpanan flash saat Mac Pro dicolokkan.
Geser kait penutup ke kanan untuk membuka penutupnya.
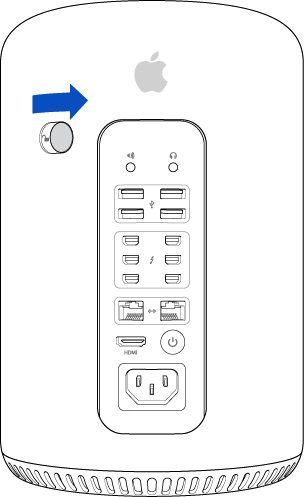
Setelah itu, angkat penutupnya ke atas dan jauhkan dari komputer lalu pisahkan dengan hati-hati.
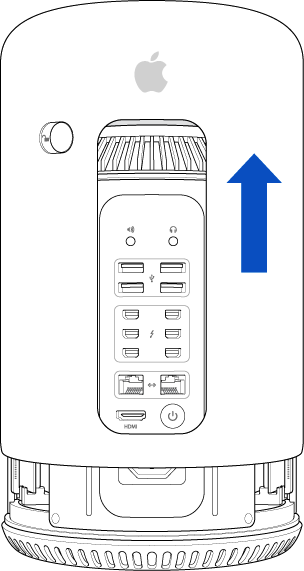
Bagian 2: Melepaskan memori flash yang ada
Perangkat penyimpanan flash (A) dipasang pada papan grafis dengan sekrup T8 Torx.
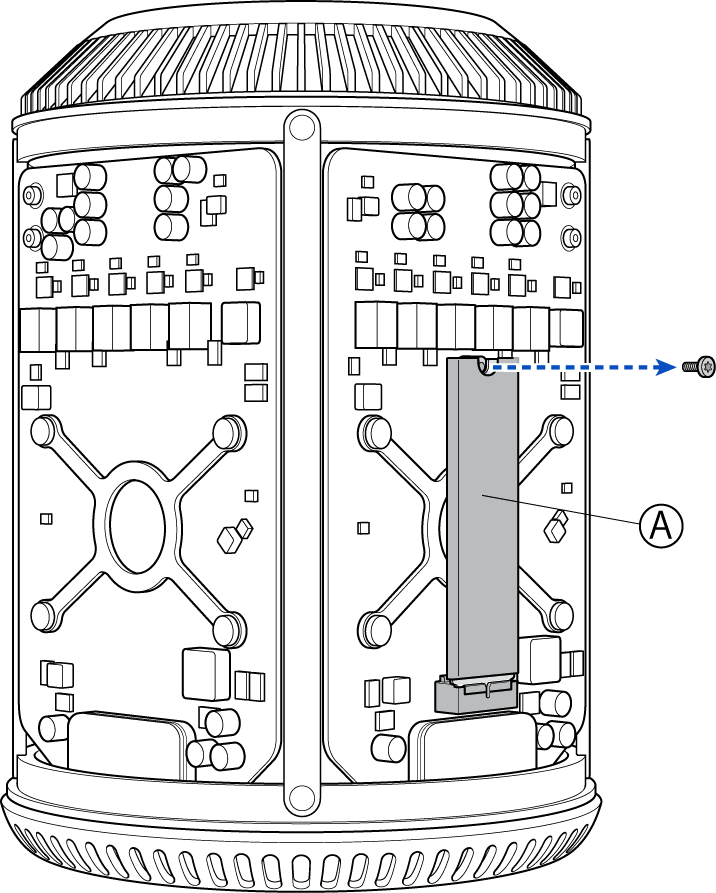
Lepaskan sekrup yang mengunci perangkat penyimpanan flash pada papan grafis dengan obeng T8. Jangan biarkan obeng bersentuhan dengan area papan grafis lainnya atau akan menyebabkan kerusakan.
Letakkan sekrup T8 Torx di tempat yang aman. Anda akan memerlukannya saat memasang perangkat flash lainnya.
Dengan satu tangan, secara perlahan tahan bagian samping perangkat penyimpanan flash dan angkat lurus ke atas untuk melepaskannya dari konektor penyimpanan flash yang terletak di bagian bawah perangkat.
Setelah dilepaskan dari konektor penyimpanan flash, tarik perangkat penyimpanan flash dari papan grafis dan letakkan di dalam kantong pelindung pengosongan elektro statis (ESD).
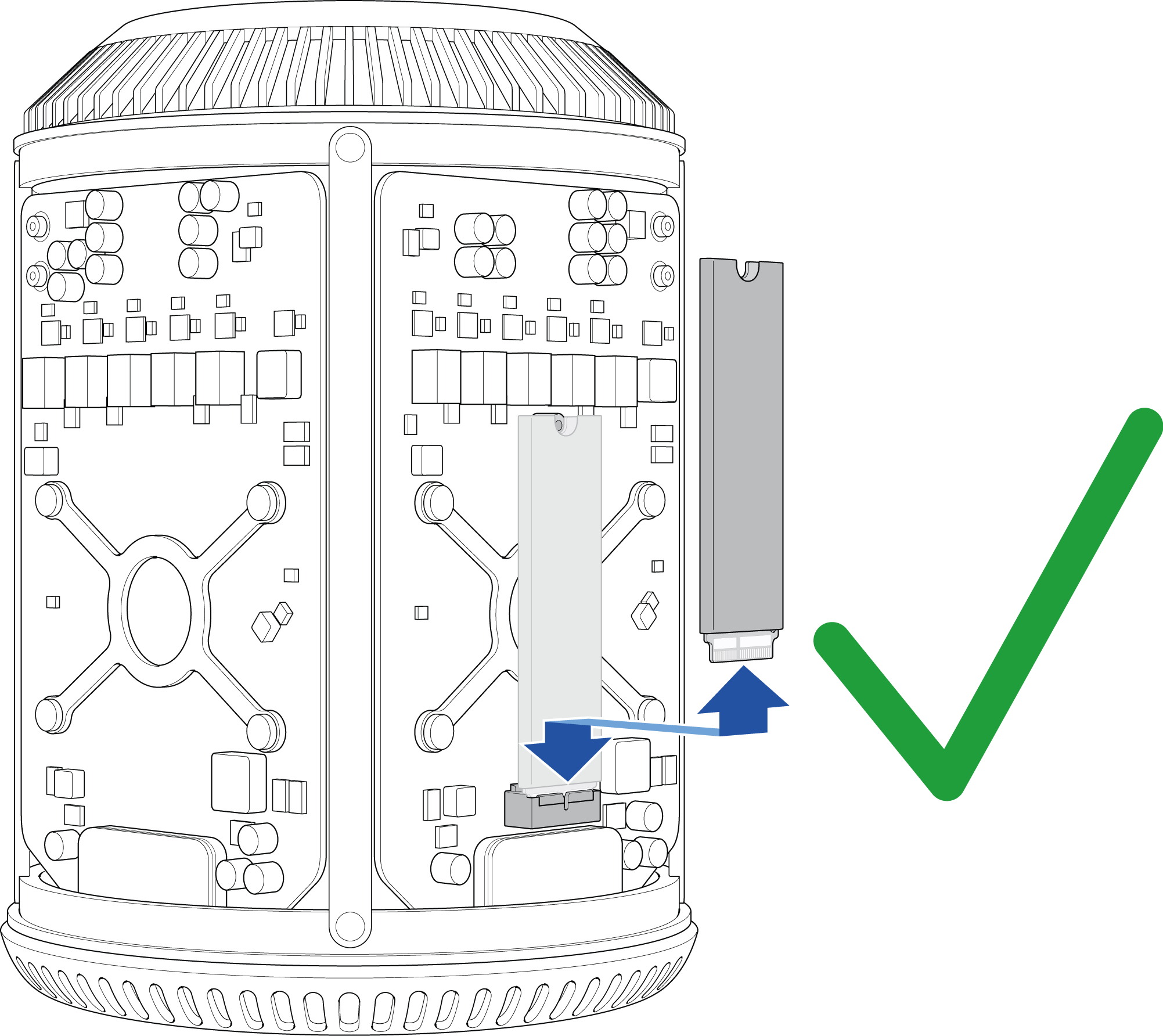
JANGAN tarik perangkat penyimpanan flash dari papan grafis hingga benar-benar dilepaskan dari konektor penyimpanan flash atau Anda akan merusak konektornya.
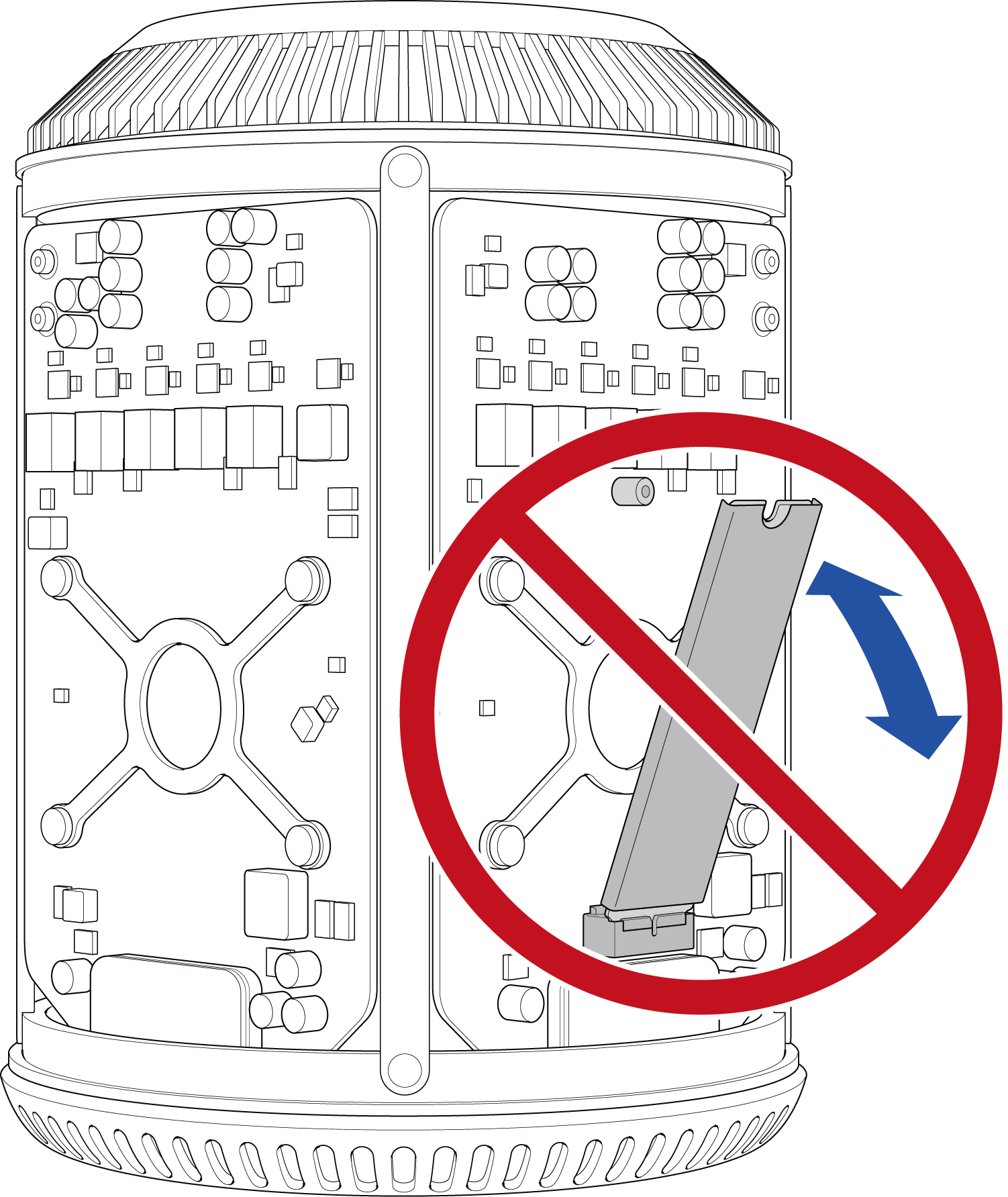
Bagian 3: Memasang memori flash
Sebelum memasang ulang penyimpanan flash pengganti, berhati-hatilah memeriksa konektornya. Penyimpanan flash dikunci dengan slot tipis yang tersambung dengan konektor penyimpanan flash untuk mencegah pemasangan yang salah.
Hadapkan penyimpanan flash sehingga tersambung dengan konektor penyimpanan flash.
Saat memegang penyimpanan flash sejajar dengan papan grafis, letakkan permukaan penyimpanan flash ke konektor penyimpanan flash papan grafis.
Dorong secara perlahan hingga benar-benar terpasang. Jangan paksa perangkat penyimpanan flash masuk ke dalam posisi. Jika perangkat penyimpanan flash terlihat tidak pas, pastikan Anda menggunakan perangkat yang kompatibel, dan kunci di perangkat penyimpanan flash dihadapkan secara benar untuk disambungkan dengan konektor penyimpanan flash di papan grafis.
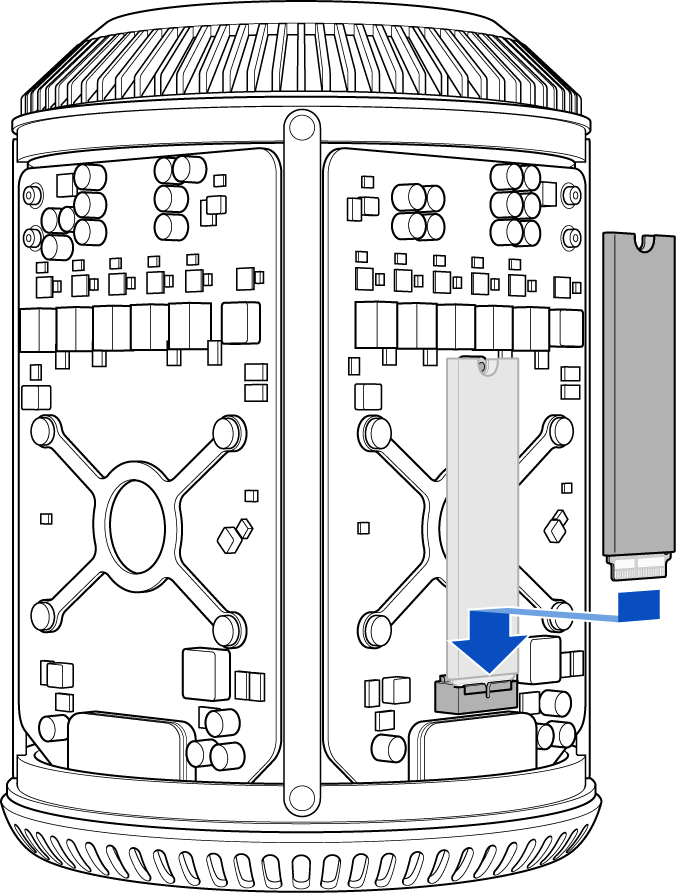
-
Setelah perangkat penyimpanan dipasang di tempatnya, pasang sekrup T8 yang sebelumnya dilepas dengan hati-hati. Jangan biarkan obeng bersentuhan dengan area papan grafis lainnya atau akan menyebabkan kerusakan.
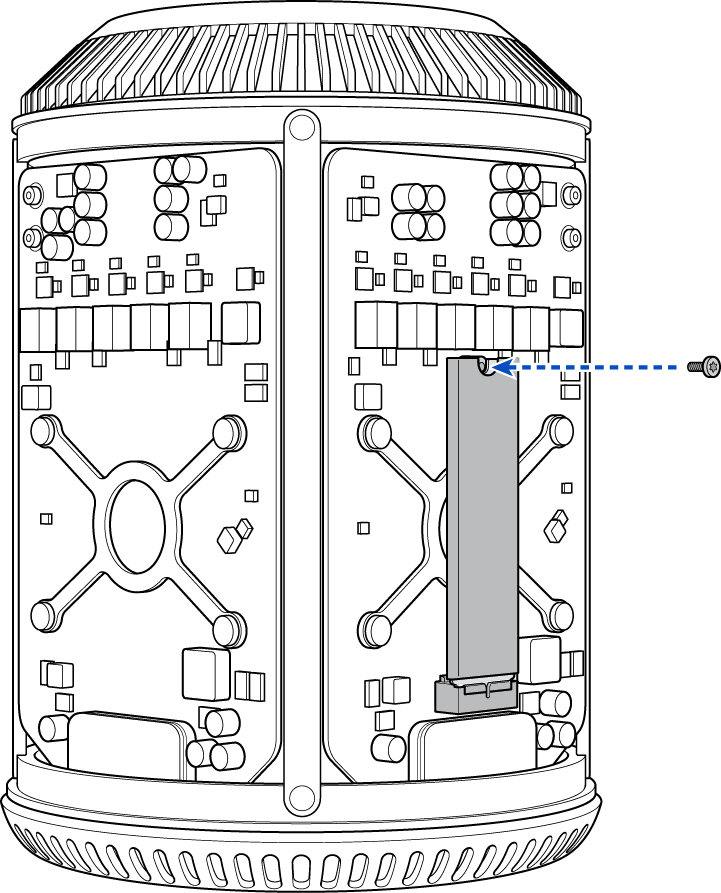
Bagian 4: Memasang kembali penutup
Turunkan penutup pada Mac Pro dengan hati-hati, jangan sampai menyentuh papan sirkuit mana pun.
Anda perlu mendorong penutup secara perlahan agar benar-benar terpasang.
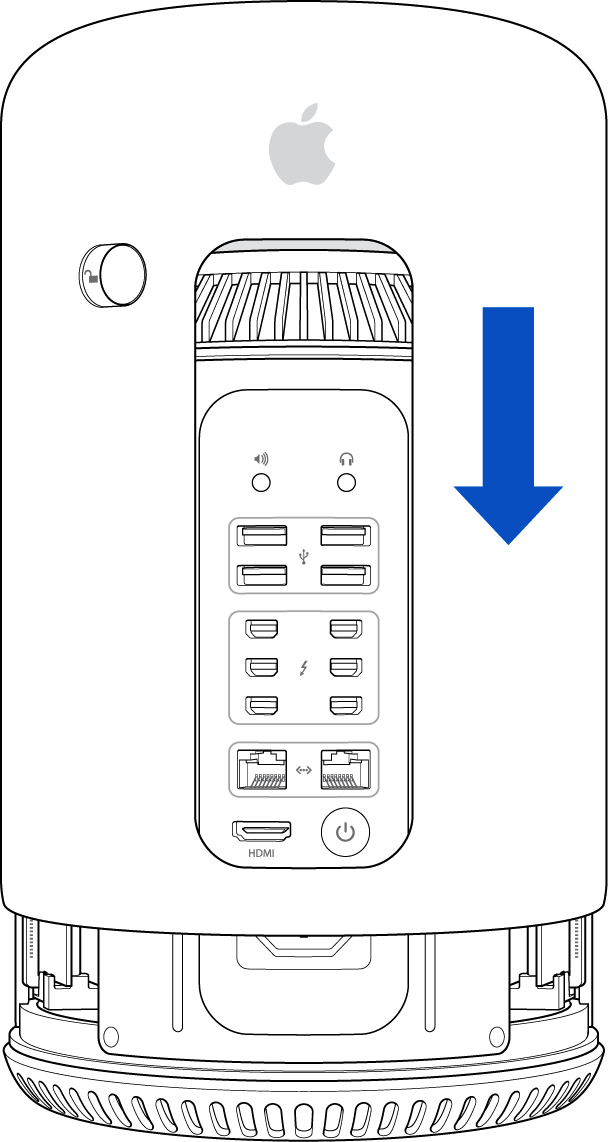
Setelah penutupnya benar-benar terpasang, geser kait penutup ke kiri untuk menguncinya.

Jika kait penutup tidak bergerak sama sekali ke kiri, pastikan penutupnya dipasang dan diletakkan dengan benar, lalu coba lagi.
Sekarang Anda sudah bisa menyambungkan kabel daya, layar, dan periferal lainnya.
Jika drivenya tidak diformat dengan sistem file atau tidak memiliki sistem operasi yang dapat di-boot, mulai dalam mode Pemulihan Internet dengan menahan tombol Command (Perintah), Option (Pilihan), dan R. Setelah dimulai, Anda dapat memformat dan menginstal ulang OS X atau memulihkan data menggunakan cadangan Time Machine jika Anda memiliki satu cadangan.