
Formázás betűtípusokkal és stílusokkal a Mac Szövegszerkesztő appjában
A szöveg formázható a betűtípusok, betűszín, betűméret és más jellemzők kiválasztásával. A szövegformázáshoz használhat kedvenc stílusokat, vagy egy dokumentumban használt stílust.
Szövegek formázása az eszközsorral
A szöveg betűtípusa, mérete, színe és egyéb alapvető formátumai módosíthatók az eszközsor gombjainak használatával. Ha például módosítani szeretné a betűméretet, válasszon ki egy betűméretet a listában.
Megjegyzés: Ha nem láthatja az eszközsort, válassza a Formátum > Átalakítás Rich Text-re lehetőséget.

További szövegformázási lehetőségek elérése
Ha nem találja a szükséges elemet az eszközsoron, akkor a Betűtípusok ablakban további speciális szövegformázási lehetőségeket is elérhet.
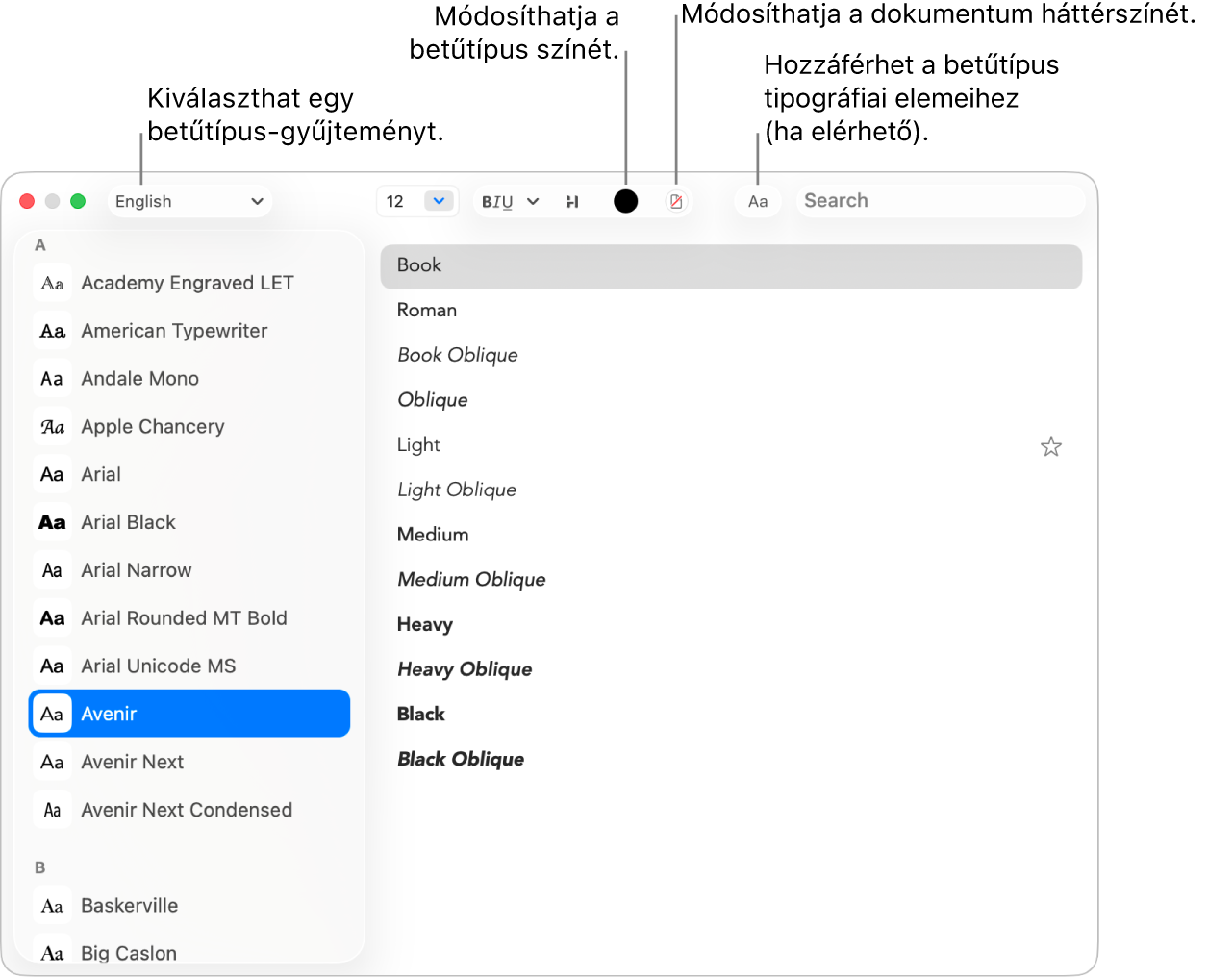
A Mac Szövegszerkesztő appjában
 válassza a Formátum > Betűtípus > Betűtípusok megjelenítése menüpontot, vagy nyomja meg a Command-T billentyűkombinációt a Betűtípusok ablak megnyitásához.
válassza a Formátum > Betűtípus > Betűtípusok megjelenítése menüpontot, vagy nyomja meg a Command-T billentyűkombinációt a Betűtípusok ablak megnyitásához.Jelölje ki a formázni kívánt szöveget, majd tegye a következők egyikét:
A betűtípus módosítása: A bal felső sarokban kattintson a Gyűjtemények menüre
 egy gyűjtemény kiválasztásához, majd válasszon ki egy betűtípust az oldalsávon, és egy stílust a jobb oldalon.
egy gyűjtemény kiválasztásához, majd válasszon ki egy betűtípust az oldalsávon, és egy stílust a jobb oldalon.Félkövér, aláhúzott vagy áthúzott stílus alkalmazása a szövegen: Kattintson a Szövegformázás gombra
 , majd válasszon egy lehetőséget a felugró menüből (pl. Kettős áthúzás). A vonal színének módosításához válassza a felugró menüből az Áthúzás színe lehetőséget, majd válasszon ki egy színt.
, majd válasszon egy lehetőséget a felugró menüből (pl. Kettős áthúzás). A vonal színének módosításához válassza a felugró menüből az Áthúzás színe lehetőséget, majd válasszon ki egy színt.Árnyék hozzáadása szöveghez: Kattintson a Szöveg árnyéka gombra
 , majd kapcsolja be az Árnyék beállítást. A csúszkák elhúzásával állítsa be az árnyék átlátszóságot, az elmosást és az eltolást. A Szög kerék elhúzásával módosítsa a fényforrás irányát.
, majd kapcsolja be az Árnyék beállítást. A csúszkák elhúzásával állítsa be az árnyék átlátszóságot, az elmosást és az eltolást. A Szög kerék elhúzásával módosítsa a fényforrás irányát.A betűszín módosítása: Kattintson a Szöveg színe gombra

Tipográfiai beállítások megadása: Kattintson a Tipográfia gombra
 (a keresőmező mellett), majd válasszon ki olyan beállításokat, mint a kis- és nagybetűket megkülönböztető elrendezés, függőleges pozíciók, törtek, díszítőelemek, ligatúrák, Glifa-változatok és a számtérköz. Minden egyes betűtípus saját tipográfiai beállításokkal rendelkezik.
(a keresőmező mellett), majd válasszon ki olyan beállításokat, mint a kis- és nagybetűket megkülönböztető elrendezés, függőleges pozíciók, törtek, díszítőelemek, ligatúrák, Glifa-változatok és a számtérköz. Minden egyes betűtípus saját tipográfiai beállításokkal rendelkezik.További betűtípusok keresése: Írja be a betűtípus nevét a keresőmezőbe. Ha nem látható a keresőmező, kattintson a Keresés gombra
 .
.
A Betűtárt használhatja a betűtípusok Macre történő telepítéséhez és azok kezeléséhez. A Betűtípusok ablakból való megnyitásához kattintson a Gyűjtemények menüre
 , majd válassza a Betűtípusok kezelése elemet. Lásd: Betűtár Felhasználói útmutató.
, majd válassza a Betűtípusok kezelése elemet. Lásd: Betűtár Felhasználói útmutató.
Váltás kis- és nagybetűk között
A Mac Szövegszerkesztő appjában ![]() válassza a Szerkesztés > Átalakítások menüpontot, majd válassza a Nagybetűssé alakítás, Kisbetűssé alakítás vagy Nagy kezdőbetűk lehetőséget.
válassza a Szerkesztés > Átalakítások menüpontot, majd válassza a Nagybetűssé alakítás, Kisbetűssé alakítás vagy Nagy kezdőbetűk lehetőséget.
Bekezdésstílusok használata
A Mac Szövegszerkesztő appjában ![]() jelöljön ki szöveget, kattintson a Bekezdésstílusok gombra
jelöljön ki szöveget, kattintson a Bekezdésstílusok gombra ![]() az eszközsoron, majd tegye a következők bármelyikét:
az eszközsoron, majd tegye a következők bármelyikét:
Stílus alkalmazása: Válasszon ki egy stílust.
Tipp: Ha egyeztetni szeretne a beillesztendő szöveg körül található szöveget a beillesztéskor, jelölje ki a beillesztés helyét, és válassza a Szerkesztés > Beillesztés és stílus egyeztetése menüpontot.
Egy stílus összes előfordulásának megtekintése: Válassza a Stílusok megjelenítése lehetőséget, majd válassza a Dokumentumstílusok vagy a Kedvenc stílusok lehetőséget. Keresse meg a használni kívánt stílust, kattintson a Kijelölés elemre, kattintson a „Kijelölés a teljes dokumentumban” vagy a „Kijelölés a meglévő kijelölésen belül” lehetőségre, majd kattintson a Kijelölés gombra.
Új stílus definiálása: Válassza a Stílusok megjelenítése lehetőséget, kattintson a Hozzáadás a kedvencekhez elemre, majd adjon meg egy nevet. Válassza ki, hogy mely jellemzőket (betűtípus, térköz vagy tabulátorok) szeretné alkalmazni a stílus kiválasztásakor.
Tipp: Ha át szeretne vinni egy stílust egy másik kijelölésre a stílus definiálása nélkül, kattintson a Formátum > Betűtípus > Stílus másolása elemre, jelölje ki az újraformázni kívánt szövegrészt, majd válassza a Formátum > Betűtípus > Stílus beillesztése menüpontot.
Megjegyzés: Ha az eszközsor végén nem jelenik meg a Bekezdésstílusok gomb ![]() , szélesítse ki az ablakot.
, szélesítse ki az ablakot.
Szöveg kiemelése
A Mac Szövegszerkesztő appjában
 válassza ki a kiemelni kívánt szöveget.
válassza ki a kiemelni kívánt szöveget.Tegye a következők egyikét:
Válassza a Formátum > Betűtípus > Kiemelés menüpontot.
Kattintson a Kiemelés gombra
 az eszközsoron.
az eszközsoron.
Válasszon ki egy színt.
A szövegkiemelések egy dokumentumban kerülnek elmentésre, és bármikor átmásolhatók szöveget használó másik appokba (pl. Jegyzetek).
A kiemelőszín kiválasztását követően, amikor szöveget másol egy másik appba, a kiemelés appspecifikus kiemelőszínnel jelenik meg.
Dokumentumok háttérszínének módosítása
A Mac Szövegszerkesztő appjában
 válassza a Formátum > Betűtípus > Betűtípusok megjelenítése menüpontot, vagy nyomja meg a Command-T billentyűkombinációt a Betűtípusok ablak megnyitásához.
válassza a Formátum > Betűtípus > Betűtípusok megjelenítése menüpontot, vagy nyomja meg a Command-T billentyűkombinációt a Betűtípusok ablak megnyitásához.Kattintson a Dokumentum színe gombra
 az eszközsoron, majd válasszon ki egy színt.
az eszközsoron, majd válasszon ki egy színt.Ha vissza szeretné állítani a korábbi háttérszínt, kattintson bárhova a dokumentumban, válassza a Szerkesztés > Dokumentum háttérszín beállításának visszavonása menüpontot.