
Az újból felkeresni kívánt weboldalak ellátása könyvjelzővel a Mac gép Safari alkalmazásában
A könyvjelző olyan, webhelyre mutató link, amelyet elmentett, hogy később gyorsan felkereshesse az oldalt.
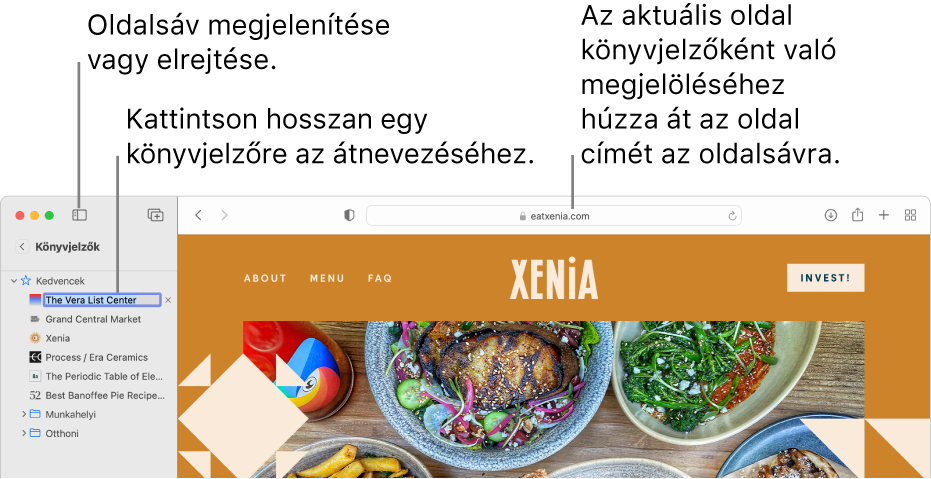
Könyvjelző hozzáadása
A Mac gép Megtekintő alkalmazásában
 menjen az oldalra, amelyet könyvjelzőzni szeretne.
menjen az oldalra, amelyet könyvjelzőzni szeretne.Kattintson a Megosztás gombra
 az eszközsoron, és válassza a Könyvjelző hozzáadása lehetőséget.
az eszközsoron, és válassza a Könyvjelző hozzáadása lehetőséget.Válassza ki, hogy hova szeretné hozzáadni a könyvjelzőt, és igény szerint nevezze át.
Az oldal hozzáadása ehhez: Kattintson a felugró menüre, és válasszon mappát. Az alapértelmezett a Kedvencek.
Könyvjelző átnevezése: Adjon meg egy rövid nevet, amely segít beazonosítani a weboldalt.
Leírás hozzáadása: Itt adhat meg további részleteket, amelyek emlékeztetőként szolgálhatnak a weboldallal kapcsolatban.
Kattintson a Hozzáadás gombra.
Hozzáadhat könyvjelzőt az intelligens keresési mezőben is: Vigye a mutatót az intelligens keresési mezőre, kattintson a mező bal szélén megjelenő Egylépéses hozzáadás ![]() gombra, és tartsa megnyomva a gombot, majd válasszon könyvjelzőmappát a listáról. Egy URL-címet is a könyvjelzők oldalsávjára húzhat.
gombra, és tartsa megnyomva a gombot, majd válasszon könyvjelzőmappát a listáról. Egy URL-címet is a könyvjelzők oldalsávjára húzhat.
A könyvjelző a hozzáadás után az oldalsávon jelenik meg.
Könyvjelző keresése
A Mac gép Safari
 appjában kattintson az Oldalsáv gombra
appjában kattintson az Oldalsáv gombra  az eszközsoron, majd kattintson a Könyvjelzők elemre.
az eszközsoron, majd kattintson a Könyvjelzők elemre.Írja be a könyvjelző nevét az oldalsáv tetején található keresőmezőbe.
Előfordulhat, hogy görgetnie kell a keresőmező megjelenítéséhez.
Könyvjelző használata
A Mac gép Safari
 appjában kattintson az Oldalsáv gombra
appjában kattintson az Oldalsáv gombra  az eszközsoron, majd kattintson a Könyvjelzők elemre.
az eszközsoron, majd kattintson a Könyvjelzők elemre.Vagy válassza a Könyvjelzők > Könyvjelzők megjelenítése elemet.
Kattintson a könyvjelzőre az oldalsávon.
Ki is választhatja a Könyvjelzők menüből.
Könyvjelzők kezelése
A Mac gép Safari
 appjában kattintson az Oldalsáv gombra
appjában kattintson az Oldalsáv gombra  az eszközsoron, majd kattintson a Könyvjelzők elemre.
az eszközsoron, majd kattintson a Könyvjelzők elemre.Kattintson a Ctrl billentyűt nyomva tartva a könyvjelzőre vagy a mappára.
Válasszon lehetőséget a helyi menüből a következők egyikének elvégzéséhez:
Könyvjelző vagy mappa átnevezése vagy szerkesztése.
Ezenkívül erősen is kattinthat a névre, vagy rákattinthat és nyomva tarthatja, amíg a rendszer ki nem emeli, és beírhat egy új nevet.
Könyvjelző webhely címének (URL) szerkesztése.
Könyvjelző vagy mappa másolása vagy törlése.
Könyvjelzőmappa létrehozása.
A mappa részletes tartalmának megtekintése.
Ha módosítani szeretné a könyvjelző leírását, kattintson duplán egy mappára az oldalsávon, majd a Control billentyűt nyomva tartva kattintson egy elemre, és válassza a Leírás szerkesztése elemet.
A könyvjelzők úgy is kezelhetők, ha a Könyvjelzők > Könyvjelzők szerkesztése lehetőségre kattint.
Megjegyzés: A Safari az iCloud segítségével ugyanazokat a könyvjelzőket jeleníti meg azon az iPhone-ján, iPadjén, iPod touchán és Mac gépén, amelyen a Safari be van kapcsolva az iCloud-beállításokban. Az iPhone-ján, iPadjén vagy iPod touchán válassza a Beállítások > [az Ön neve] > iCloud menüpontot, majd győződjön meg arról, hogy a Safari be van kapcsolva. Az iClouddal automatikusan archiválhatja a könyvjelzőit és olvasási listáit, és bármikor visszaállíthatja őket egy korábbi verzióból.