
Kép kinyerése vagy a háttér eltávolítása a Mac gép Megtekintő alkalmazásában
Kinyerheti a kép egy részletét. Megteheti például, hogy kinyeri valakinek az arcképét egy csoportképből, majd beilleszti azt máshová.
Ha egy kép hátterét nagyjából azonos színű területek alkotják, el is távolíthatja a hátteret.
Kép kinyerése
A Mac gép Megtekintő appjában
 kattintson a Korrektúra eszközsor megjelenítése gombra
kattintson a Korrektúra eszközsor megjelenítése gombra  (ha a Korrektúra eszközsor nem látható), kattintson a Kijelölő eszközök menüre
(ha a Korrektúra eszközsor nem látható), kattintson a Kijelölő eszközök menüre 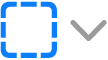 , majd válassza az Intelligens lasszó eszközt
, majd válassza az Intelligens lasszó eszközt  .
.Kövesse az egérmutatóval a kinyerni kívánt kép szélét.
Ügyeljen arra, hogy a kép széle a követés közben megjelenő vastag határvonalon belül legyen.
Kösse össze a határvonal végét az elejével, vagy hagyja abba a húzást, hogy a határvonal végét egy egyenes vonal kösse össze az elejével.
Tegye a következők valamelyikét:
Ha egy képet egy dokumentumba történő beillesztés céljából szeretne másolni: Válassza a Szerkesztés > Másolás menüpontot.
Ha a kijelölésen kívül mindent el szeretne távolítani: Kattintson Képvágás elemre vagy válassza a Szerkesztés > Kijelölés invertálása lehetőséget, majd nyomja le a Delete billentyűt.
PDF-oldal kinyerése képként
Kiválaszthatja a Megtekintőben megnyitott kép egy részét, majd kimásolhatja és beillesztheti máshová, vagy levághatja az azt körülvevő tartalmat. Ha a kép egy PDF-dokumentumban található, ki kell nyernie a PDF-dokumentum oldalát képként, mielőtt használhatná a képjelölőeszközöket.
A Mac gép Megtekintő appjában
 nyissa meg a PDF-fájlt, válassza a Nézet > Bélyegképek lehetőséget, majd jelölje ki az oldalt a bélyegképek oldalsávjában.
nyissa meg a PDF-fájlt, válassza a Nézet > Bélyegképek lehetőséget, majd jelölje ki az oldalt a bélyegképek oldalsávjában.Kattintson a Fájl > Exportálás lehetőségre, adjon meg egy nevet, adjon hozzá egy címkét (választható lépés), majd válassza ki a mentés helyét.
Kattintson a Formátum előugró menüre, és válasszon egy képformátumot (például PNG).
Kattintson a Mentés gombra.
Háttér eltávolítása a képről
A Mac gép Megtekintő appjában
 kattintson a Korrektúra eszközsor megjelenítése gombra
kattintson a Korrektúra eszközsor megjelenítése gombra  (ha a Korrektúra eszközsor nem látható), majd kattintson az Intelligens maszkolás gombra
(ha a Korrektúra eszközsor nem látható), majd kattintson az Intelligens maszkolás gombra  (vagy használja a Touch Bart).
(vagy használja a Touch Bart).Kattintson a háttér egy részére, majd húzza az egérmutatót a terület bővítéséhez.
A Megtekintő kijelöli a területet, amelyre ráhúzta, valamint az olyan szomszédos képpontokat, amelyek azonos színűek.
A kijelölt terület törléséhez nyomja meg a Delete billentyűt.
Ha a kijelölt területen kívül mindent törölni kíván, válassza a Szerkesztés > Kijelölés invertálása lehetőséget, majd nyomja le a Delete billentyűt.
Ismételje meg a 2. és 3. lépést addig, amíg el nem éri a kívánt képet.