
A szerkesztés alapjai a Mac Fotók appjában
A Fotók szerkesztőeszközeivel gyorsan körbevághatja és elforgathatja a fotókat, szűrőket alkalmazhat, feljavíthatja a fotókat, stb. Megkettőzhet fotókat, ha ki szeretne próbálni egyes módosításokat, majd átmásolhatja a módosításokat másik fotókra is. Ha nem tetszenek a fotókon végzett módosítások, visszavonhatja azokat.
Fotó vagy videó szerkesztése
A Mac Fotók appjában
 tegye a következők bármelyikét:
tegye a következők bármelyikét:Kattintson duplán egy fotó vagy videó bélyegképére, majd kattintson az eszközsor Szerkesztés gombjára.
Jelölje ki egy fotó vagy videó bélyegképét, majd nyomja le az Enter billentyűt.
Tegye a következők valamelyikét:
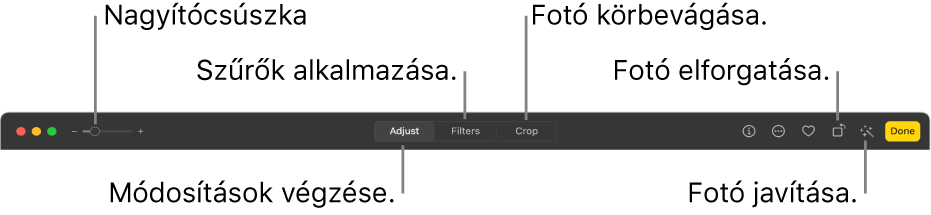
Fotó felnagyításhoz vagy lekicsinyítése: Kattintson a Nagyítás csúszkára vagy húzza el.
Beállítások elvégzése: Kattintson a Beállítás lehetőségre a beállítási eszközök megjelenítéséhez. Lásd: A fotó fényerejének, expozíciójának és más tulajdonságainak szerkesztése.
Szűrők alkalmazása: Ha meg szeretné jeleníteni a fotó vagy videó kinézetének módosításához elérhető szűrőket, kattintson a Szűrők elemre. Lásd: Szűrő használata egy fotó megjelenésének módosításához.
A kép körbevágása: A fotó vagy videó körbevágási lehetőségeinek megtekintéséhez kattintson a Körbevágás elemre. Lásd: Fotó vágása vagy kiegyenesítése.
Fotó vagy videó elforgatása: Kattintson az eszközsor Elforgatás gombjára
 , ha az óramutató járásával ellentétes irányban szeretné elforgatni a képet. A kívánt tájoláshoz folytassa a kattintást. Az óramutató járásával megegyező irányba történő forgatáshoz kattintson a gombra az Option billentyűt megnyomva.
, ha az óramutató járásával ellentétes irányban szeretné elforgatni a képet. A kívánt tájoláshoz folytassa a kattintást. Az óramutató járásával megegyező irányba történő forgatáshoz kattintson a gombra az Option billentyűt megnyomva.Fotó vagy videó automatikus feljavítása: Ha automatikusan módosítani szeretné a fotó vagy videó színét és kontrasztját, kattintson az Automatikus javítás gombra
 . A módosítások eltávolításához nyomja meg a Command–Z billentyűkombinációt, vagy kattintson az Eredeti visszaállítása parancsra.
. A módosítások eltávolításához nyomja meg a Command–Z billentyűkombinációt, vagy kattintson az Eredeti visszaállítása parancsra.
A szerkesztés befejezéséhez kattintson a Kész gombra, vagy nyomja le az Enter billentyűt.
Fotók vagy videók szerkesztése közben a nyíl billentyűkkel más elemekre válthat.
Fénykép megkettőzése
Ha különböző változatokat kíván készíteni egy fotóról vagy videóról, akkor kettőzze meg azt, és a módosításokat a másolaton végezze el.
A Mac Fotók appjában
 válassza ki az elemet, amelyeket másolni szeretne.
válassza ki az elemet, amelyeket másolni szeretne.Válassza a Kép > 1 fotó megkettőzése lehetőséget (vagy nyomja meg a Command-D billentyűkombinációt).
Ha Live Photót kettőz meg, kattintson a Megkettőzés gombra a videó rész belefoglalásához, vagy a Megkettőzés állóképként gombra, ha csak az állóképről szeretne másolatot készíteni.
Fotók vagy videók szerkesztés előtti és utáni változatainak összehasonlítása
Az elem szerkesztése közben összehasonlíthatja a szerkesztett verziót az eredetivel.
A Mac Fotók appjában
 kattintson duplán egy fotóra vagy videóra a megnyitásához, majd kattintson az eszközsoron a Szerkesztés gombra.
kattintson duplán egy fotóra vagy videóra a megnyitásához, majd kattintson az eszközsoron a Szerkesztés gombra.Az eredeti kép megtekintéséhez tartsa lenyomva a Kiigazítások nélkül gombot, vagy nyomja le hosszan az M billentyűt.
Engedje fel a gombot vagy az M billentyűt a szerkesztett elem megtekintéséhez.
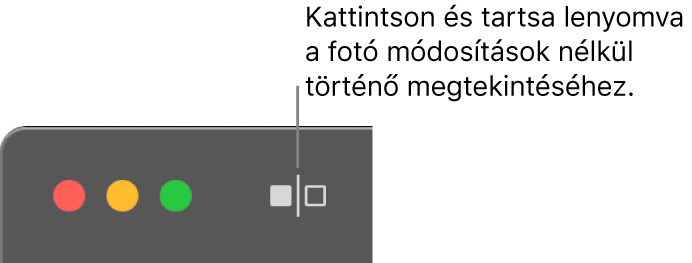
Szerkesztések másolása és beillesztése
A fotó vagy videó szerkesztése után másolhatja az elvégzett módosításokat, és alkalmazhatja azokat más elemekre. Egyszerre több elemre is beilleszthet szerkesztéseket.
Megjegyzés: A retusálás, a vörös szem és a körbevágás eszközök, illetve külső bővítmények beállításait nem másolhatja és illesztheti be.
A Mac Fotók appjában
 kattintson duplán az elemre, amelyen kiigazítást végez, majd kattintson az eszközsoron a Szerkesztés gombra.
kattintson duplán az elemre, amelyen kiigazítást végez, majd kattintson az eszközsoron a Szerkesztés gombra.Válassza a Kép > Szerkesztések másolása menüpontot.
Kattintson arra az elemre (vagy a Command billentyűt lenyomva tartva kattintson több elemre), amelyen alkalmazni szeretné a módosításokat.
Válassza a Kép > Szerkesztések beillesztése menüpontot.
Egy másik lehetőségként a Control billentyűt lenyomva tartva kattintson egy elemre szerkesztési nézetben, és válassza a Szerkesztések másolása vagy Szerkesztések beillesztése lehetőséget.
A módosítások visszavonása
Egy fotó vagy videó módosításait gyorsan eltávolíthatja.
A Mac Fotók ![]() appjában tegye a következők egyikét:
appjában tegye a következők egyikét:
Az utolsó módosítás visszavonása: Válassza a Szerkesztés > Visszavonás lehetőséget, vagy nyomja le a Command-Z billentyűkombinációt.
Az összes módosítás visszavonása és az eredeti kép visszaállítása: Jelölje ki a fotót vagy videót, majd válassza a Kép > Eredeti visszaállítása lehetőséget.