
Igazítási segédvonalak használata a Mac Pages appjában
Az objektumok precíz elhelyezése érdekében használja az igazítási és térköz-segédvonalakat. A bekapcsolt segédvonalak megjelennek, amikor az objektumot az oldal másik objektumához igazítja. A segédvonalakat igény szerint be- és kikapcsolhatja.
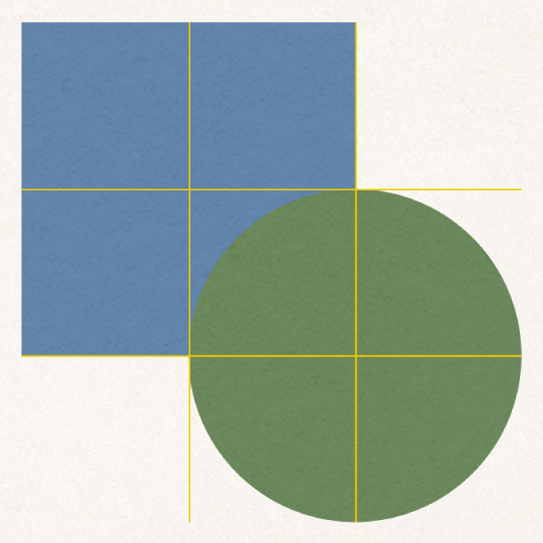
Saját vízszintes vagy függőleges igazítási segédvonalakat is hozzáadhat, és az oldalon bárhová elhelyezheti őket. Ezek az állandó igazítási segédvonalak nem jelennek meg és nem tűnnek el az objektumok húzásakor, hanem láthatók maradnak munka közben.
Igazítási segédvonalak bekapcsolása
Válassza a Pages > Beállítások lehetőséget (a képernyő tetején található Pages menüből), majd kattintson a Vonalzók lehetőségre a beállításablak tetején.
Válasszon az alábbi beállítások közül:
Segédvonalak megjelenítése az objektum középső részén: Akkor jelennek meg, amikor az objektum középpontja egy másik objektum vagy az oldal középpontjához igazodik.
Segédvonalak megjelenítése az objektum szélein: Akkor jelennek meg, amikor az objektum szélei egy másik objektum vagy az oldal széléhez igazodnak.
Az igazítási segédvonalak színét is módosíthatja. Kattintson az Igazítási segédvonalak elem melletti színrekeszre a Vonalzóbeállításokban, és válasszon egy színt.
Állandó igazítási segédvonalak hozzáadása
Hozzáadhat igazítási segédvonalakat, amelyek munka közben láthatóak maradnak az oldalon, még akkor is, ha elhagyja az oldalt, és később visszatér. Tetszőleges számú segédvonalat adhat hozzá, és igény szerint helyezheti el őket. Az igazítási segédvonalak a dokumentumok minden oldalán egyediek.
Vízszintes és függőleges vonalzók megjelenítéséhez, tegye a következők bármelyikét:
Kattintson a
 gombra az eszközsoron, majd válassza a Vonalzók megjelenítése lehetőséget.
gombra az eszközsoron, majd válassza a Vonalzók megjelenítése lehetőséget.Válassza a Pages > Beállítások menüpontot (a képernyő tetején lévő Pages menüben), kattintson a Vonalzók elemre, majd jelölje be a „Függőleges vonalzó megjelenítése a vonalzók megjelenítésekor” melletti jelölőnégyzetet.
Helyezze a mutatót a függőleges vagy a vízszintes vonalzó fölé, kattintson, majd húzza át a segédvonalat az oldalra.
Megjegyzés: Ha szöveg van kijelölve, akkor kattintson máshová a szöveg kijelölésének megszüntetéséhez, és csak ezután kattintson a vonalzóra.
Egy igazítási segédvonal helyének módosításához húzza el a segédvonalat egy tetszőleges helyre.
Egyes oldalsablonok állandó igazítási segédvonalakkal rendelkeznek. A dokumentum segédvonalainak megjelenítéséhez vagy elrejtéséhez válassza a Nézet > Segédvonalak > Oldalsablon-segédvonalak megjelenítése vagy Oldalsablon-segédvonalak elrejtése (a képernyő tetején található Nézet menüből) elemet.
Állandó igazítási segédvonalak eltávolítása, elrejtése vagy törlése
Végezze el az alábbi műveletek valamelyikét:
Vízszintes segédvonal eltávolítása: Húzza fel, majd le az oldalról.
Függőleges segédvonal eltávolítása: Húzza el balra, majd le az oldalról.
Összes segédvonal elrejtése: Válassza a Nézet > Segédvonalak > Segédvonalak elrejtése lehetőséget (a képernyő tetején található Nézet menüben, és nem az eszközsoron található Nézet gombon).
A segédvonalak ismételt megjelenítéséhez válassza a Nézet > Segédvonalak > Segédvonalak megjelenítése menüpontot.
Összes oldalsablon-segédvonal elrejtése: Válassza a Nézet > Segédvonalak > Oldalsablon-segédvonalak elrejtése lehetőséget.
Az összes segédvonal törlése: Válassza a Nézet > Segédvonalak > Minden segédvonal törlése az oldalon lehetőséget.
Az igazítási segédvonalak színének módosítása
Válassza a Pages > Beállítások menüpontot (a képernyő tetején található Pages menüben), majd kattintson a Vonalzók elemre.
Kattintson az Igazítási segédvonalak elem melletti színrekeszre, majd válasszon egy színt.
Tipp: A segédvonalak megjelenítéséhez vagy elrejtéséhez gombokat adhat hozzá az eszközsorhoz.