
Egyesítési mező hozzáadása módosítása vagy törlése a Mac Pages alkalmazásában
A körlevél funkció segítségével létrehozhat olyan egyéni mezőket, amelyeket a rendszer különböző forrásokból (pl. Kontaktok app vagy egy Numbers-munkafüzet) származó adatokkal tölt fel. Egyes dokumentumsablonok (pl. Összejövetelre szóló meghívó és Műszaki tanúsítvány) tartalmaznak előre beállított egyesítési mezőket, azonban saját körlevélmezőket is hozzáadhat. Egyesítési mezők dokumentumhoz történő hozzáadását követően gyorsan és automatikusan létrehozhat számos egyéni dokumentumot különböző dolgokhoz (pl. személyre szabott levelek, tanúsítványok stb.).
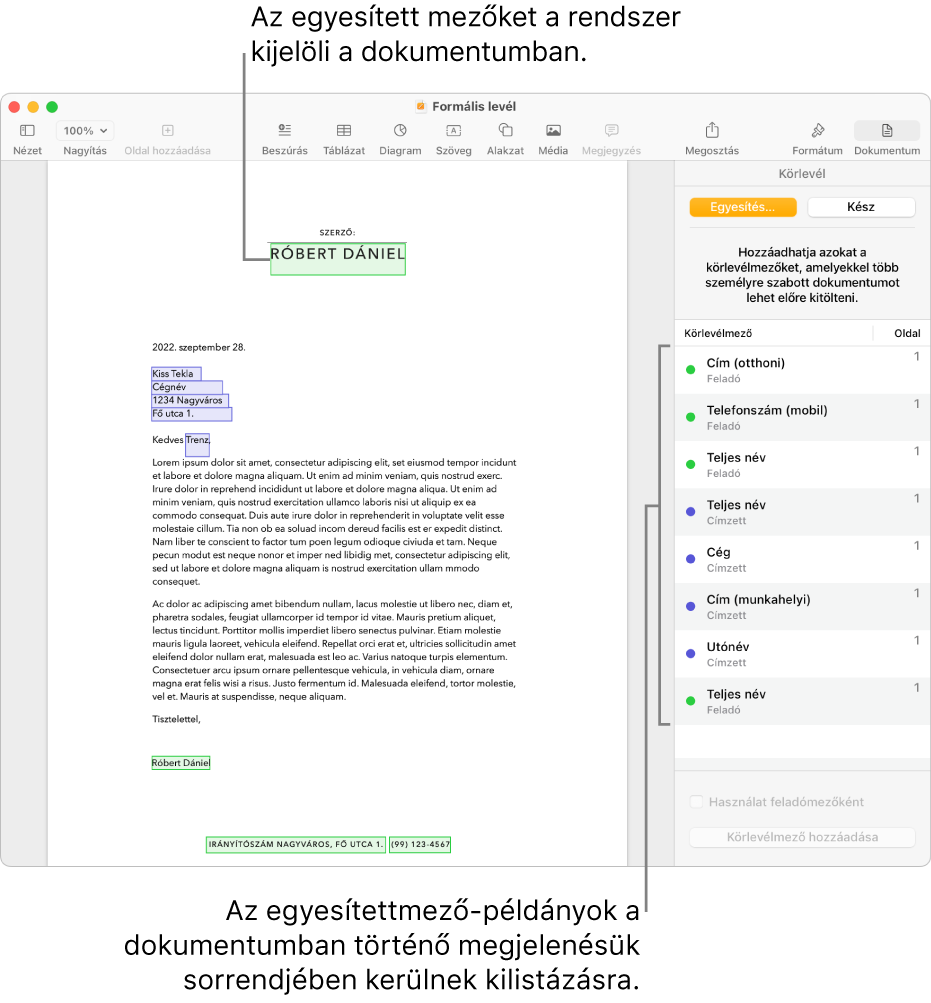
Egyesítési mezők hozzáadása
Az egyesítési mezőknek két típusa van (címzett vagy feladó), amelyeket a vonatkozó adatokkal lehet kitölteni (pl. utónév vagy cím). Az új egyesített mezők alapértelmezett beállításként általában címzett mezők.
Helyezze el a beszúrási pontot vagy jelöljön ki meglévő szöveget azon a helyen, ahová be kívánja szúrni az egyesítési mezőt, kattintson a Dokumentum
 elemre az oldalsávon, kattintson a Dokumentum lapra, majd a Körlevél lehetőségre.
elemre az oldalsávon, kattintson a Dokumentum lapra, majd a Körlevél lehetőségre.Válassza ki az Egyesítési mező hozzáadása lehetőséget, majd jelölje ki a hozzáadni kívánt mezőt a listában.
Megjegyzés: A Kontaktok appból származó mezők teljes listájának megtekintéséhez kattintson a Több mező lehetőségre.
A rendszer hozzáad egy egyesítési mezőt a dokumentumhoz. Meglévő szöveg kijelölése esetén a szöveg tartalma nem változik meg, a kijelölés azonban egyesítési mezővé módosul.
Mezőbeállítások munkafüzetből történő hozzáadásával kapcsolatosan, lásd: Munkafüzet hozzáadása forrásfájlként.
Megjegyzés: Egy egyesítési mező hozzáadását követően a helyőrző szöveget már nem szerkesztheti.
Egyesítési mezők módosítása
A címzett mező feladómezőre történő átváltásával módosíthat egyesítési mezőket, módosíthatja az egyesítési mezők kitöltésére használt adatokat, illetve a címmező formázását is.
Kattintson a Dokumentum
 elemre az oldalsávon, kattintson a Dokumentum lapra, majd a Körlevél lehetőségre. Jelölje ki a módosítani kívánt egyesítési mezőt, majd tegye a következők egyikét:
elemre az oldalsávon, kattintson a Dokumentum lapra, majd a Körlevél lehetőségre. Jelölje ki a módosítani kívánt egyesítési mezőt, majd tegye a következők egyikét:Címzett mező módosítása Feladó mezőre: Kattintson a „Használat feladómezőként” jelölőnégyzetre a Körlevél beállítások alsó részén.
A mező kitöltésére használt adatok módosítása: A Control billentyűt lenyomva tartva kattintson az egyesítési mezőre, majd válasszon egy új beállítást a Módosítás menüből.
Címegyesítési mezők formátumának módosítása: A Control billentyűt lenyomva tartva kattintson az egyesítési mező példányra, majd jelölje be vagy törölje az Egysoros cím lehetőség jelölését.
Egyesítési mezők másolása és beillesztése
Kimásolhatja, majd beillesztheti az egyesítési mezőket egy új helyen a meglévő dokumentumában vagy egy másik Pages-dokumentumba.
Jelölje ki a megkettőzni kívánt egyesítési mezőben található szöveget, majd másolja a mezőt.
Az oldalon illessze be a mezőt az új helyre.
A mező megtartja az eredeti beállításait.
Ha a kimásolást követően egy másik fájlformátumú dokumentumba illeszti be az egyesítési mezőt (pl. Word-fájlba vagy más sima szöveges dokumentumba), előfordulhat, hogy a rendszer nem őrzi meg az egyesítési mező beállításait.
Egyesítési mezők törlése
A Dokumentum
 oldalsáv Körlevél beállításaiban jelölje ki a törölni kívánt egyesítésimező-példányt, majd nyomja le a Delete billentyűt a billentyűzeten.
oldalsáv Körlevél beállításaiban jelölje ki a törölni kívánt egyesítésimező-példányt, majd nyomja le a Delete billentyűt a billentyűzeten.
A rendszer eltávolítja az egyesítési mezőt, azonban a helyőrző szöveg megmarad az oldalon.