
Mások meghívása együttműködésre a Mac gép Pages alkalmazásában
Egy adott dokumentumon végzett közös munkára a rá mutató link elküldésével hívhat meg másokat. A dokumentumon dolgozók valós időben láthatják a módosításokat.
Alapértelmezés szerint csak az együttműködéshez meghívottak férhetnek hozzá a dokumentumhoz, és csak ők végezhetnek rajta módosításokat. Az engedélyeket is módosíthatja, hogy lehetővé tegye, hogy:
A link ismeretében bárki hozzáférjen a dokumentumhoz.
Csak megtekintés engedély, hogy mások ne végezhessenek módosításokat.
Megjegyzés: Ha engedélyezni szeretné a résztvevők számára, hogy meghívhassanak másokat, Önnek és az adott résztvevőknek macOS Monterey 12 vagy újabb, iOS 15 vagy újabb vagy iPadOS 15 vagy újabb rendszert kell futtatniuk és a Pages 12.1 vagy újabb alkalmazással kell rendelkezniük.
Meghívás az együttműködésre
Az itt bemutatott utasítások azt feltételezik, hogy a számítógépén bejelentkezett az Apple ID-jával, és a Pages be van állítva az iCloud Drive használatára.
Kattintson a Pages eszközsorának
 gombjára.
gombjára.Ha a dokumentum nem az iCloud Drive-ban van eltárolva, egy üzenet jelenik meg, amely arra kéri, hogy helyezze át oda.
Kattintson az „Akik hozzáféréssel rendelkeznek” előugró menüre, és válasszon egy lehetőséget:
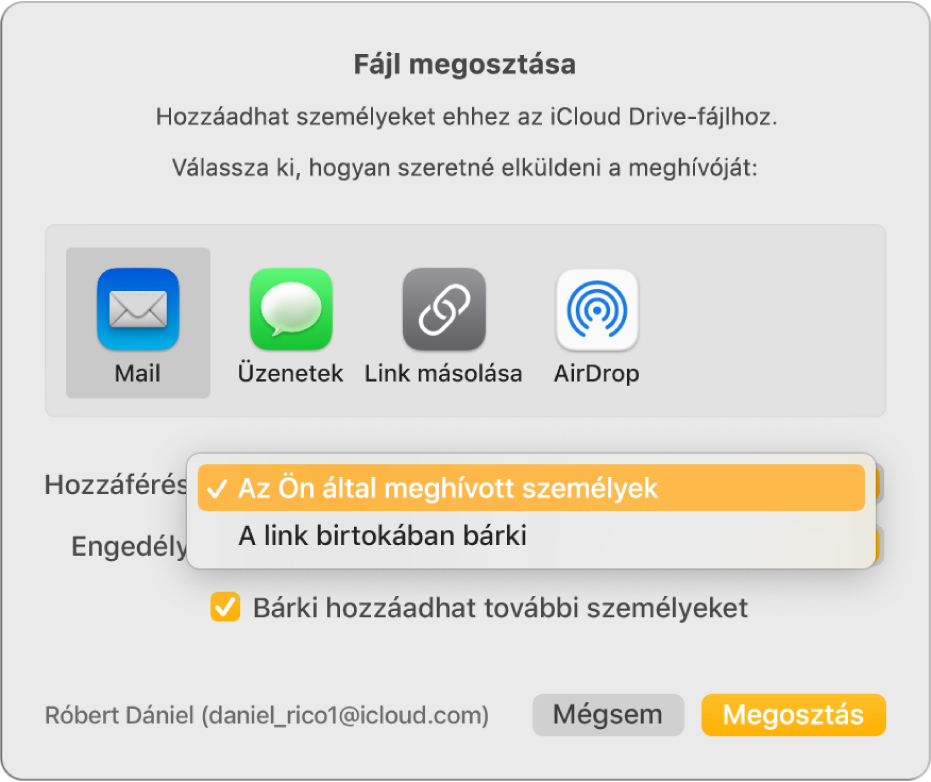
Az Ön által meghívott személyek: Csak azok a meghívott személyek nyithatják meg a dokumentumot, akik bejelentkeztek egy Apple ID-val. A meghívott személynek nem szükséges már a meghívás előtt rendelkeznie Apple ID-val; a megosztott dokumentum megnyitása előtt azonban létre kell hozniuk egyet.
Ha olyan e-mail címet vagy telefonszámot használt adott személy meghívásához, amely nincs a személy Apple ID azonosítójához rendelve, a meghívott fél addig nem fogja tudni elfogadni a meghívót, amíg az e-mail-címet vagy telefonszámot hozzá nem rendeli az Apple ID azonosítójához. Ha a meghívóban található linkre koppintanak vagy kattintanak, megjelennek az erre vonatkozó utasítások.
A link birtokában bárki: A megosztott dokumentumra mutató linkre koppintva vagy kattintva bárki megnyithatja a dokumentumot. A jelszavas védelem beállításához kattintson a Jelszó hozzáadása gombra.
Ha a dokumentumhoz már be van állítva egy jelszó, az a megosztott dokumentumra is érvényes, így nem kell újat megadnia. Ha módosítani szeretné, kattintson a Jelszó módosítása elemre.
Kattintson az Engedély előugró menüre, és válasszon egy lehetőséget:
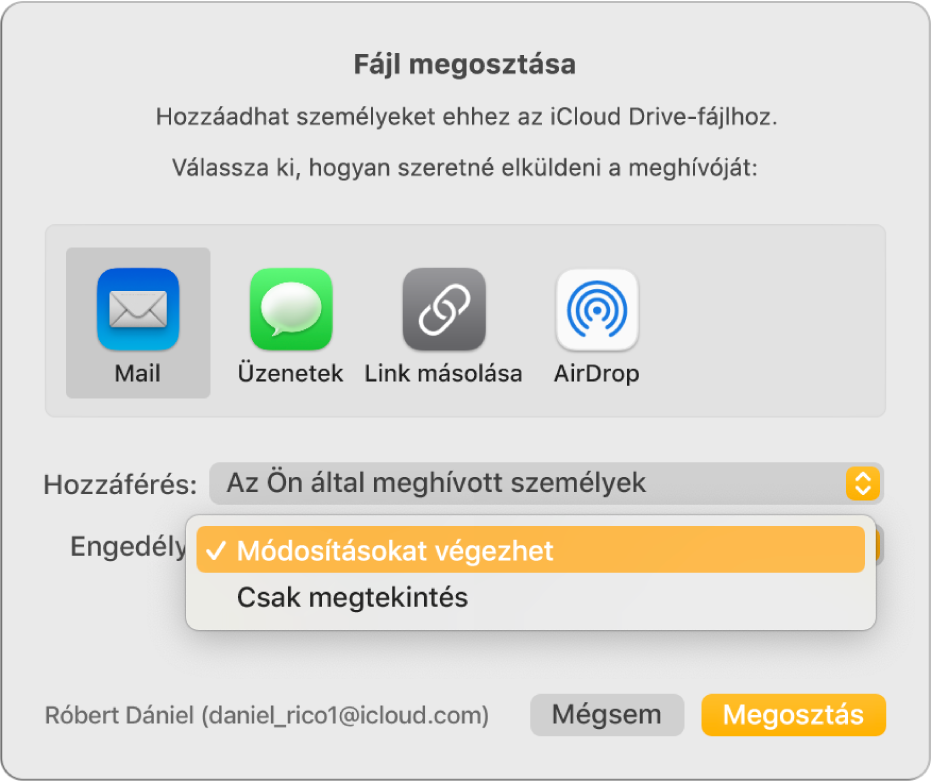
Módosításokat végezhet: Mások is szerkeszthetik és kinyomtathatják a megosztott dokumentumot.
Csak megtekintés: Mások megtekinthetik és kinyomtathatják a megosztott dokumentumot, de nem szerkeszthetik.
Ha a hozzáférést „Az Ön által meghívott személyek” állapotra állítja (a 2. lépésben), módosíthatja az egyes jogosultsági beállításokat a dokumentum megosztása után.
Ha macOS 12 vagy újabb van telepítve a számítógépére, és nem szeretné, hogy az összes résztvevő meghívhasson másokat, törölje a „Bárki hozzáadhat további személyeket” jelölőnégyzet jelölését.
Kattintson egy módszerre a link elküldéséhez:
Mail vagy Üzenetek: Kattintson a Megosztás lehetőségre, és adjon meg egy vagy több e-mail címet vagy telefonszámot. Adja meg a kiegészítő információkat, és kattintson a Küldés gombra.
Internetszolgáltatás: Ha olyan szolgáltatásba szeretné elküldeni a linket, mint például a Twitter, akkor először be kell állítani a fiókot a Mac gépén. Kattintson a szolgáltatás gombjára, majd tegye a következők valamelyikét:
Ha a dokumentum beállítása „Az Ön által meghívott személyek”: Adja meg a meghívni kívánt személyek e-mail címét vagy telefonszámát, és kattintson a Megosztás gombra. Adja meg a kiegészítő információkat, és kattintson a Közzététel gombra.
Ha a dokumentum beállítása „A link birtokában bárki”: Kattintson a Megosztás gombra, adja meg az e-mail címeket vagy telefonszámokat (ha szükséges), és küldje el vagy tegye közzé a linket.
Megjegyzés: A szolgáltatás beállításához válassza az Apple menü > Rendszerbeállítások menüt, és kattintson az Internetes fiókok elemre. Ha olyan szolgáltatást szeretne használni, amelyik nincs felsorolva, kattintson a Link másolása lehetőségre, nyissa meg az alkalmazást, ahol meg szeretné osztani a linket, majd válassza a Szerkesztés > Beillesztés lehetőséget, vagy nyomja meg a Command–V billentyűparancsot.
Fontos: Ha a Megosztás gombra kattint, a dokumentumra mutató link (amely tartalmazza annak címét) létrejön az iCloudban. Ha a cím vagy a dokumentum tartalma bizalmas, kérje meg a címzetteket, hogy ne továbbítsák a linket senkinek.
A link az e-mail, üzenet vagy bejegyzés szövegtörzsében jelenik meg a dokumentum címével. Ügyeljen rá, hogy ne törölje ki.
Miután megosztotta a dokumentumot, egy pipa jel jelenik meg az Együttműködés gombon ![]() , amely azt jelzi, hogy a dokumentum meg van osztva.
, amely azt jelzi, hogy a dokumentum meg van osztva.
További résztvevők meghívása
Ha Ön a tulajdonosa „Az Ön által meghívott személyek” hozzáféréssel rendelkező megosztott dokumentumnak, vagy a megosztott dokumentum tulajdonosa engedélyezte az Ön számára további személyek hozzáadását, akkor meghívhat további személyeket.
Megjegyzés: Ha a dokumentum engedélye „A link birtokában bárki”, akkor az alábbi leírás szerint nem hívhat meg új személyeket. Ehelyett egyszerűen küldje el nekik a linket (lásd a következő leírásban).
Kattintson az
 gombra az eszközsoron, majd kattintson a Személyek hozzáadása lehetőségre a résztvevők listájának alján.
gombra az eszközsoron, majd kattintson a Személyek hozzáadása lehetőségre a résztvevők listájának alján.Kattintson az Engedély előugró menüre, és állítsa be az új személyekre vonatkozó engedélyeket.
Ez a beállítás csak a meghívni kívánt, új személyekre vonatkozik; nem módosítja a már korábban meghívott személyek engedélyeit.
Kattintson egy módszerre a link küldéséhez, majd kattintson a Folytatás gombra.
A link az e-mail, a sima üzenet vagy a bejegyzés szövegtörzsében jelenik meg stilizált ábraként a dokumentum nevével – ügyeljen arra, hogy ne módosítsa és ne törölje.
Az új résztvevők jogosultságait egyenként módosíthatja a link megosztása vagy közzététele után.
Az engedélyek beállításának és a link elküldésének részleteihez lásd a fenti „Meghívás az együttműködésre” szakaszt.
A link küldése több címzettnek
Ha a dokumentum hozzáférése „A link birtokában bárki” állapotúra van állítva, úgy biztosíthat hozzáférést további résztvevőknek, ha elküldi nekik a dokumentumra mutató linket.
Megjegyzés: Ha a megosztott dokumentum hozzáférése „Az Ön által meghívott személyek” állapotúra van állítva, további résztvevőket az együttműködési meghívó elküldésével hívhat meg (lásd a fenti feladatot).
Kattintson az
 gombra az eszközsoron, majd kattintson a Link küldése lehetőségre.
gombra az eszközsoron, majd kattintson a Link küldése lehetőségre.Kattintson egy módszerre a link küldéséhez, majd kattintson a Folytatás gombra.
Címezze meg az e-mailt, üzenetet vagy bejegyzést, majd küldje el vagy tegye közzé a linket.
A link elküldésének részleteihez lásd a fenti „Meghívás az együttműködésre” szakaszt.
A link másolása és beillesztése
A dokumentum linkjét bármely résztvevő kimásolhatja és beillesztheti máshová. Ez olyankor hasznos, ha például el szeretné menteni a linket olyan helyre, ahonnan könnyen eléri.
Ha a tulajdonos azt állította be, hogy csak az általa meghívott személyek férhetnek hozzá a prezentációhoz, akkor a link csak a meghívottak számára érhető el.
Kattintson az
 gombra az eszközsoron, majd tegye az alábbiak egyikét:
gombra az eszközsoron, majd tegye az alábbiak egyikét:Kattintson a Link másolása lehetőségre (vagy ha Ön a tulajdonos, kattintson a Megosztási beállítások lehetőségre, majd a Link másolása gombra). Ez a beállítás akkor jelenik meg, ha a dokumentum csak meghívásos alapon lett megosztva.
Kattintson a Link küldése, a Link másolása, majd a Folytatás gombra. Ez a beállítás akkor jelenik meg, ha a dokumentum a linket ismerő bármely személy számára elérhető.
Kattintson arra a helyre, ahová be szeretné illeszteni a hivatkozást, majd válassza a Szerkesztés > Beillesztés parancsot (a képernyő felső részén található Szerkesztés menüből), vagy nyomja le a Command–V billentyűparancsot a billentyűzetén.
Tipp: Ha a dokumentum jelszavas védelemmel van ellátva, biztonsági okokból ne küldje el a jelszót a linkkel együtt.