
Dokumentum vagy boríték nyomtatása a Mac Pages appjában
A Pages-dokumentumot kinyomtathatja a Macen beállított nyomtatóval. Nyomtató beállításával kapcsolatos további információkért, lásd: Nyomtató hozzáadása Macen.
Dokumentum nyomtatása
Nyissa meg a Pages appot
 a Macen, majd nyisson meg egy dokumentumot.
a Macen, majd nyisson meg egy dokumentumot.Válassza a Fájl > Nyomtatás menüpontot (a képernyő tetején található Fájl menüben).
Kattintson a Nyomtató előugró menüre, és válasszon egy nyomtatót.
Ha egy nyomtató sem jelenik meg a menüben, kattintson a Nyomtató felugrómenüre, kattintson a Nyomtató hozzáadása elemre, majd válasszon egy nyomtatót az elérhető lehetőségek közül.
Nyomtatási beállítások megadása:
Másolatok: Adja meg a kinyomtatni kívánt másolatok számát.
Tartomány vagy kijelölés nyomtatása: A Pages elem alatt válassza ki a Tartomány lehetőséget, majd adja meg a tartomány kezdő és befejező oldalszámát. Egy másik lehetőségként a Kijelölés elemet is kiválaszthatja, majd az oldalsávon kiválaszthatja a kinyomtatni kívánt oldalakat az oldalak bejelölésével vagy bejelölésének megszüntetésével.
Megjegyzések, intelligens annotációk vagy oldalhátterek nyomtatása: A megjegyzésekhez, intelligens annotációkhoz vagy oldalhátterekhez jelölje be a vonatkozó jelölőnégyzetet.
További nyomtatási beállítások: További opciókért kattintson az Elrendezés vagy a Papírkezelés lehetőségre.
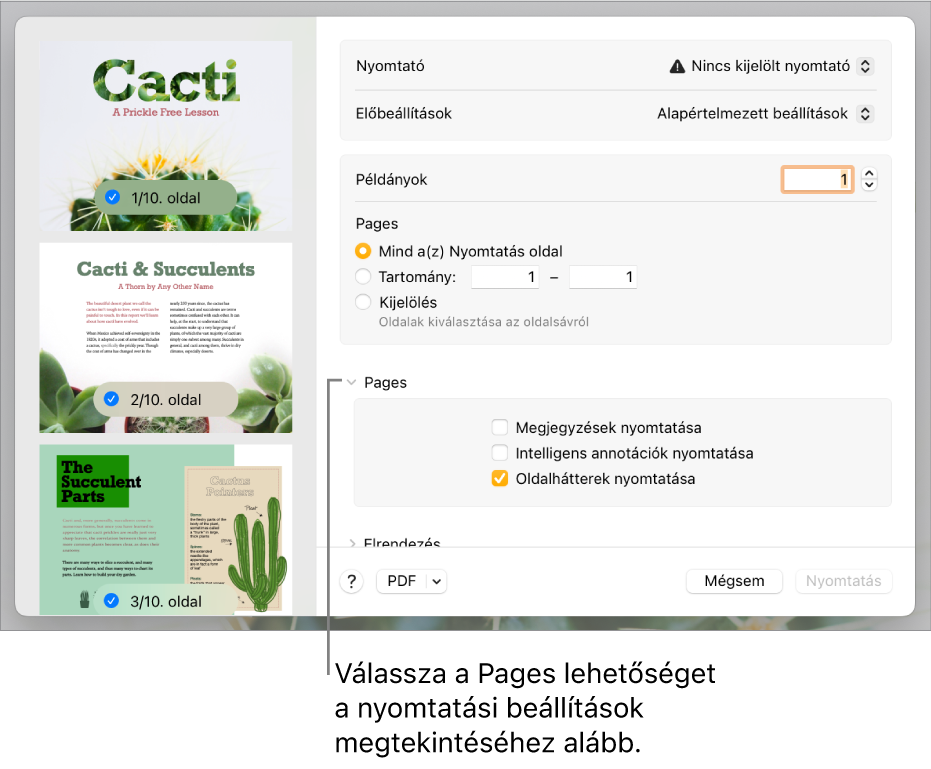
Kattintson a Nyomtatás gombra.
Ha további információra van szüksége a Macen történő nyomtatással kapcsolatban, kattintson a kérdőjel gombra a nyomtatási ablak alján. A legtöbb nyomtatási műveletet a Mac operációs rendszere és a nyomtatóba épített funkciók vezérlik.
Ha a dokumentumokat nem lehet kinyomtatni, vagy a színek hibásan jelennek meg, tekintse meg a nyomtatóhoz kapott dokumentációt.
Nyomtatás megszakítása vagy szüneteltetése
Végezze el az alábbi műveletek valamelyikét:
A nyomtatási ablak bezárása nyomtatás nélkül: Kattintson a Mégse gombra.
Nyomtatás szüneteltetése: Kattintson a nyomtató ikonjára a Dock területén, majd kattintson a Szüneteltetés elemre. A nyomtatás folytatásához kattintson a Folytatás elemre.
A nyomtatási feladat megszakítása: Kattintson a nyomtató ikonjára a Dock területén, majd kattintson a kis x ikonra a nyomtatási feladat jobb oldalán.
Ha nem látja a nyomtató ikonját a Dock területén, a dokumentum már ki lett nyomtatva. A nyomtató ikonja csak akkor jelenik meg, ha feladatok vannak a nyomtatási sorban.
Boríték nyomtatása
A borítékokat kinyomtathatja a Pagesből (lásd lejjebb) vagy a Macjén lévő Kontaktok appból (az erre vonatkozó információkért tekintse meg a Kontaktok súgóját).
Nyissa meg a Pages appot
 a Macen.
a Macen.Válassza a Fájl > Új menüpontot (a képernyő tetején található Fájl menüben).
A sablonválasztó bal oldalán kattintson a Levélpapír elemre.
Görgessen le a Borítékok részhez, majd kattintson duplán valamelyik borítéksablonra.
A Dokumentum
 oldalsávon kattintson a Dokumentum lapra.
oldalsávon kattintson a Dokumentum lapra.Kattintson a második előugró menüre a Nyomtató és papírméret szakaszban, majd válasszon ki egy borítékméretet.
Ha nem látja a kívánt méretet, egyéni méretet is megadhat. Válassza a Fájl > Oldalbeállítás lehetőséget (a képernyő tetején található Fájl menüben), kattintson a Papírméret előugró menüre, majd válassza az Egyéni méretek kezelése elemet.
A borítéksablonon kattintson a címzett címének a helyőrző szövegére, majd írja be a címet.
Szükség szerint sorokat adhat hozzá, vagy távolíthat el.
Kattintson duplán a visszaküldési címre, majd írja be a saját címét.
A visszaküldési cím egy szöveges mező. A kijelölőfogantyúk húzásával átméretezheti.
Válassza a Fájl > Nyomtatás lehetőséget.
Kattintson a Nyomtató előugró menüre, válasszon egy nyomtatót, majd kattintson a Nyomtatás gombra.
Saját, személyre szabott borítékokat készíthet a visszaküldési címével, majd elmentheti a borítékot egyéni sablonként. Az egyéni borítéksablon a sablonválasztó Saját sablonok részében jelenik meg, ha oda mentette.
Alapértelmezett nyomtató és oldalméret beállítása
A dokumentumhoz beállítható alapértelmezett nyomtató. Ha a nyomtató nem érhető el nyomtatáskor, az app a számítógép Rendszerbeállításaiban megadott alapértelmezett nyomtatót használja helyette.
Nyissa meg a Pages appot
 a Macen, majd nyisson meg egy dokumentumot.
a Macen, majd nyisson meg egy dokumentumot.A Dokumentum
 oldalsávon kattintson a Dokumentum lapra.
oldalsávon kattintson a Dokumentum lapra.Kattintson a Nyomtató előugró menüre, és válasszon egy nyomtatót.
Kattintson a Papírméret előugró menüre, és válasszon ki egy papírméretet.
Ha nem látja a kívánt méretet, egyéni méretet is megadhat. Válassza a Fájl > Oldalbeállítás lehetőséget (a képernyő tetején található Fájl menüben), kattintson a Papírméret előugró menüre, majd válassza az Egyéni méretek kezelése elemet.
Adja meg az oldal tájolását (álló vagy fekvő).
Az egyéni papírméretekkel kapcsolatos további tudnivalókért, lásd: Egyéni papírméret beállítása.