
Fejlécek és láblécek hozzáadása és eltávolítása az iPhone Pages alkalmazásában
A fejlécekhez és láblécekhez hozzáadhat szöveget, képeket és oldalszámokat, majd beállíthatja, hogy hol szeretné ezeket megjeleníteni a dokumentumban.
Megjegyzés: Mielőtt hozzákezdene, tudja meg, hogy szövegszerkesztő vagy oldalelrendezési dokumentummal dolgozik. Az egyes dokumentumtípusok esetében kissé eltérő módon formázhatja a fejléceket és lábléceket.
Fejlécek és láblécek hozzáadása
Koppintson a
 gombra a képernyő tetején, majd koppintson a Dokumentumbeállítás elemre.
gombra a képernyő tetején, majd koppintson a Dokumentumbeállítás elemre.Fejléc és lábléc (vagy mindkettő) bekapcsolása.
Szövegszerkesztési dokumentum esetén előfordulhat, hogy a vezérlők megtekintéséhez rá kell koppintania a Dokumentum lapra a képernyő tetején.
Koppintson a További beállítások lehetőségre a vezérlők alján.
A További beállítások nézetben koppintson a fejléc vagy a lábléc három mezőjének bármelyikére (a mezők bármilyen kombinációját használhatja).
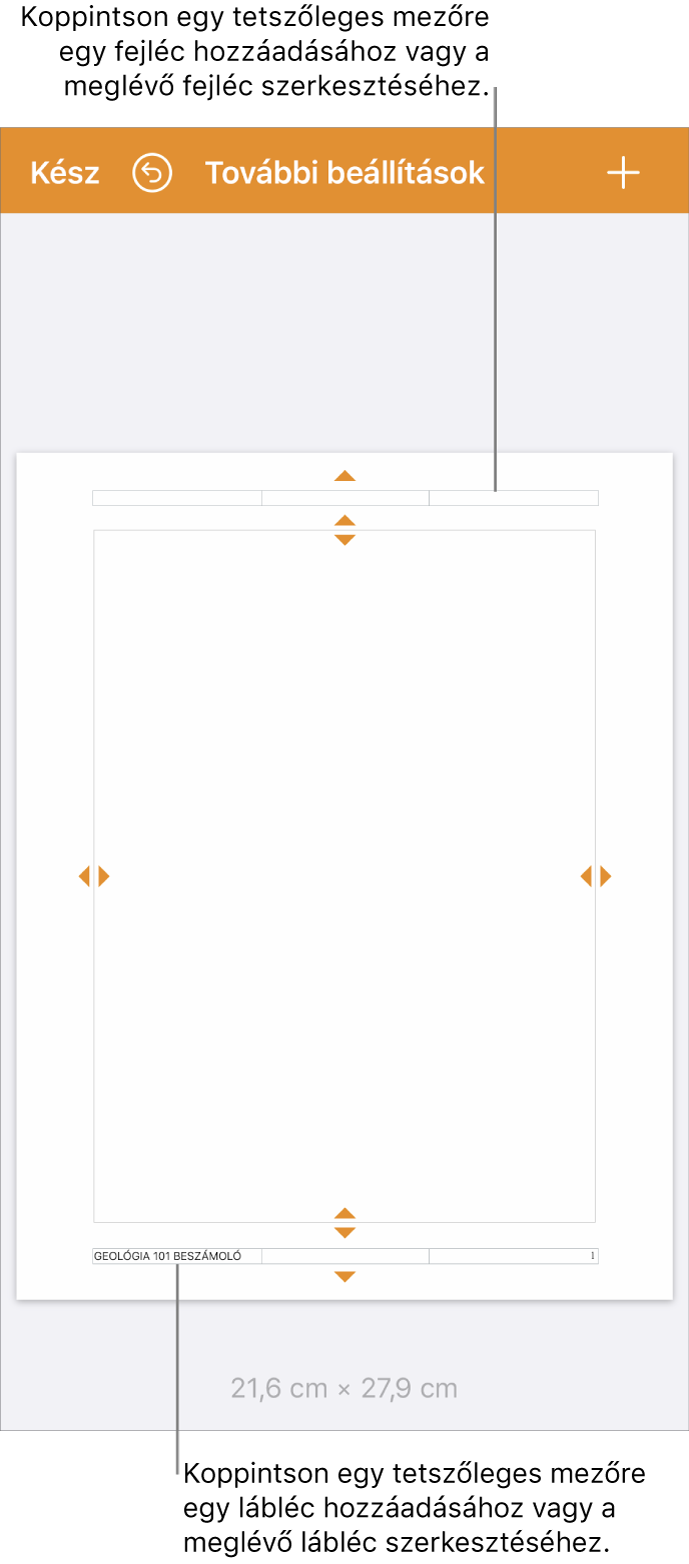
Végezze el az alábbi műveletek valamelyikét:
Szöveg hozzáadása: Írja be a fejléc vagy a lábléc szövegét, vagy válassza ki a szerkeszteni kívánt szövegrészt.
Oldalszámok hozzáadása: Koppintson ismét a mezőre, koppintson az Oldalszámok lehetőségre, majd koppintson egy számformátumra.
Kép hozzáadása: Koppintson a Beillesztés lehetőségre. A Beillesztés lehetőség csak akkor látható, ha korábban már kimásolt egy képet a vágólapra.
Egyenlet hozzáadása: Koppintson a
 gombra, majd az Egyenlet lehetőségre, és adja meg az egyenletet. Ha elkészült, koppintson a Beszúrás gombra, és adja hozzá az egyenletet a szövegmezőhöz.
gombra, majd az Egyenlet lehetőségre, és adja meg az egyenletet. Ha elkészült, koppintson a Beszúrás gombra, és adja hozzá az egyenletet a szövegmezőhöz.Szövegrész törlése: Jelölje ki a szövegrészt, majd koppintson a Törlés lehetőségre, vagy koppintson a
 gombra.
gombra.A szöveg megjelenésének módosítása: Jelölje ki a szövegrészt, koppintson a
 gombra, vagy használja a szöveg vezérlőelemeit a betűtípus, a betűméret, a szín és a térköz módosításához.
gombra, vagy használja a szöveg vezérlőelemeit a betűtípus, a betűméret, a szín és a térköz módosításához.
Ha be szeretné állítani az oldal felső és alsó szélétől számított távolságot, húzza el a fejléc feletti és a lábléc alatti nyilakat a térköz beállításához.
Elképzelhető, hogy a dokumentumhoz tartozó nyilakat is el kell húznia a kívánt térköz eléréséhez. Ha a nyilak kiválasztása problémát okoz, húzza szét két ujját a kijelzőn a nézet nagyításához.
Koppintson a Kész elemre a bal felső sarokban a dokumentumra való visszatéréshez.
Fejlécek és láblécek megjelenítése és elrejtése szövegszerkesztő-dokumentumokban
Használhatja ugyanazokat a fejléceket a teljes dokumentumban, vagy egyes oldalakhoz használhat eltérő fejléceket és lábléceket is.
Koppintson a dokumentum bármelyik oldalára, vagy ha a dokumentum több szakaszból áll (például egy könyv különböző fejezetei), és az egyes szakaszokhoz különböző fejléceket és lábléceket szeretne használni, koppintson az oldal bélyegképére abban a szakaszban, amelyhez hozzá szeretné adni ezt a fejlécet vagy láblécet.
Az oldalbélyegképek megtekintéséhez nyissa meg az Oldalbélyegképek nézetét a képernyő alján lévő oldalszámra koppintva.
Koppintson a
 gombra a képernyő tetején, majd koppintson a Dokumentumbeállítás elemre.
gombra a képernyő tetején, majd koppintson a Dokumentumbeállítás elemre.Ha a teljes dokumentumban be-, illetve ki szeretné kapcsolni a fejléceket, koppintson a Dokumentum lapra, majd kapcsolja a Fejléceket vagy a Lábléceket be vagy ki.
Megjegyzés: Ha csak egyes oldalakon kívánja megjeleníteni a fejlécet és a láblécet, kapcsolja be azokat az adott dokumentumban, majd a következő lépésben végezze el a módosításokat.
A dokumentumban lévő fejlécek és láblécek megjelenésének beállításához koppintson a Szakasz lapra, majd válassza ki az alábbiak bármelyikét:
Elrejtés az első oldalon: A fejléc és lábléc elrejtheti az első oldalon. Ha a dokumentum több szakaszból áll, ez a beállítás csak az adott szakasz első oldalára vonatkozik.
A bal és jobb eltérő: Ha az be van kapcsolva egy oldalpárokból álló dokumentumban, a jobb és bal oldalak fejléce és lábléce eltérő lehet. Lásd: Oldalpárok beállítása.
Egyeztetés az előző szakasszal: Ugyanazon fejlécek és láblécek használata az egymást követő szakaszokban. Ha a szakaszhoz eltérő fejléceket és lábléceket szeretne használni, kapcsolja ki ezt a beállítást. Ezután ellenőrizze az ezt követő szakaszokat, hogy módosítsa beállításaikat.
Ha a dokumentumban oldalpárok találhatók, és más-más információkat szeretne megadni a bal és a jobb oldalakon, koppintson a Szakasz lapra, majd kapcsolja be A bal és jobb eltérő funkciót.
Koppintson a Kész elemre a jobb felső sarokban a dokumentumra való visszatéréshez.
Fejlécek és láblécek megjelenítése és elrejtése oldalelrendezési dokumentumokban
Használhatja ugyanazokat a fejléceket a teljes dokumentumban, vagy egyes oldalakhoz használhat eltérő fejléceket és lábléceket is.
Koppintson a szerkeszteni kívánt oldalra, majd koppintson a
 gombra a képernyő tetején.
gombra a képernyő tetején.Koppintson a Dokumentumbeállítások elemre.
Ha a teljes dokumentumban be-, illetve ki szeretné kapcsolni a fejléceket, kapcsolja a Fejléceket vagy a Lábléceket be vagy ki.
Megjegyzés: Ha csak egyes oldalakon kívánja megjeleníteni a fejlécet és a láblécet, kapcsolja be azokat az adott dokumentumban, majd a következő lépésben végezze el a módosításokat.
A fejléc és lábléc adott oldalon történő elrejtéséhez koppintson az adott oldal egyik sarkába (hogy az oldalon semmi ne legyen kijelölve), koppintson a
 gombra, majd adja meg a beállításokat:
gombra, majd adja meg a beállításokat:Fejléc és lábléc megjelenítése: Jelölje be a négyzetet vagy törölje a jelölését az oldalon lévő fejléc és lábléc megjelenítéséhez vagy elrejtéséhez.
Egyeztetés az előző oldallal: Ugyanazon fejlécek és láblécek használata az egymást követő oldalakon. Ha az oldalhoz eltérő fejléceket és lábléceket szeretne használni, kapcsolja ki ezt a beállítást.
Ha a dokumentumban oldalpárok találhatók, és más-más információkat szeretne megadni a bal és a jobb oldalakon, koppintson a Dokumentum lapra, majd kapcsolja be A bal és jobb eltérő funkciót.
Koppintson a
 gombra a jobb felső sarokban a dokumentumra való visszatéréshez.
gombra a jobb felső sarokban a dokumentumra való visszatéréshez.
Minden fejléc és lábléc elrejtése a dokumentumban
Koppintson a
 gombra a képernyő tetején, majd koppintson a Dokumentumbeállítás elemre.
gombra a képernyő tetején, majd koppintson a Dokumentumbeállítás elemre.Fejlécek és láblécek kikapcsolása.
Szövegszerkesztési dokumentum esetén előfordulhat, hogy a vezérlők megtekintéséhez rá kell koppintania a Dokumentum lapra a képernyő tetején.
A dokumentumhoz való visszatéréshez koppintson a Kész parancsra.
Kép hozzáadása fejléchez vagy lábléchez
Koppintson a
 gombra a képernyő tetején, majd koppintson a Dokumentumbeállítás elemre.
gombra a képernyő tetején, majd koppintson a Dokumentumbeállítás elemre.Koppintson a További beállítások lehetőségre a vezérlők alján.
Szövegszerkesztési dokumentum esetén előfordulhat, hogy a További beállítások megtekintéséhez rá kell koppintania a Dokumentum lapra a képernyő tetején.
A További beállítások nézetben koppintson egy tetszőleges helyre egy fejléc vagy lábléc mezőjében, majd koppintson a
 gombra.
gombra.Koppintson a Fotó vagy a Videó elemre. Ha az iCloudból vagy egy másik szolgáltatásból szeretne képet beszúrni, koppintson a „Beszúrás” lehetőségre.
Navigáljon a képhez, majd koppintson rá.
A kijelölő fogók húzásával méretezheti át.
A dokumentumhoz való visszatéréshez koppintson a Kész parancsra.
Tartalmat ki is másolhat, és beillesztheti azt a fejlécbe és láblécbe.
Tipp: Ha a dokumentum már tartalmaz fejléceket vagy lábléceket, az egyikre kattintva megnyithatja a További beállítások nézetet.