
A szöveg megjelenésének módosítása az iPad Pages alkalmazásában
A betűtípus, a méret vagy a szín módosításával, illetve félkövér, dőlt, vagy más formázás hozzáadásával módosíthatja a szövegek kinézetét. A szövegeket kitöltheti átmenettel vagy képekkel, vagy beállíthat hozzájuk körvonalat. A kiemelés érdekében háttérszínt adhat a szövegekhez.

Szövegmódosítás a billentyűzet használatával
A billentyűzet felett található parancsikonsáv segítségével gyorsan módosíthatja a betűtípust. Az iPad Pro parancsikonsávja eltér az alábbi modellétől.
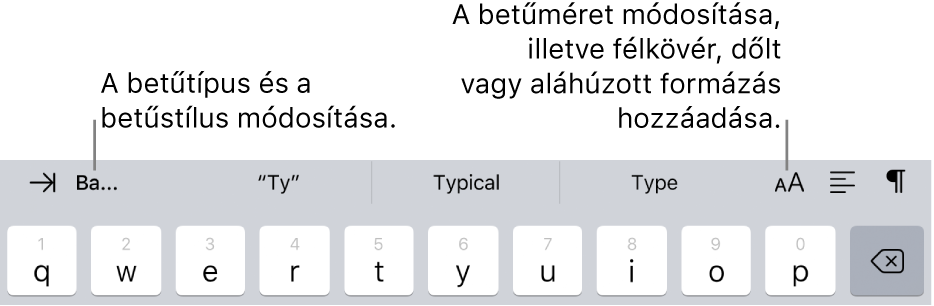
Megjegyzés: Ha a parancsikonsáv nem látható, nyissa meg a Beállítások > Általános > Billentyűzetek menüpontot, majd kapcsolja be a Parancsikonok funkciót.
Végezze el az alábbi műveletek valamelyikét:
A betűtípus módosítása: Koppintson a betűtípus nevére a prediktív szövegmezők bal oldalán, majd egy betűtípusra.
A betűstílus módosítása: Koppintson a betűtípus nevére, koppintson a betűtípus neve melletti
 gombra, majd koppintson egy formátumra (pl. normál, félkövér, dőlt vagy közepesen félkövér).
gombra, majd koppintson egy formátumra (pl. normál, félkövér, dőlt vagy közepesen félkövér).A betűméret módosítása: Koppintson a
 gombra, majd koppintson egy méretre.
gombra, majd koppintson egy méretre.Félkövér, dőlt, vagy aláhúzott formázás hozzáadása: Koppintson a
 gombra, majd koppintson egy stílusra a menü alján. Az iPad Prón koppintson a betűméret gombtól balra található
gombra, majd koppintson egy stílusra a menü alján. Az iPad Prón koppintson a betűméret gombtól balra található 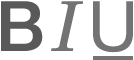 gombra, majd az egyik stílusra.
gombra, majd az egyik stílusra.
Ha a dokumentumához a Kína szárazföldi területein használt állami szabványos betűméretekre van szüksége, módosítsa az iPad régióját. Ezt követően – függetlenül a szövegbevitelhez használt nyelvtől – a kínai méretek láthatóak a pontban megadott méretek mellett.
Szövegmódosítás a Formázásvezérlők használatával
Jelölje ki a módosítani kívánt szöveget, vagy koppintson egy szövegmezőre, alakzatra vagy táblázatcellára, majd koppintson a
 gombra.
gombra.Ha nem látja a szövegvezérlőket, koppintson a Cella vagy a Szöveg gombra.
Végezze el az alábbi műveletek valamelyikét:
Másik bekezdésstílus alkalmazása: Koppintson a Bekezdésstílus alatt található stílusnévre, majd koppintson egy új bekezdésstílusra (görgessen a továbbiak megjelenítéséhez). Táblázatcellában található szövegre nem alkalmazhat bekezdésstílust.
A betűtípus módosítása: Koppintson a Betű elemre, majd az új betűtípusra. A betűtípus további beállításainak megtekintéséhez koppintson a betűtípus neve melletti
 gombra, majd koppintson egy formátumra (például sűrített, vékony vagy közepesen félkövér).
gombra, majd koppintson egy formátumra (például sűrített, vékony vagy közepesen félkövér).Szöveg módosítása félkövér, dőlt, aláhúzott vagy áthúzott stílusúvá: Koppintson a Betű elem alatti bármelyik gombra.
Méret módosítása: Koppintson a Méret melletti
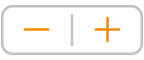 gombra a betűméret csökkentéséhez vagy növeléséhez, vagy koppintson a betűméretre, és adjon meg egy új értéket.
gombra a betűméret csökkentéséhez vagy növeléséhez, vagy koppintson a betűméretre, és adjon meg egy új értéket.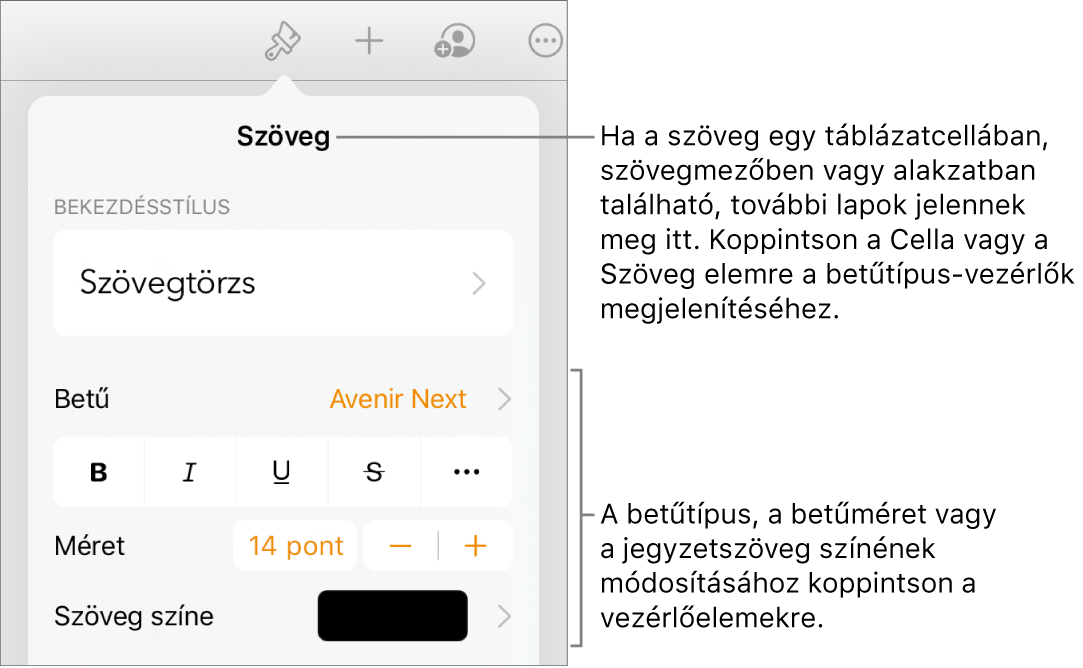
Szöveg színének módosítása
Jelölje ki a szöveget, amelyet módosítani szeretne, vagy koppintson egy szövegmezőre, alakzatra vagy táblázatcellára, majd koppintson a
 gombra.
gombra.Ha nem látja a szövegvezérlőket, koppintson a Cella vagy a Szöveg gombra.
Koppintson a Szövegszín lehetőségre, majd válassza ki a következők egyikét:
A sablonhoz illő szín vagy átmenet: Koppintson az Előbeállítás elemre, legyintsen balra vagy jobbra az összes lehetőség megtekintéséhez, majd koppintson egy színre.
Bármelyik szín: Koppintson a Szín elemre, majd koppintson egy színre. Ha a szöveg előnézetét különböző színekkel szeretné megtekinteni, érintsen meg és tartson megérintve egy színt, majd húzza keresztül a rácson. Minden előnézetben megjelenik egy címke, amely segít a pontosan egyező szín megtalálásban. Emelje fel az ujját a szín kiválasztásához.
Az oldal egy másik részén lévő szín: Koppintson a Szín elemre, majd legyintsen balra a színkerékhez. Koppintson a
 gombra, majd koppintson egy tetszőleges színre a kijelölt szövegen kívül. A színek előnézetéhez érintsen meg és tartson megérintve egy színt az oldalon, majd húzza keresztül az oldalon található többi színen. Emelje fel az ujját a szín kiválasztásához.
gombra, majd koppintson egy tetszőleges színre a kijelölt szövegen kívül. A színek előnézetéhez érintsen meg és tartson megérintve egy színt az oldalon, majd húzza keresztül az oldalon található többi színen. Emelje fel az ujját a szín kiválasztásához.Egyéni szín: Koppintson a Szín elemre, legyintsen balra a színkerékhez, majd húzza a csúszkát a kerék körül. A színvilágosság módosításához húzza a felső vízszintes csúszkát. A szín telítettségének módosításához húzza el az alsó csúszkát. Az előző szín visszaállításához koppintson a körre a színkerék közepén (a bal oldalon az előző szín látható).
Korábban az oldal egy másik részén készült vagy kiválasztott egyéni szín: Koppintson a Szín elemre, legyintsen balra a színkerékhez, majd koppintson egy színrekeszre a
 gomb jobb oldalán.
gomb jobb oldalán.Kétszínű átmenetes kitöltés: Koppintson az Átmenet elemre, koppintson a Kezdő szín vagy a Befejező szín lehetőségre, majd koppintson a kívánt színre, vagy legyintsen balra a színkerék használatához. Az átmenet irányának megváltoztatásához koppintson a Szín megfordítása elemre. Az átmenet szögét a Szög csúszka elhúzásával módosíthatja. Ha az átmenetet az alakzat vagy a szövegmező hossza (és nem kijelölve a szöveg mérete) alapján szeretné alkalmazni, jelölje be az Átmenet alkalmazása a teljes objektumon jelölőnégyzetet. Az objektum vagy a szövegdoboz méretének módosulásával az átmenet is módosul. Ha az átmenetet a teljes oldalon kívánja alkalmazni, jelölje be az Átmenet alkalmazása a teljes oldalra lehetőség mellett található jelölőnégyzetet.
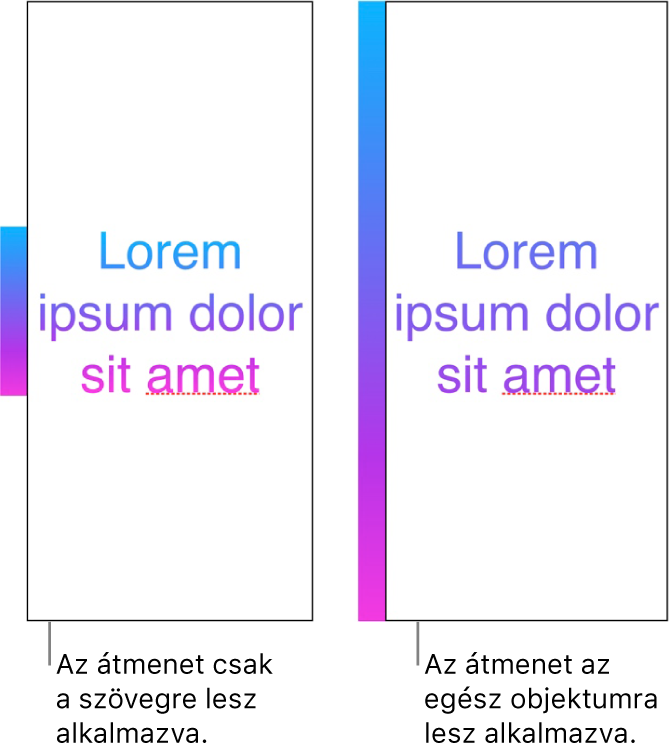
Szöveg kitöltése képpel
Jelölje ki a módosítani kívánt szöveget, vagy koppintson egy szövegmezőre, alakzatra vagy táblázatcellára, majd koppintson a
 gombra.
gombra.A szöveg vezérlőelemeinek megjelenítéséhez koppintson a Cella (táblázatban található szöveg esetén) vagy a Szöveg (alakzatban vagy szövegdobozban található szöveg esetén) elemre.
Koppintson a Szöveg színe vagy a Szín, majd a Kép lehetőségre.
Koppintson a Kép módosítása lehetőségre, majd tegye az alábbiak egyikét:
Koppintson egy albumra, majd koppintson egy fotóra.
Koppintson a Fotó készítése lehetőségre.
Koppintson a „Beszúrás” lehetőségre, és válasszon ki egy képet az iCloud Drive-ból.
Ha a kép nem a várt módon jelenik meg, vagy módosítani szeretné a képpel történő kitöltés módját, koppintson egy lehetőségre:
Eredeti méret: A képet az eredeti méretek módosítása nélkül helyezi a szövegbe. A kép átméretezéséhez húzza el a Méretezés csúszkát.
Nyújtás: A szöveg mérete szerint módosítja a kép méretét, amelynek következtében megváltozhatnak a kép arányai.
Mozaik: Megismétli a képet a szövegben. A kép átméretezéséhez húzza el a Méretezés csúszkát.
Méretezés kitöltéshez: Nagyobbá vagy kisebbé teszi a képet, hogy ne legyen hely a szövegben.
Méretezés úgy,\rhogy elférjen: A szöveg mérete szerint módosítja a kép méretét, viszont megőrzi a kép arányait. Előfordulhat, hogy egyes szövegek nem lesznek kitöltve.
Színárnyalatos kép készítéséhez kapcsolja be a Színfedvény elemet, majd koppintson a Kitöltés elemre egy színárnyalat kijelöléséhez.
Ha a tónust átlátszóbbá vagy kevésbé átlátszóvá szeretné tenni, húzza el az Átlátszatlanság csúszkát.
Körvonal hozzáadása vagy eltávolítása a szövegben
Jelölje ki a módosítani kívánt szöveget, vagy koppintson egy szövegmezőre, alakzatra vagy táblázatcellára, majd koppintson a
 gombra.
gombra.A szöveg vezérlőelemeinek megjelenítéséhez koppintson a Cella (táblázatban található szöveg esetén) vagy a Szöveg (alakzatban vagy szövegdobozban található szöveg esetén) elemre.
Koppintson a
 gombra a vezérlők Betűtípusok részében.
gombra a vezérlők Betűtípusok részében.A körvonal funkciót be- vagy kikapcsolhatja.
Körvonal hozzáadása esetén a vezérlőelemek segítségével módosíthatja annak vonaltípusát, színét és szélességét is.
Tipp: Eltávolíthatja a szöveg színét, hogy kihangsúlyozza a körvonalat. Koppintson a ![]() gombra, koppintson a Szöveg lehetőségre, majd koppintson a Szöveg színe elemre. Koppintson az Előbeállítás elemre, legyintsen a fekete-fehér lehetőségekhez, majd koppintson a Nincs kitöltés elemre.
gombra, koppintson a Szöveg lehetőségre, majd koppintson a Szöveg színe elemre. Koppintson az Előbeállítás elemre, legyintsen a fekete-fehér lehetőségekhez, majd koppintson a Nincs kitöltés elemre.
Háttérszín hozzáadása a szöveghez
Kiemelési effektust hozhat létre, ha színt jelenít meg bármilyen kijelölt szöveg (pl. egyes karakterek, szavak vagy teljes bekezdések) mögött.
Jelölje ki a szöveget, amelyet módosítani szeretne – vagy koppintson egy szövegmezőre vagy alakzatra –, majd koppintson a
 gombra.
gombra.Ha nem látja a szövegvezérlőket, koppintson a Szöveg gombra.
Koppintson a
 gombra a vezérlők Betűtípusok részében.
gombra a vezérlők Betűtípusok részében.Legyintsen felfelé, majd koppintson a Szöveg háttere elemre.
A színek megjelenítéséhez legyintsen balra vagy jobbra (koppintson az Előbeállítás vagy szín elemre a lehetőségek megjelenítéséhez), majd koppintson az egyikre.
A színbeállításokkal kapcsolatos további tudnivalókért tekintse meg a fenti „Szöveg színének módosítása” részt.
A kijelölt szöveg háttérszínének eltávolításához koppintson az Előbeállítás elemre, majd legyintsen a fekete-fehér lehetőségekhez, és koppintson a Nincs kitöltés elemre.
Szövegstílusok használatával gondoskodhat arról, hogy a dokumentum szövegrészeinek formázása egységes legyen.