
Vonalak és nyilak hozzáadása a Mac Numbers appjában
Létrehozhat egy egyenes vagy görbe vonalat, majd testre szabhatja azt a szélesség (vastagság) vagy szín módosításával, vagy különböző végződések, például nyíl, kör vagy négyszög hozzáadásával. Összeköthet két objektumot egy vonallal, így akkor is összekötve maradnak, ha elmozdulnak.
Vonal hozzáadása és szerkesztése
Nyissa meg a Numbers appot
 a Macen.
a Macen.Nyisson meg egy munkafüzetet, majd tegye a következők egyikét:
Kattintson az eszközsor
 gombjára, majd az Egyszerű kategóriában kattintson egy vonalra. A lehetőségek közé tartozik a végpontokat tartalmazó vagy nem tartalmazó egyenes vonal, vagy görbe vonal létrehozását lehetővé tevő vonal szerkesztési pontokkal.
gombjára, majd az Egyszerű kategóriában kattintson egy vonalra. A lehetőségek közé tartozik a végpontokat tartalmazó vagy nem tartalmazó egyenes vonal, vagy görbe vonal létrehozását lehetővé tevő vonal szerkesztési pontokkal.Kattintással jelöljön ki a lapon egy meglévő vonalat.
A vonal alakjának vagy elhelyezkedésének szerkesztéséhez tegye a következők bármelyikét:
Vonal mozgatása: Kattintson a vonal egy tetszőleges pontjára, majd húzza a kívánt helyre.
Vonal hosszúságának vagy forgatásának módosítása: Húzza el a vonal végén fehér négyzeteket.
Görbe vonalak ívének beállítása: Húzza el a vonal közepén található zöld színű pontot.
A vonal megjelenésének módosításához a Formátum
 oldalsávon kattintson a Stílus lapra, majd tegye a következők bármelyikét:
oldalsávon kattintson a Stílus lapra, majd tegye a következők bármelyikét:Vonalak megjelenésének gyors módosítása: Kattintson az egyik előre beállított vonal stílusra az oldalsáv tetején.
Vonaltípus módosítása: Kattintson egy lehetőségre a Végpontok feletti előugró menüben.
Vonalszín módosítása: Kattintson a színkerékre a Színek ablak megnyitásához, majd válasszon ki egy színt vagy kattintson a színkerék mellett található színrekeszre egy, a sablonhoz illő szín kiválasztásához.
Vonalszélesség módosítása: Kattintson a nyilakra a színek vezérlőitől jobbra található mezőben.
Nyíl, pont vagy egyé alakzat hozzáadása a sor végéhez: Kattintson az egyik Végpontok előugró menüre, majd válassza ki milyen alakzatot kíván elhelyezni a bal vagy jobb végpontokon.
Árnyék hozzáadása: Kattintson az Árnyék előugró menüre, majd kattintson az egyik árnyékeffektusra.
Tükröződés hozzáadása: Jelölje be a Tükröződés melletti jelölőnégyzetet.
Vonal átlátszóságának módosítása: Húzza el az Átlátszóság csúszkáját.
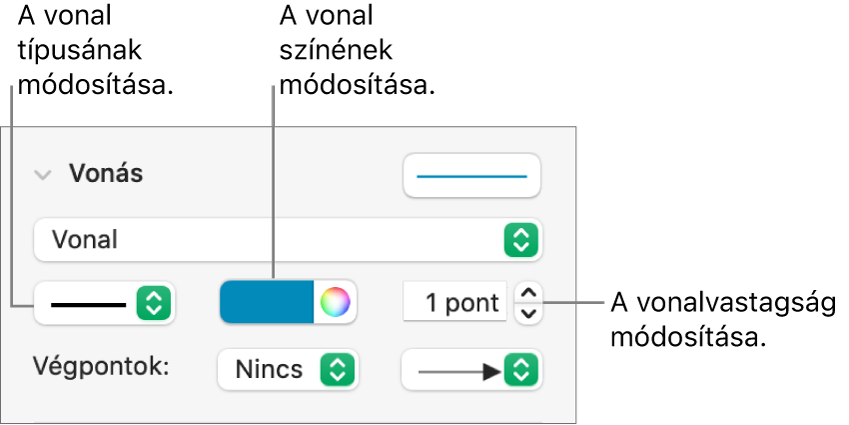
Az összekötő vonal megjelenése a vastagsága, színe, vonalstílusa és végpontjai módosításával, valamint effektusok, például árnyék és tükröződés hozzáadásával ugyanúgy módosítható, mint bármely más vonal esetében.
Vonal görbületei és sarkai szerkesztése
Szerkesztheti a görbéket derékszögű sarkok vagy görbületek hozzáadásával. A szerkesztés során a sarkokat gyorsan görbévé változtathatja, és viszont.
Nyissa meg a Numbers appot
 a Macen.
a Macen.Nyisson meg egy görbe vonallal rendelkező munkafüzetet.
Kattintson a vonalra a kijelöléséhez, majd a Formátum
 oldalsáv tetején kattintson az Elrendezés lapra.
oldalsáv tetején kattintson az Elrendezés lapra.Kattintson a Görbe vagy Sarok gombra az oldalsáv Összekötés szakaszában.
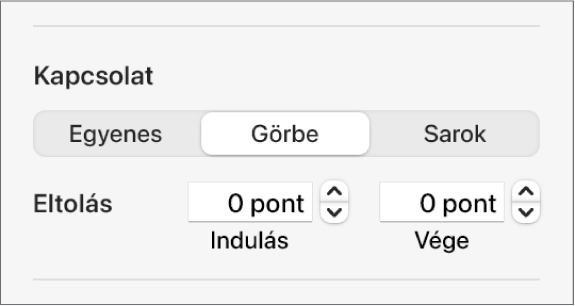
Ha nem láthatók a gombok, győződjön meg róla, hogy olyan vonalat jelölt meg, amely szerkesztési pontot tartalmaz a végpontjai között.
A szögek pozíciójának vagy a görbület módosításához húzza a zöld pontot.
Két objektum összekötése vonallal
Két objektumot görbe, egyenes vagy derékszögű összekötő vonallal köthet össze. Ha áthelyez egy vagy több összekötött objektumot, az összekötővonaluk továbbra is megmarad. Ez különösen folyamatábrák készítésekor hasznos.
Mielőtt elvégzi ezt a feladatot, adjon hozzá a munkalaphoz két vagy több olyan objektumot, amelyet össze szeretne kötni.
Nyissa meg a Numbers appot
 a Macen.
a Macen.Nyisson meg egy olyan munkafüzetet, amely rendelkezik két objektummal, majd kattintson az
 gombra az eszközsoron.
gombra az eszközsoron.Kattintson az Egyszerű kategóriában a görbe vonalra, és adja hozzá a munkalaphoz (a vonalat később egyenes vagy derékszögű vonalra módosíthatja).
Húzza a vonal egyik végpontját, amíg egy objektumhoz nem illeszkedik, majd húzza a vonal másik végpontját, amíg az egy másik objektumhoz nem illeszkedik.
Végezze el az alábbi műveletek valamelyikét:
Görbe vonal átalakítása egyenes vagy derékszögű vonalra: Kattintson a vonalra a kijelöléséhez, majd a Formátum
 oldalsáv tetején kattintson az Elrendezés lapra, majd az Egyenes vagy Sarok elemre.
oldalsáv tetején kattintson az Elrendezés lapra, majd az Egyenes vagy Sarok elemre.A vonal és az objektumok végpontjai közötti távolság módosítása: Kattintson a vonalra a kijelöléséhez, majd módosítja az Eltolás kezdete és vége értékeket az oldalsáv Kapcsolatok részén.
A szögek pozícióját vagy a görbületet úgy módosíthatja, ha elhúzza a zöld pontot (elképzelhető, hogy meg kell hosszabbítania a vonalat ahhoz, hogy látható legyen).
Az összekötő vonal megjelenése a vastagsága, színe, vonalstílusa és végpontjai módosításával, valamint effektusok, például árnyék és tükröződés hozzáadásával ugyanúgy módosítható.
Tipp: Hozzáadhat egy Kapcsolódás gombot az eszközsorhoz, hogy gyorsan tudjon összekötő vonalat hozzáadni a kijelölt objektumokhoz.
Több sor egy időben történő szerkesztéséhez tartsa lenyomva a Shift billentyűt miközben az alakzatokra kattint.
A sorok megjelenésének módosítását követően elmentheti az adott sort egyedi objektumstílusként is.