
Objektumok elhelyezése szövegmezőkben vagy alakzatokban a Mac gép Numbers alkalmazásában
A szövegmezőbe vagy alakzatba beilleszthet képeket, képgalériákat, szövegmezőket és egyenleteket. A belső (beágyazott) objektum automatikusan egy sorba kerül a külső szövegmezőben vagy alakzatban (szülő objektum) található szöveggel, így az a szöveg része, és együtt mozog vele a gépelés során.
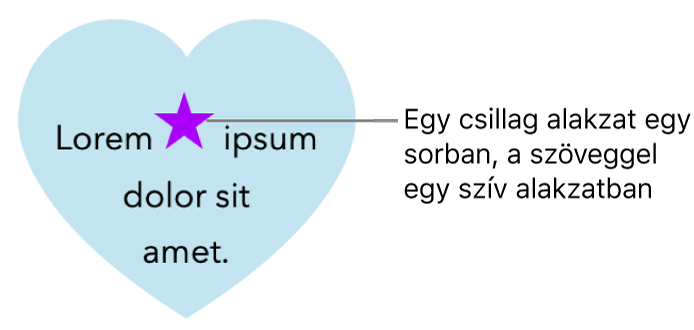
Objektumok elhelyezése szövegmezőben vagy alakzatban
Ha még nem adott hozzá szövegmezőt vagy alakzatot a laphoz, vagy nem adta még hozzá azt az objektumot, amelybe beilleszteni szeretne, kattintson az eszközsor objektumgombjaira, hogy hozzáadhassa az objektumokat, amelyekkel dolgozni szeretne.
Jelölje ki az objektumot, amelyet be szeretne ágyazni egy szövegmezőbe vagy alakzatba, majd nyomja meg a Command-X billentyűkombinációt a kivágásához.
Ha az objektum a lapon található kattintson rá egyszer a kijelöléséhez, ha a szövegbe van ágyazva, kattintson rá kétszer a kijelöléséhez.
Kattintson duplán a szövegmezőre vagy az alakzatra, ahol be kívánja szúrni az objektumot, úgy, hogy a beszúrási pont benne jelenjen meg, majd nyomja le a Command–V billentyűkombinációt az objektum beszúrásához.
A beillesztett objektum beágyazódik a szülő objektumba. Ha megjelenik egy kivágásjelző
 az objektum alján, akkor át kell méreteznie összes tartalmát.
az objektum alján, akkor át kell méreteznie összes tartalmát.Szöveg hozzáadásához kattintson a szövegmezőbe vagy az alakzatba, hogy megjelenjen a beszúrási pont, majd kezdjen el gépelni.
Ha véletlenül a beágyazott objektumot választja ki (megjelenik három kijelölő fogó), kattintson az objektumon kívülre, hogy a beszúrási pontot a szülő objektumba helyezze át.
Tipp: Ha a beágyazott objektum egy szövegmezőben vagy alakzatban található, beleilleszthet egy képet, alakzatot vagy egyenletet. Jelölje ki a beágyazott objektumot, kattintson (ha az egy szövegmező) vagy kattintson duplán (ha egy alakzat) a beágyazott objektum belsejébe a beszúrási pont megjelenítéséhez, majd illessze be az objektumot.
Beágyazott objektum áthelyezése egy lapra
Áthelyezhet egy beágyazott objektumot a lapra, hogy az ne legyen beágyazva egy másik objektumba.
Kattintson duplán a beágyazott az objektumra a kijelöléséhez.
A Formátum
 oldalsávon kattintson az Elrendezés lapra.
oldalsávon kattintson az Elrendezés lapra.Kattintson az Áthelyezés lapra gombra.