A Numbers felhasználói útmutatója Machez
- Üdvözöljük
- A Numbers 13.2 újdonságai
-
- A Numbers bemutatása
- Képek, diagramok és más objektumok bemutatása
- Munkafüzet létrehozása
- Munkafüzetek megnyitása vagy bezárása
- Sablonok testreszabása
- Munkalapok használata
- Módosítások visszavonása vagy ismétlése
- A munkafüzet mentése
- Munkafüzet megkeresése
- Munkafüzet törlése
- Munkafüzet nyomtatása
- Munkalap hátterének módosítása
- Touch Bar a Numbers alkalmazáshoz
-
- Munkafüzet küldése
- Az együttműködés bemutatása
- Mások meghívása együttműködésre
- Közös munka egy megosztott munkafüzeten
- Tevékenység megtekintése egy megosztott munkafüzetben
- Megosztott munkafüzet beállításainak módosítása
- Munkafüzet megosztásának megszüntetése
- Megosztott mappák és együttműködés
- Együttműködés a Box szolgáltatás segítségével
-
- Az iCloud használata a Numbersszel
- Excel- vagy szövegfájlt importálása
- Exportálás Excel vagy más fájlformátumba
- Munkafüzetek fájlméretének csökkentése
- Nagy munkafüzet mentése csomagfájlba
- Munkafüzet korábbi verziójának visszaállítása
- Munkafüzet áthelyezése
- Munkafüzet zárolása
- Jelszó beállítása egy munkafüzethez
- Egyéni sablonok létrehozása és kezelése
- Copyright

Árnyék vagy körvonal hozzáadása a szöveghez a Mac Numbers alkalmazásában
A szöveghez hozzáadhat árnyékot és körvonalat, hogy ezzel kiemelje a szöveget.
Körvonal hozzáadása vagy eltávolítása a szövegben
Jelölje ki a módosítani kívánt szöveget.
Egy szövegmezőn vagy táblázatcellán belül az összes szöveg megváltoztatásához jelölje ki a szövegmezőt vagy a táblázatcellát.
A Formátum
 oldalsávon kattintson a Szöveg lapra, majd kattintson az oldalsáv teteje közelében lévő Stílus gombra.
oldalsávon kattintson a Szöveg lapra, majd kattintson az oldalsáv teteje közelében lévő Stílus gombra.A Betű szakaszban kattintson a
 gombra, majd jelölje be a Körvonal jelölőnégyzetet, vagy törölje a négyzet jelölését.
gombra, majd jelölje be a Körvonal jelölőnégyzetet, vagy törölje a négyzet jelölését.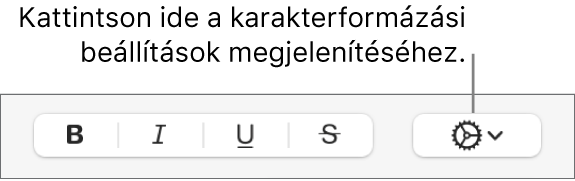
Körvonal hozzáadása esetén a vezérlőelemek segítségével módosíthatja annak stílusát, színét és szélességét is.
Tipp: Olyan körvonaleffektus létrehozásához, amely nincs színnel kitöltve kattintson a Szöveg színe előugró menüre a Karakterstílusok alatt, majd válassza a Nincs kitöltés lehetőséget.
Árnyék hozzáadása vagy eltávolítása
Jelölje ki a módosítani kívánt szöveget.
Egy szövegmezőn vagy táblázatcellán belül az összes szöveg megváltoztatásához jelölje ki a szövegmezőt vagy a táblázatcellát.
A Formátum
 oldalsávon kattintson a Szöveg lapra, majd kattintson az oldalsáv teteje közelében lévő Stílus gombra.
oldalsávon kattintson a Szöveg lapra, majd kattintson az oldalsáv teteje közelében lévő Stílus gombra.A Betű szakaszban kattintson a
 gombra, majd jelölje be az Árnyék jelölőnégyzetet, vagy törölje a négyzet jelölését.
gombra, majd jelölje be az Árnyék jelölőnégyzetet, vagy törölje a négyzet jelölését.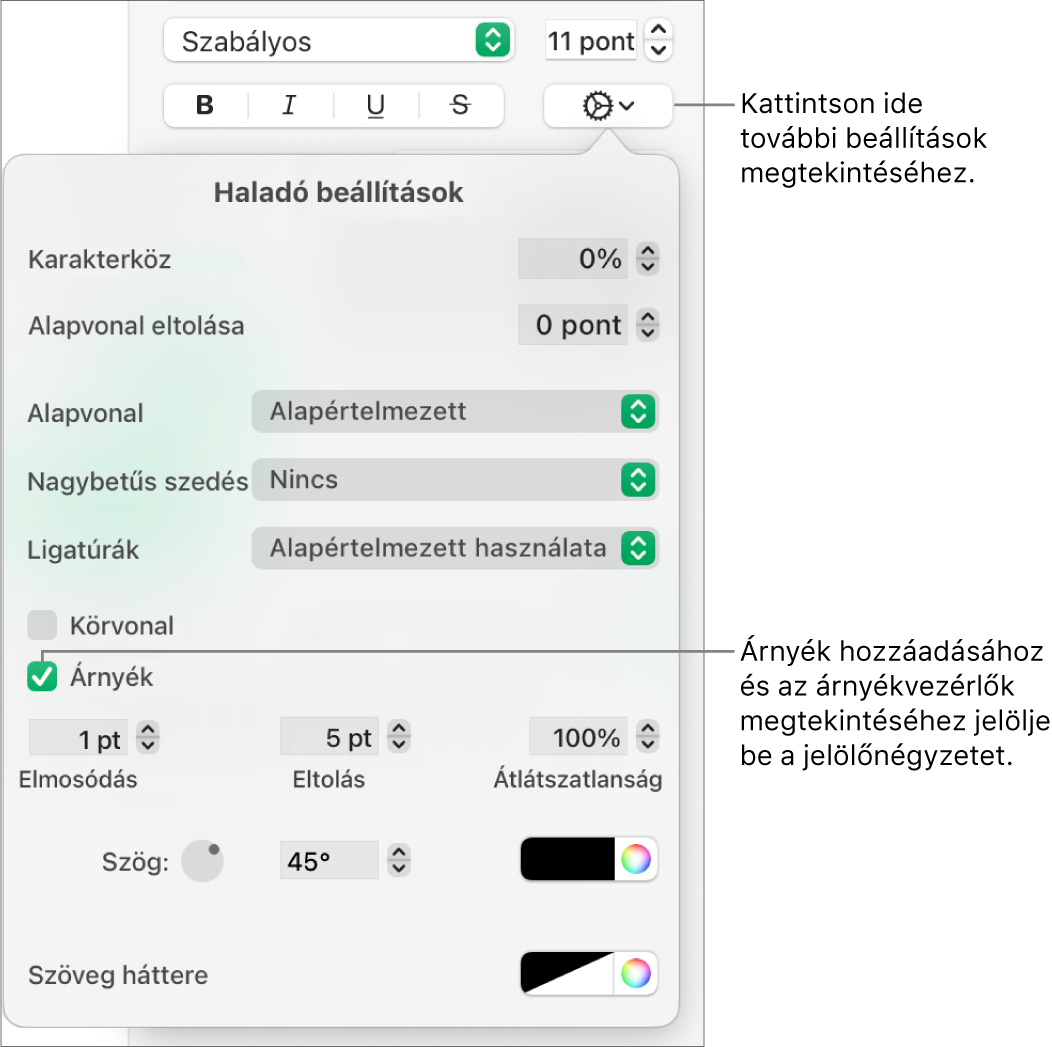
Ha árnyékot állított be, annak megjelenését a következő vezérlőkkel módosíthatja:
Elmosódás: Kattintson a nyilakra az árnyék élességének növeléséhez vagy csökkentéséhez.
Eltolás: Kattintson a nyilakra a szöveg és az árnyék közti térköz növeléséhez vagy csökkentéséhez.
Átlátszatlanság: A nyilakra kattintva módosítsa az árnyék átlátszóságát.
Szög: Húzza a Szög kereket a fényforrás irányának módosításához. A kerék melletti mezőben is megadhat egy értéket.
Szín: Kattintson a bal oldali színrekeszre egy olyan árnyékszín választásához, amely illik a sablon többi eleméhez. Tetszőleges szín választásához kattintson a jobb oldali színkerékre.