
Kiemelési effektus hozzáadása szöveghez a Mac gép Numbers alkalmazásában
Kiemelési effektust hozhat létre, ha színt jelenít meg bármilyen kijelölt szöveg (pl. egyes karakterek, szavak vagy teljes bekezdések) mögött.
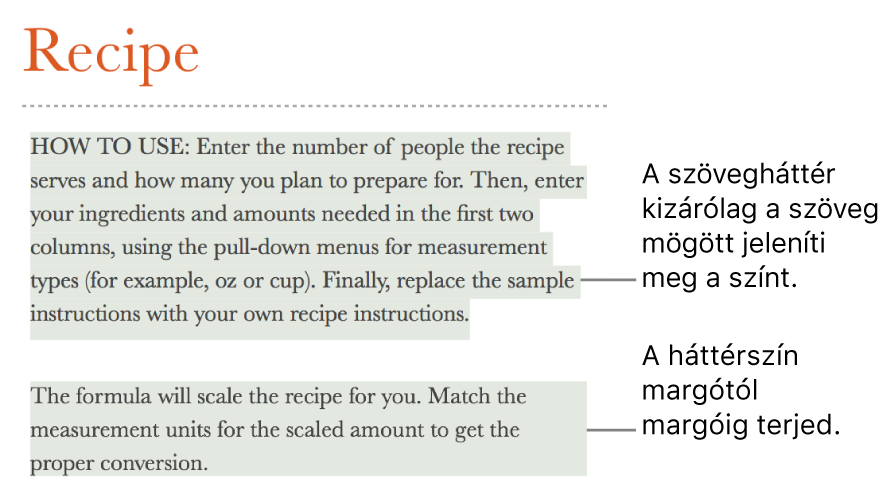
Megjegyzés: Áttekintés céljából is kiemelhet szövegeket a Beszúrás menü parancsaival vagy egy megjegyzés hozzáadásával. Ezek a kiemelések nem jelennek meg a nyomtatott táblázatokban. Lásd: Megjegyzések hozzáadása és nyomtatása a Mac gép Numbers alkalmazásában.
Háttérszín hozzáadása a szöveghez
Jelölje ki a szöveget, amelyet ki szeretne emelni.
Ha a szöveg egy szövegmezőben vagy alakzatban található, a szövegmezőre vagy alakzatra történő kattintás a bennük lévő teljes szövegre hatással van.
A Formátum
 oldalsávon kattintson a Szöveg lapra, majd kattintson az oldalsáv teteje közelében lévő Stílus gombra.
oldalsávon kattintson a Szöveg lapra, majd kattintson az oldalsáv teteje közelében lévő Stílus gombra.A Betű szakaszban kattintson a
 gombra.
gombra.A Szöveg háttere mellett kattintson a bal oldali színrekeszre vagy a jobb oldali színkerékre, majd válasszon ki egy színt.
A színrekesz az aktuálisan használt sablonhoz illő színeket jeleníti meg. A színkerék megnyitja a Színek ablakot, ahol kiválaszthat egy tetszőleges színt.
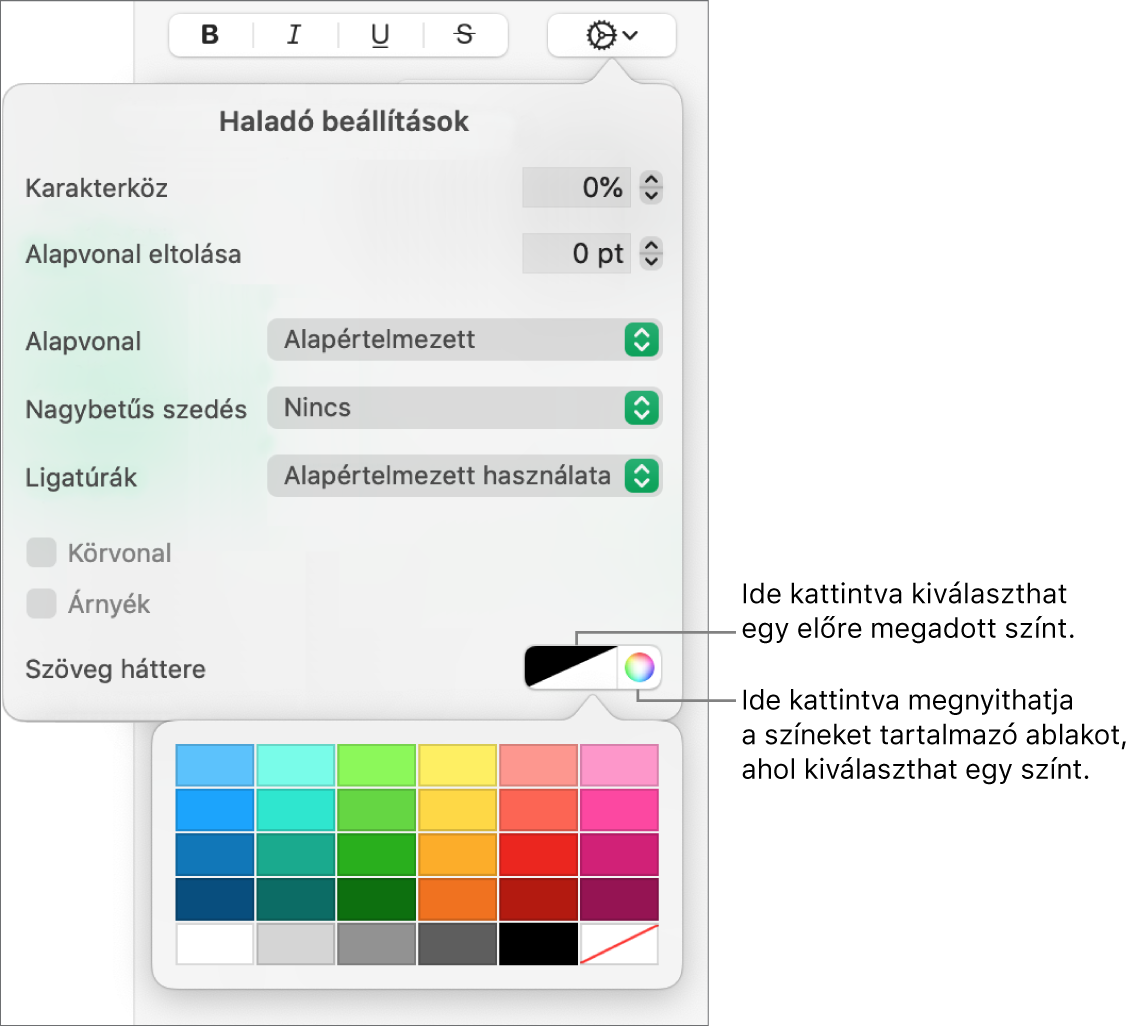
Kattintson egy tetszőleges részre a munkalapon a vezérlők bezárásához és a szín alkalmazásához.
Tipp: Ha gyakran ad meg színeket a szövegek háttérszíneként, létrehozhat egy olyan karakterstílust, amely egy meghatározott háttérszínt használ. Ezt követően kiválaszthatja a stílust a Karakterstílusok előugró menüben a kijelölt szöveg adott színnel történő kiemeléséhez. Létrehozhat egy billentyűparancsot is a karakterstílus alkalmazásához.

Háttérszín eltávolítása a szövegből
Ha az eltávolítani kívánt szín csak egy sor vagy mondat kijelölt szavai mögött jelenik meg és nem terjed ki a teljes bekezdésre, ezzel a módszerrel távolíthatja el.
Válasszon ki egy szövegrészt, vagy kattintson a szövegbe.
Ha megnyílik egy megjegyzés, kattintson benne a Törlés parancsra. A kiemelést a Beszúrás menüvel vagy egy megjegyzés hozzáadásával adták hozzá (további információkért lásd az oldal tetejét). Ha nem nyílik meg megjegyzés, folytassa a következő lépésekkel.
A Formátum
 oldalsávon kattintson a Szöveg lapra, majd kattintson az oldalsáv teteje közelében lévő Stílus gombra.
oldalsávon kattintson a Szöveg lapra, majd kattintson az oldalsáv teteje közelében lévő Stílus gombra.A Betű szakaszban kattintson a
 gombra.
gombra.A Szöveg háttere mellett kattintson a bal oldali színrekeszre, majd kattintson a jobb alsó sarokban lévő, átlós vonallal áthúzott palettára.
Háttérszín hozzáadása egy bekezdéshez
Akkor használja ezt a módszert, ha azt szeretné, hogy a szín egységes legyen a bekezdések mögött.
Kattintson arra a bekezdésre (vagy jelölje ki azokat a bekezdéseket), ahol a háttérszínt meg szeretné jeleníteni.
Tipp: Ha nem szeretné, hogy a későbbi bekezdések is ezt a háttérszínt használják, akkor csak azután adja hozzá a színt, hogy lenyomta az Enter billentyűt egy új bekezdés kezdéséhez, vagy ha már végzett a gépeléssel.
A Formátum
 oldalsávon kattintson a Szöveg lapra, majd kattintson az oldalsáv teteje közelében lévő Elrendezés gombra.
oldalsávon kattintson a Szöveg lapra, majd kattintson az oldalsáv teteje közelében lévő Elrendezés gombra.Kattintson a Szegélyek és szabályok melletti tartalomnyílra.
Válasszon egy színt a Bekezdés háttere részben.
A sablonhoz illő szín kiválasztása: Kattintson a színrekeszre a bal oldalon, majd válasszon ki egy színt.
Bármelyik szín: Kattintson a színkerékre, majd válasszon ki egy színt a Színek ablakban.
Háttérszín eltávolítása a bekezdések mögül
Ha az eltávolítani kívánt szín egy egységes színblokk egy vagy több bekezdés mögött, ezzel a módszerrel távolíthatja el.
Jelölje ki azokat a bekezdéseket, amelyeknek a háttérszínét el szeretné távolítani.
A Formátum
 oldalsávon kattintson a Szöveg lapra, majd kattintson az oldalsáv teteje közelében lévő Elrendezés gombra.
oldalsávon kattintson a Szöveg lapra, majd kattintson az oldalsáv teteje közelében lévő Elrendezés gombra.Kattintson a Szegélyek és szabályok melletti tartalomnyílra.
A Bekezdés háttere részben kattintson a bal oldali színrekeszre, majd kattintson a jobb alsó sarokban lévő, átlós vonallal áthúzott palettára.
Ha a szín nem kerül eltávolításra, előfordulhat, hogy az egy szövegmező színkitöltése. Lásd: Kitöltés eltávolítása.