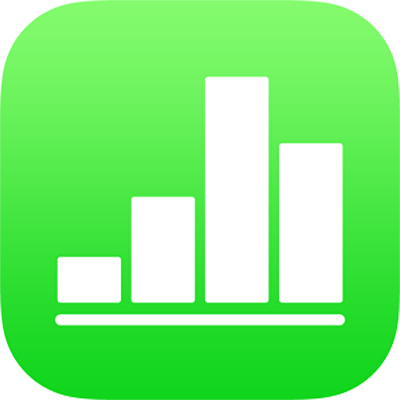
Kategóriák hozzáadása, szerkesztése vagy törlése az iPhone Numbers alkalmazásában
A kategóriák segítségével rendszerezheti a táblázatban lévő adatokat. Ha például egy táblázat az ingeladásokat követi nyomon, létrehozható egy kategória, amely az eladásokat havonként vagy értékesítőnként csoportosítja.
Kétféleképpen hozhat létre kategóriákat a Numbersben: válassza ki a csoportosítani kívánt adatok forrásoszlopát, vagy jelölje ki manuálisan a csoportosítani kívánt sorokat. A forrásoszlop kiválasztása akkor célszerű, ha a táblázat már tartalmazza a csoportosítani kívánt adatokat. A sorok manuális kiválasztása akkor célszerű, ha a csoportosítani kívánt adatok nincsenek a táblázatban. Rendelkezhet például olyan táblázattal, amelyik az osztályának tanulóit sorolja fel. Ha a tanulók létrehoztak saját maguknak csoportokat egy tudományos projekthez, elrendezheti a névsort ezen csoportok szerint úgy, hogy hozzáad egy „tudományok projekt” oszlopot a táblázathoz.
Minden táblázatban egy fő kategória és legfeljebb négy alkategória segítségével lehet az adatok hierarchiáját felépíteni. Ez a hierarchia módosítható, a kategóriák átnevezhetők és törölhetők, és egyéb műveletek végezhetők.
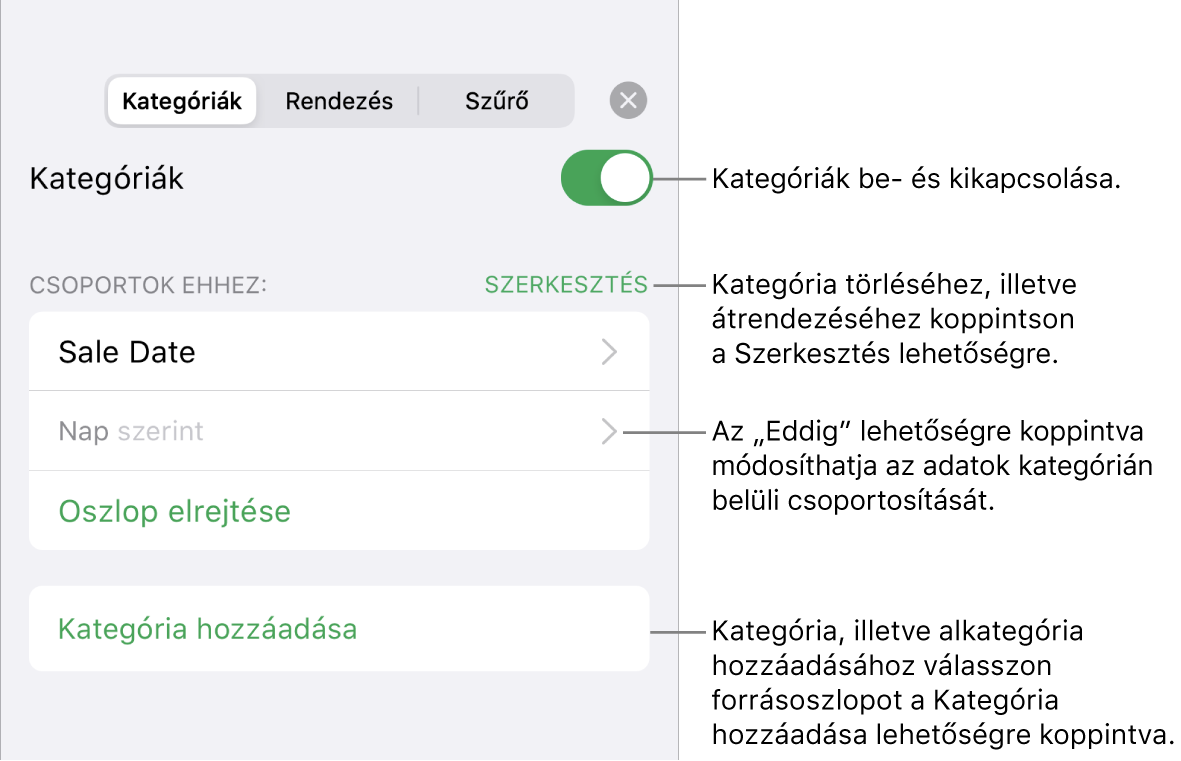
Kategória létrehozása forrásoszlopból
Ha a kategóriához felhasználni kívánt adatok már a táblázatban vannak, kiválaszthatja az adatokat tartalmazó oszlopot (a forrásoszlopot), és a Numbers automatikusan létrehozza a csoportokat az oszlopban lévő megosztott értékek alapján.
Koppintson a
 lehetőségre, majd a Kategóriák, és végül a Kategória hozzáadása elemre.
lehetőségre, majd a Kategóriák, és végül a Kategória hozzáadása elemre.Ha például a táblázat az ingek értékesítésének adatait tartalmazza, kijelölheti az Értékesítés dátuma oszlopot, így az értékesítés hónap szerinti csoportosításban jelenik meg.
Koppintson arra az oszlopra, amelyet a kategória létrehozásához szeretne használni.
Alkategória hozzáadásához koppintson a Kategória hozzáadása lehetőségre, és válasszon másik oszlopot.
Az ingek értékesítésének táblázatában például hozzáadhat alkategóriát az értékesítő személye alapján, és megtekintheti az értékesítést hónapok és értékesítők szerint.
A vezérlők bezárásához koppintson a
 gombra.
gombra.
Kategória létrehozása sorok kijelölése alapján
Ha nincs forrásoszlop az adatokhoz a hozzáadni kívánt kategória esetén, létrehozhat kategóriákat manuálisan is, ha kijelöli a csoportosítani kívánt sorokat. Az érdeklődésre számot tartó munkatársakat felsoroló táblázat esetén például, ahol külön oszlopa van az államnak, a tandíjnak és a távolságnak, célszerű lehet a meglátogatni kívánt munkatársak szerint rendezni a táblázatot. Egyszerűen kiválaszthatja az egyes munkatársakhoz tartozó oszlopot a kategória manuális létrehozásához, így nem kell oszlopot adnia a táblázathoz.
További csoportok létrehozásához a már kategorizált táblázat sorait is kiválaszthatja.
Jelölje ki a sorokat, amelyeket közös csoportba szeretne helyezni a táblázatban.
Ha nincs másik kategória a táblázatban, a Kategória 1 nevű forrásoszlop hozzá lesz adva a táblázat végéhez.
A csoportok címkéje Csoport 1., illetve Csoport 2., az egyik a kijelölt adatok, a másik pedig a nem kijelölt adatok számára.
Ha a táblázat már kategorizálva van, akkor az új csoport a meglévő forrásoszlopban helyőrző nevet kap (új kategória létrehozása helyett).
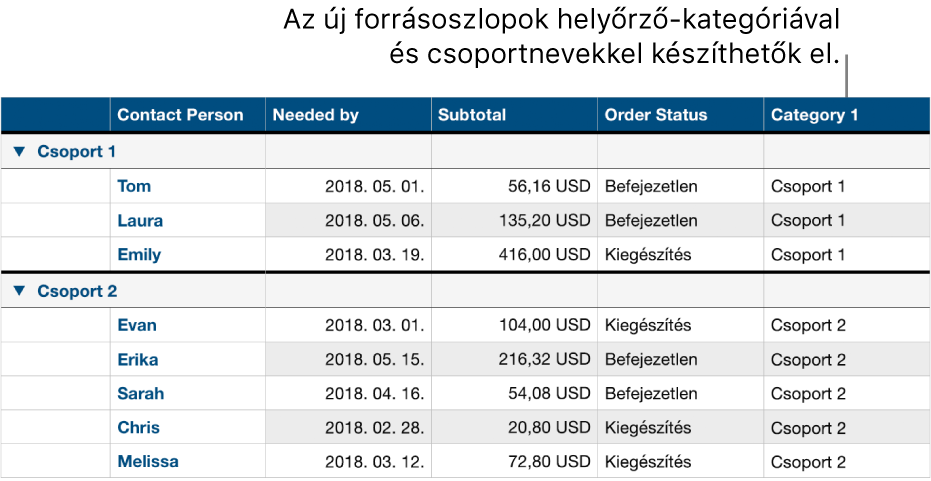
A kategóriák hierarchiájának módosítása
Ha a táblázat alkategóriákat tartalmaz, akkor a kategóriák egy vagy több szinttel felfelé, illetve lefelé helyezhetők az adatok átszervezése céljából. Ha például olyan táblázata van, amely az ingeladásokat kategorizálja értékesítési dátum, majd rendelési állapot szerint, akkor átrendezheti a táblázatot először a rendelési állapot, majd az értékesítési dátum alapján.
Jelölje ki a táblázatot.
Koppintson a
 lehetőségre, majd a Kategóriák, és végül a Szerkesztés elemre.
lehetőségre, majd a Kategóriák, és végül a Szerkesztés elemre.Tartsa megérintve a
 gombot az áthelyezni kívánt kategória mellett, majd húzza fel vagy le.
gombot az áthelyezni kívánt kategória mellett, majd húzza fel vagy le.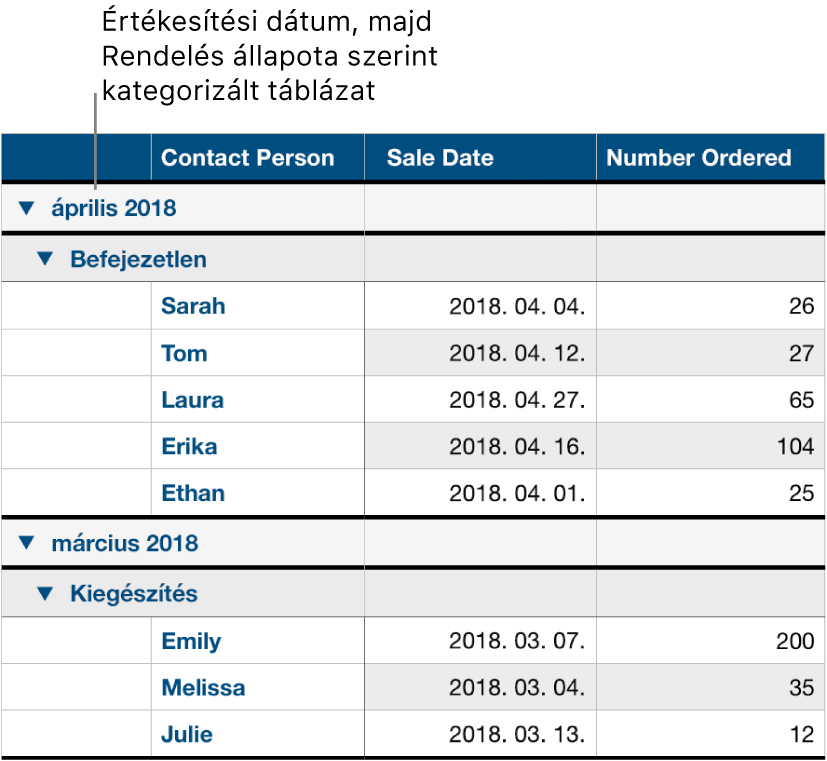
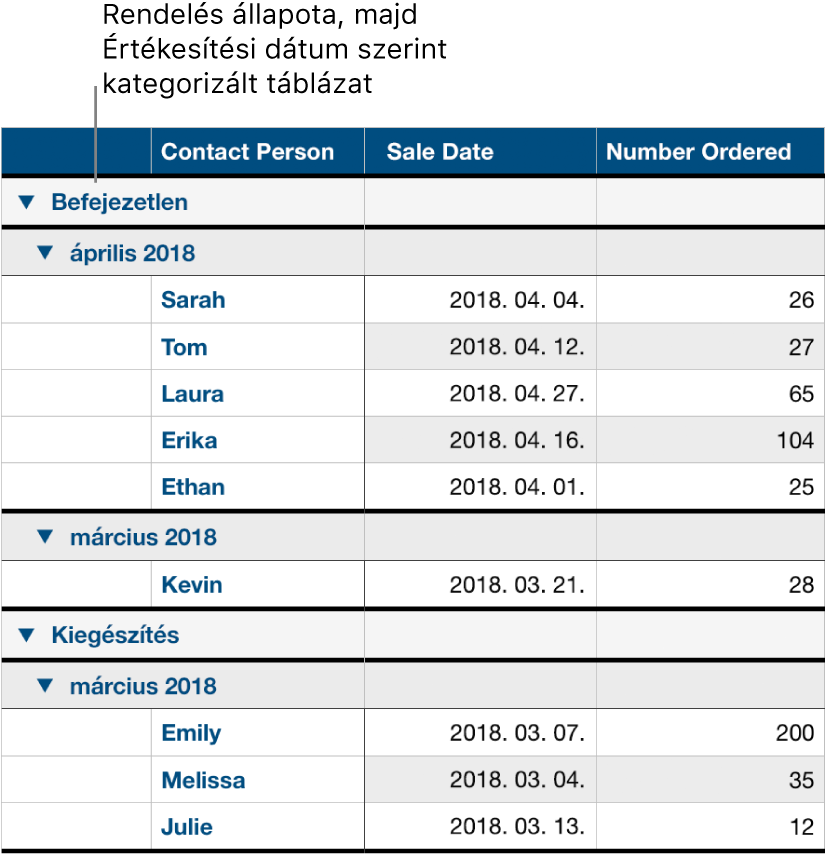
Koppintson a Kész gombra.
Kategória forrásoszlopának elrejtése vagy megjelenítése
A kategóriák forrásoszlopa elrejthető, így csökkenthető a kategorizált táblázatban megjelenő adatok mennyisége. A táblázat továbbra is kategorizált marad a rejtett oszlop adatai által.
Koppintson a
 gombra, koppintson a Kategóriák lehetőségre, és koppintson az Oszlop elrejtése vagy az Oszlop megjelenítése lehetőségre az elrejteni kívánt forrásoszlop mellett.
gombra, koppintson a Kategóriák lehetőségre, és koppintson az Oszlop elrejtése vagy az Oszlop megjelenítése lehetőségre az elrejteni kívánt forrásoszlop mellett.
Ha az oszlop rejtett állapotában kikapcsolja a kategóriákat, az oszlop rejtve marad. Lásd: Sorok és oszlopok elrejtése vagy megjelenítése.
Kategória átnevezése
A forrásoszlopban koppintson duplán a módosítani kívánt nevű cellára.
Megjegyzés: A kategórianevet tartalmazó forrásoszlop címkéje nem szerkeszthető.
Adja meg az új nevet, majd koppintson a Kész lehetőségre a képernyőn a billentyűzet elrejtéséhez.
Kategóriák be- és kikapcsolása
Ha ismét kategorizálatlanul szeretné megtekinteni az adatokat, kikapcsolhatja a kategóriákat. Bármikor visszakapcsolhatja ezeket, ha ismét kategorizálva szeretné megtekinteni az adatokat. Az adatok újra lesznek csoportosítva, ha kikapcsolt kategóriák mellett módosítást végzett.
Koppintson a
 lehetőségre, majd a Kategóriák elemre, és kapcsolja be, illetve ki a kategóriákat.
lehetőségre, majd a Kategóriák elemre, és kapcsolja be, illetve ki a kategóriákat.
Kategória törlése
A kategóriák törölhetők, így a táblázat a továbbiakban nem lesz adatai alapján csoportosítva (maguk az adatok megmaradnak a táblázatban). Alkategóriákkal rendelkező kategória törlése esetén az alkategóriák a hierarchiában feljebb lépnek.
Koppintson a
 lehetőségre, majd a Kategóriák, és végül a Csoportok megjelenítése melletti Szerkesztés elemre.
lehetőségre, majd a Kategóriák, és végül a Csoportok megjelenítése melletti Szerkesztés elemre.Koppintson a
 gombra a törölni kívánt Kategória mellett, majd koppintson a Törlés gombra.
gombra a törölni kívánt Kategória mellett, majd koppintson a Törlés gombra.Ha a táblázatban még más kategóriák használatban vannak, koppintson a Kész gombra.
A vezérlők bezárásához koppintson a
 gombra.
gombra.