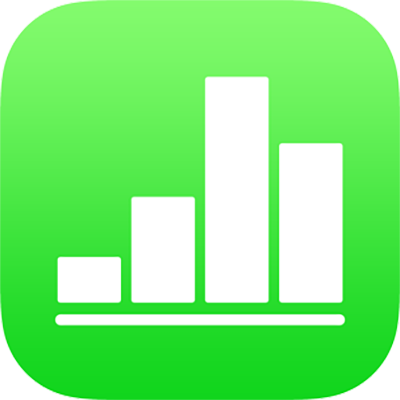
Szövegstílusok használata az iPhone Numbers alkalmazásában
A bekezdésstílusok és karakterstílusok olyan (pl. betűméretre és színre vonatkozó) attribútumok gyűjteményei, amelyek meghatározzák a szöveg megjelenését. Szövegstílusok használatával a szöveg formázása a teljes táblázatban egységes lehet. Ha például a Címsor bekezdésstílust alkalmazza egy szövegre, akkor a szöveg stílusa egyezni fog az azonos stílust alkalmazó többi címsorral.
A bekezdésstílusok a bekezdés teljes szövegére érvényesek, míg a karakterstílusok csak a kiválasztott szóra vagy karakterre érvényesek. Egy bekezdésstílus akár több karakterstílust is tartalmazhat.
A Numbers összes sablonja rendelkezik előre meghatározott szövegstílusokkal. Amikor lecseréli a helyőrző szövegét, az Ön saját tartalma is annak a stílusát fogja használni. Létrehozhat saját szövegstílusokat, módosíthatja a meglévőket, és törölheti azokat, amelyeket nem szeretne megőrizni. A stílusokon végzett módosítások csak arra a táblázatra érvényesek, amelyben a módosításokat végzi.
Megjegyzés: Táblázatcellában található szövegre nem alkalmazhat bekezdés- vagy karakterstílust.
Bekezdésstílus alkalmazása
Jelöljön ki egy vagy több bekezdést, vagy koppintson bárhová egy bekezdésben, ha csak az adott bekezdésre szeretné alkalmazni a stílust.
Bekezdésstílust kizárólag szövegmezőben vagy alakzatban található szövegre alkalmazhat.
Koppintson a
 gombra, majd a Szöveg elemre.
gombra, majd a Szöveg elemre.Koppintson a Bekezdésstílus alatt található stílusnévre, majd koppintson egy új bekezdésstílusra (görgessen a továbbiak megjelenítéséhez).
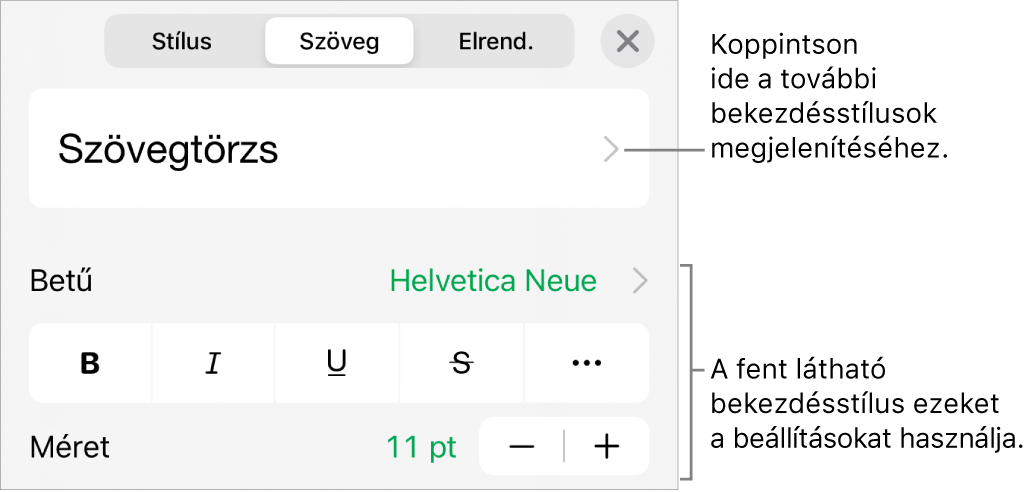
Karakterstílus alkalmazása
Minden egyes Numbers-sablon tartalmaz olyan karakterstílusokat, amelyekben megtalálhatók a félkövér, aláhúzott vagy felső index formázási attribútumok. A karakterstílusokat szövegmezőkben és alakzatokban lévő szövegeken is alkalmazhatja, táblázatok cellájában található szövegekre azonban nem.
Jelölje ki szavakat vagy karaktereket, amelyeket formázni szeretne, majd koppintson a
 gombra.
gombra.Ha nem látja a szövegvezérlőket, koppintson a Szöveg gombra.
Koppintson a
 gombra a betűméret-vezérlők felett.
gombra a betűméret-vezérlők felett.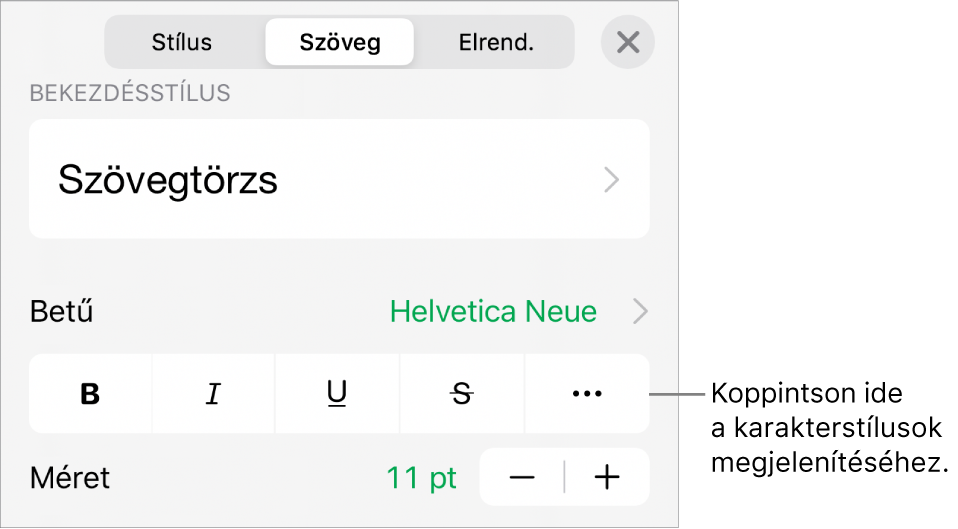
Koppintson a karakterstílus nevére (elképzelhető, hogy a Nincs szöveg látható), majd koppintson egy karakterstílusra.
A bezárásukhoz koppintson a vezérlőkön kívülre, vagy ha vissza szeretne térni a szövegvezérlők első oldalára, koppintson a Vissza, majd a Szöveg elemre.
Bekezdésstílus létrehozása vagy módosítása
Új stílus hozzáadásához módosítsa a táblázat egyik bekezdésének a szövegét úgy, hogy elérje a kívánt megjelenést, majd hozza létre az új stílust a szöveg alapján.
Jelölje ki a szöveget, amelyen új stílust szeretne létrehozni, vagy koppintson a módosítani kívánt stílust használó szövegre.
Koppintson a
 gombra, és tetszés szerint módosítsa a szöveg megjelenését (a betűtípust, a betűméretet, a színt stb.).
gombra, és tetszés szerint módosítsa a szöveg megjelenését (a betűtípust, a betűméretet, a színt stb.).Egy csillag karakter és alkalmanként egy Frissítés gomb jelenik meg a bekezdésstílus neve mellett, ami azt jelzi, hogy a stílus módosítva lett.
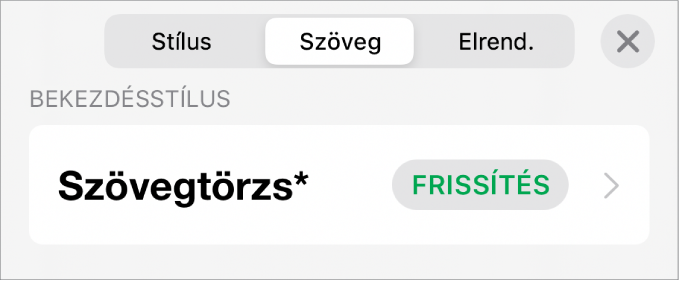
Tegye a következők valamelyikét:
Új bekezdésstílus létrehozása: Koppintson a stílus nevére (ne a Frissítés gombra), koppintson a vezérlők jobb felső részén található Szerkesztés elemre, majd koppintson a vezérlők bal felső részén található + elemre. Az új stílus ki van választva és egy ideiglenes névvel jelenik meg (beírhat neki egy új nevet) Az eredeti stílust használó szövegek semelyike nem módosult.
Módosítások alkalmazás a stílusra, és az eredeti név megtartása: Koppintson a stílus neve melletti Frissítés lehetőségre. A bekezdésstílust használó összes szöveg a módosításoknak megfelelően frissül.
Bekezdésstílus módosításainak visszavonása: Koppintson a stílus nevére (ne a Frissítés gombra), majd a Bekezdésstílus menüben koppintson a stílus nevére (ne a Frissítés gombra). A Frissítés gomb már nem látható és a stílus vissza lett állítva az eredeti formátumra.
A Formázás vezérlőinek bezárásához koppintson a
 gombra.
gombra.
Ha nem elégedett a módosításokkal, zárja be a formázás vezérlőit, majd koppintson többször a ![]() gombra, így egyenként visszavonhatja a módosításokat.
gombra, így egyenként visszavonhatja a módosításokat.
Karakterstílus létrehozása
Saját karakterstílusait szövegmezők és alakzatok szövegein is alkalmazhatja, táblázatok cellájában található szövegeken azonban nem.
Jelölje ki a szöveget, amelyet formázni szeretne, majd koppintson a
 gombra.
gombra.A szövegvezérlők segítségével módosíthatja a szöveg megjelenését, majd (szükség esetén) a Szöveg elemre koppintva visszatérhet a betűtípus-vezérlőkhöz.
Koppintson a
 gombra a betűméret-vezérlők felett.
gombra a betűméret-vezérlők felett.A Karakterstílus alatt koppintson a Nincs* elemre.
Egy csillag jelenik meg a stílus neve mellett, ha a kijelölt szöveg formázási módosítással rendelkezik.
Koppintson a vezérlők jobb felső sarkában található Szerkesztés gombra, majd koppintson az
 gombra a bal felső sarokban.
gombra a bal felső sarokban.Az új stílus kijelölve látható a menüben, és egy ideiglenes névvel jelenik meg.
Adja meg az új stílus nevét, majd koppintson a vezérlők felett található Kész lehetőségre.
A Formázás vezérlőinek bezárásához koppintson a
 gombra.
gombra.
Karakterstílus módosítása
Módosíthat egy karakterstílust úgy is, hogy az azonos karakterstílust alkalmazó szövegek automatikusan frissítve legyenek, vagy létrehozhat egy új stílust egy, már meglévő stílus alapján.
Jelölje ki a szöveget, amely a módosítani kívánt stílussal van formázva.
Megjegyzés: Ha olyan karakterstílust szeretne módosítani, amely még nem található meg a táblázatában, először jelöljön ki egy szövegrészt, és alkalmazza rajta a stílust (lásd a fenti műveletsort). Ezt követően jelölje ki az adott szövegrészt, és folytassa az alábbi lépésekkel.
Koppintson a
 gombra.
gombra.A használatban lévő karakterstílus a Szöveg színe alatt jelenik meg a vezérlők között.
A szövegvezérlők segítségével módosíthatja a szöveg megjelenését.
Egy csillag jelenik meg a karakterstílus neve mellett, amely azt jelöli, hogy a szöveg eredeti formátuma módosítva lett.
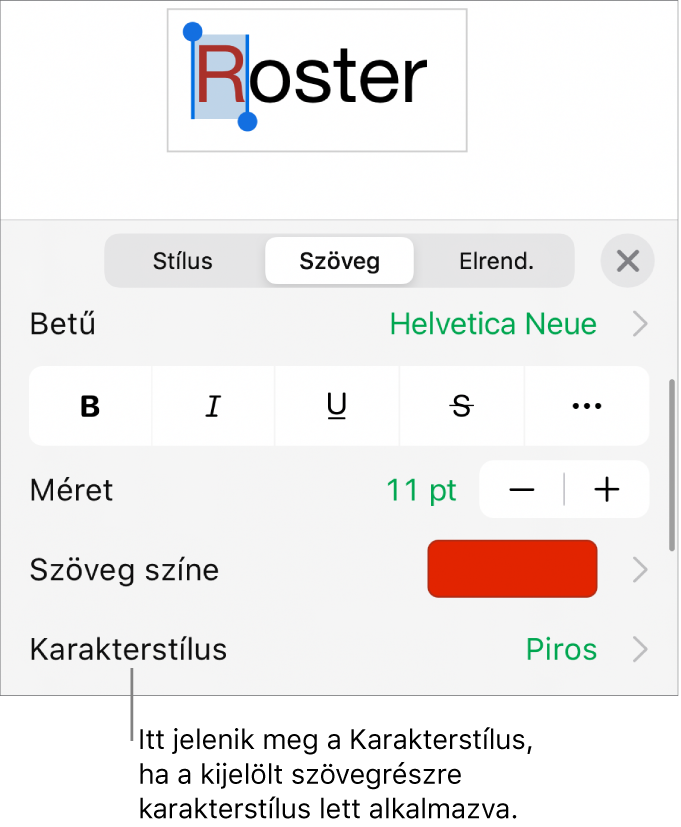
Koppintson a karakterstílus neve melletti jobbra mutató nyílra, majd tegye a következők egyikét:
Módosítások alkalmazás a stílusra, és az eredeti név megtartása: Koppintson a stílus neve melletti Frissítés lehetőségre. A bekezdésstílust használó összes szöveg a módosításoknak megfelelően frissül.
Új stílus létrehozása új névvel: Koppintson a vezérlők jobb felső sarkában található Szerkesztés gombra, majd koppintson az
 gombra a bal felső sarokban. Adja meg az új stílus nevét. Kizárólag az aktuálisan kijelölt szövegrész használja ezt a stílust, amíg a többi szövegen nem alkalmazza azt.
gombra a bal felső sarokban. Adja meg az új stílus nevét. Kizárólag az aktuálisan kijelölt szövegrész használja ezt a stílust, amíg a többi szövegen nem alkalmazza azt.Karakterstílus módosításainak visszavonása: Legyintsen balra a stílus neve felett (a jobb oldalon a Felülírások törlése elem jelenik meg). A kijelölt szöveg formázása törölve lesz, és az eredeti karakterstílus formázása fog érvényesülni.
A Formázás vezérlőinek bezárásához koppintson a
 gombra.
gombra.
Miért látható a stílus mellett egy csillag karakter vagy a Frissítés gomb?
Ha módosítja a szöveg megjelenését (pl. színét vagy méretét), egy csillag karakter (*) vagy egy csillag karakter és egy Frissítés gomb jelenik meg a stílus neve mellett, amelyek azt jelzik, hogy a stíluson felülbírálások vannak.
Amikor egy felülbírálással foglalkozik, a következők valamelyikét teheti:
Figyelmen kívül hagyás: A felülbírálást a helyén hagyja, és megtartja a szövegen végrehajtott szerkesztéseket. A stílust használó más szövegeket ez nem érinti, és a csillag karakter és a Frissítés gomb a helyén marad.
A stílus frissítése a felülbírálások használatára: Koppintson a Frissítés lehetőségre. A stílus frissítve lesz a módosításokkal, a táblázatban lévő minden olyan szöveg is frissül, amely a stílust használja, ezenkívül a csillag karakter és a Frissítés gomb eltűnik.
A felülbírálás eltávolítása: Koppintson a stílus nevére (ne a Frissítés gombra). A stílus menüben koppintson a stílus nevére. Helyreáll a szöveg eredeti megjelenése, és a stílus változatlan marad.
Ha egy bekezdésstílussal ellátott bekezdésben választ ki egy szövegrészt, majd módosítja a megjelenését, csak a karakterstílus neve mellett jelenik meg egy csillag karakter, és a bekezdésstílus neve mellett nem látható Frissítés gomb.
Stílus újradefiniálása
Módosíthat egy, már meglévő szövegstílust is, majd újradefiniálhatja az adott stílust, hogy az új formázást használja.
Jelölje ki a módosított szöveget, majd koppintson a
 gombra.
gombra.Koppintson a megjelenő stílusnévre (ennek nem kell megegyeznie a módosítani kívánt stílussal).
Legyintsen balra azon a stíluson, amelyet módosítani szeretne, majd koppintson az Újradefiniálás lehetőségre.
A stílus neve nem fog megváltozni.
Stílus törlése
A táblázatban nem használt szövegstílusokat törölheti. Ezt a menü egyszerűsítése érdekében célszerű elvégezni.
Koppintson egy szövegrészre, majd koppintson a
 gombra.
gombra.Koppintson a
 gombra a betűméret-vezérlők felett.
gombra a betűméret-vezérlők felett.Egy másik lehetőségként a karakterstílus nevére is koppinthat, ha a karakterstílus neve megjelenik a Szöveg színe elem alatt.
Koppintson a vezérlők jobb felső sarkában található Szerkesztés elemre.
Koppintson a törlés gombra annak a stílusnak a bal oldalán, amelyet törölni szeretne, majd koppintson a jobb oldalon megjelenő Törlés gombra.
Ha a stílust a táblázat szövegére alkalmazta, válasszon ki egy másik stílust a szöveghez, majd koppintson a Kész elemre.
A vezérlők bezárásához koppintson a
 gombra.
gombra.