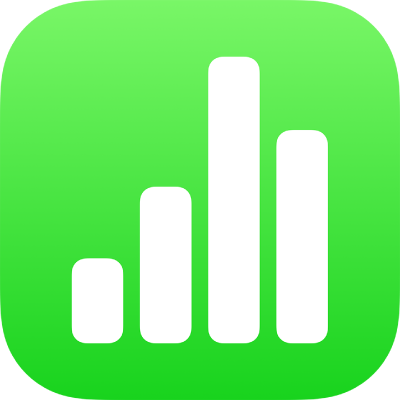
Képletek létrehozása és cellák automatikus kitöltése a VoiceOver segítségével az iPhone Numbers alkalmazásában
Ha számításokat szeretne végezni a táblázatban található adatokkal, létrehozhat egy képletet a képletszerkesztő segítségével. A VoiceOver kimondja a függvények, definíciók és példák nevét minden egyes függvény- és képlethiba esetén, illetve ezzel is megkönnyíti a képletek munkafüzetbe történő beszúrását és szerkesztését.
Az automatikus kitöltés használata mód bekapcsolását követően gyorsan kitöltheti a cellákat, sorokat és oszlopokat azonos képletekkel, adatokkal vagy logikai adatsorozatokkal – például számokból, betűkből vagy dátumokból álló sorozatokkal. A VoiceOver jelzi az automatikus kitöltés mód használatát.
Képlet beszúrása
A képletszerkesztő megnyitásához jelölje ki azt a cellát, amelyikbe be szeretné illeszteni a képletet, majd gépeljen be egy egyenlőségjelet (=).
Kezdje el begépelni a kifejezést (pl. 4x3 vagy C2+C3).
Ha függvényt szeretne hozzáadni a képletéhez, gépelje be a kívánt függvény nevét, majd egy nyitó zárójelet.
Egy másik megoldásként azt is megteheti, hogy begépeli a függvény nevének egy részét, majd felfelé vagy lefelé legyintve ugrálhat az automatikus kitöltési lehetőségek között. A kívánt függvény kiválasztásához koppintson duplán a képernyő egy pontjára.
A függvény befejezéséhez cserélje ki az argumentum egyes helyőrzőit a kívánt argumentum értékekkel.
A függvény létrehozásának befejezését követően nyomja meg a Return billentyűt.
Meglévő képleteket is szerkeszthet. Koppintson duplán a cellára a képletszerkesztő megnyitásához, végezze el a módosításokat, majd nyomja meg a Return billentyűt.
A Függvényböngésző használata
A Numbers alkalmazásban a Függvényböngésző segítségével megismerheti a függvényeket és a hozzájuk tartozó argumentumokat. A Függvényböngésző megnyitásához egy képlettel rendelkező cellát kell szerkesztenie.
Jelöljön ki egy meglévő képlettel rendelkező vagy egy olyan cellát, amelyhez hozzá szeretne adni egy képletet.
A képletszerkesztő megnyitásához tegye a következők valamelyikét:
Képlet hozzáadása üres cellához: Gépelje be az egyenlőségjelet (=).
Meglévő képlet szerkesztése: Koppintson duplán a cellára.
A Függvényböngésző megnyitásához legyintsen balra vagy jobbra (vagy használja a bal és jobb nyilakat a billentyűzeten), amíg a „Funkció gomb” kifejezést nem hallja, majd koppintson duplán.
Legyintsen a Kategóriák elem kijelöléséig, majd dupla koppintással nyissa meg a nemrégiben használt függvények listáját vagy a függvények kategórialistáját.
Egy másik megoldásként, az Előző elem kiválasztásával megtekintheti a korábban használt függvények listáját.
Legyintéssel válasszon ki egy kategóriát, majd koppintson duplán az adott kategóriába tartozó függvények megjelenítéséhez.
Legyintsen addig, amíg a VoiceOver kimondja a használni kívánt függvény nevét, majd tegye a következők egyikét:
A képlet függvényhez történő hozzáadásához koppintson duplán.
Ha többet szeretne megtudni a függvényről, legyintsen, amíg meg nem hallja a „További információk gomb” kifejezést, majd dupla koppintással nyissa meg a Függvények súgó adott függvényről szóló részét. A függvényről szóló súgót elolvashatja, illetve úgy navigálhat benne, ahogyan más tartalomban is tenné.
A függvényekkel kapcsolatos további információkért a Képletek és függvények súgóját is megtekintheti.
Képlethibák áttekintése és kijavítása
Ha a rendszer hibát észlel egy képletben, a képlet eredménye kizárólag a hiba kijavítását követően jelenik meg. Ha például egy függvény egyik argumentumát üresen hagyja, akkor egy érték megadásáig a rendszer hibát jelenít meg.
Jelölje ki a hibával rendelkező cellát.
A VoiceOver a cella leírásának részeként kimondja a hibaüzenetet.
A hiba kijavításához dupla koppintással nyissa meg a képletszerkesztőt, majd végezze el a módosításokat.
Cellák automatikus kitöltése
Az automatikus kitöltés mód használatához jelölje ki azt a cellát, amelyik képletét vagy adatát másik cellákra is alkalmazni szeretné, majd nyomja meg a Command-\ billentyűkombinációt.
A VoiceOver jelzi az automatikus kitöltés mód bekapcsolását.
A nyílbillentyűk segítségével állítsa be az automatikus kitöltés cellatartományát.
Ha egészen a táblázat széléig terjedően alkalmazni szeretné a kitöltést, nyomja meg a Command és azt a nyílbillentyűt, amelyik irányban alkalmazni szeretné a kitöltést.
Az automatikus kitöltés használatát követően nyomja meg a Command-\ billentyűkombinációt az automatikus kitöltés kikapcsolásához.
A VoiceOver jelzi az automatikus kitöltés mód kikapcsolását.