A Numbers felhasználói útmutatója iPadhez
- Üdvözöljük
-
- A Numbers bemutatása
- Képek, diagramok és más objektumok bemutatása
- Táblázat létrehozása
- Táblázatok megnyitása
- Véletlen szerkesztés megakadályozása
- Sablonok testreszabása
- Munkalapok használata
- Módosítások visszavonása vagy ismétlése
- A táblázat mentése
- Táblázat megkeresése
- Táblázat törlése
- Táblázat nyomtatása
- Munkalap hátterének módosítása
- Szöveg és objektumok másolása alkalmazások között
- Az érintőképernyővel kapcsolatos alapismeretek
- Az Apple Pencil használata a Numbersszel
- Táblázat létrehozása a VoiceOver használatával
- Copyright
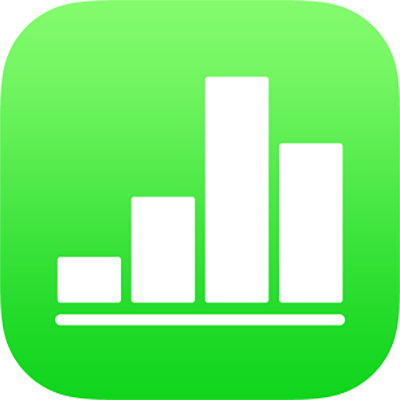
Szöveg kiemelése az iPad Numbers alkalmazásában
Szövegrészeket emelhet ki a szövegmezőkben és az alakzatokban. Ezek a kiemelések a kinyomtatott táblázatokon nem látszanak.
Ha többen dolgoznak egy táblázaton, minden személy kiemelései egyedi színnel jelennek meg. A beállított szín módosítására vonatkozó tudnivalókért lásd: Megjegyzés szerzőjéhez tartozó név beállítása az iPad Numbers alkalmazásában.
Tipp: Ha azt szeretné, hogy a végleges táblázatban láthatók legyenek a kiemelések, állítson be a szöveghez valamilyen háttérszínt. Ez a fajta kiemelés nem alkotja a Numbers áttekintési eszközeinek részét.
Kiemelés hozzáadása vagy eltávolítása
Szöveget bárhol kiemelhet, kivéve a diagramokat és a táblázatcellákat.
Kiemelés hozzáadása: Jelölje ki a szöveget, majd koppintson a Kiemelés elemre.
Kiemelés eltávolítása: Koppintson duplán a kiemelt szövegre, majd koppintson a Kiemelés eltávolítása lehetőségre.
Megjegyzés: Ha a táblázat meg van osztva másokkal, csak Ön és a táblázat tulajdonosa törölheti a kiemelését. Ha valaki megjegyzést fűz a kiemeléshez, a szerző neve és a kiemelés színe a megjegyzés szerzőjének nevére és színére módosul, és Ön nem törölheti a megjegyzést.
Az így hozzáadott szövegkiemelés nem látható a kinyomtatott és a PDF-dokumentumokban. Végleges kiemelések hozzáadásához lásd: Háttérszín hozzáadása a szöveghez.
Megjegyzés hozzáadása a kiemelt szöveghez
Koppintson a kiemelt szövegre.
Az előugró menüben koppintson a „Megjegyzés hozzáadása” elemre, majd írja be a megjegyzést.
Koppintson a Kész gombra.