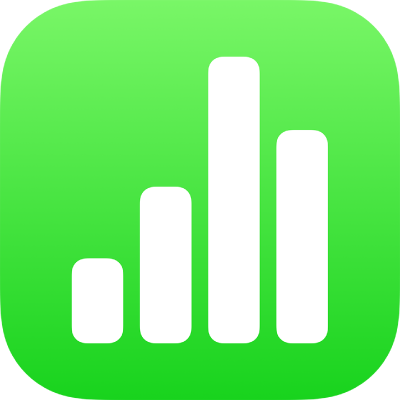
A Numbers kezdeti lépései iPaden
A Numbers segítségével egyszerűen létrehozhat rendezett, professzionális megjelenésű munkafüzeteket. Mutatjuk a kezdő lépéseket.
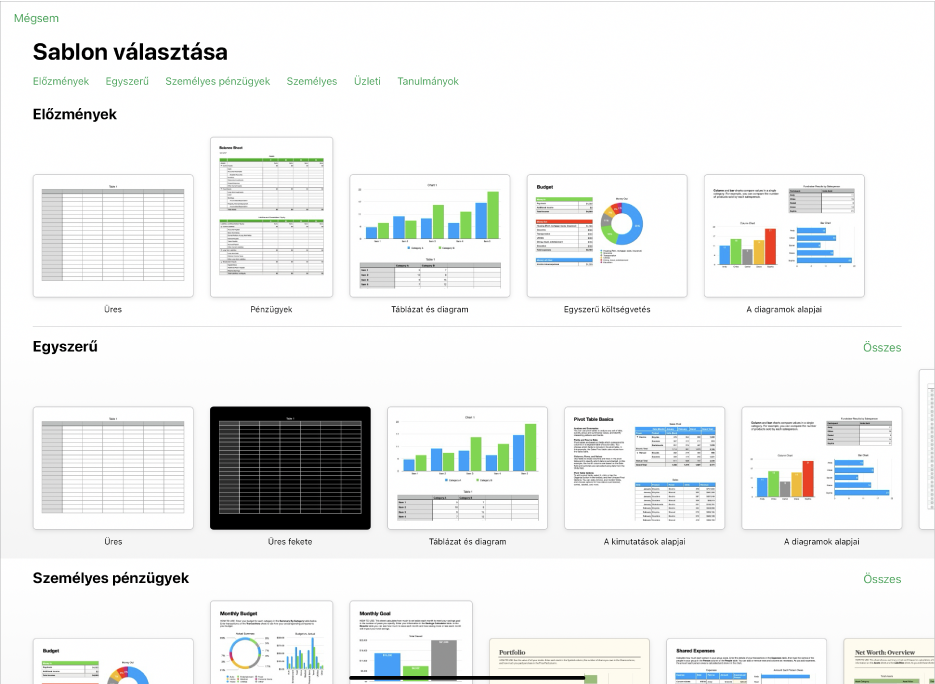
Sablon kiválasztása
Költségvetést szeretne készíteni? Nyomon követné a megtakarításait? Számlatervezetet készítene? A Numbers táblázatokkal, diagramokkal és képletekkel rendelkező sablonok segítségével könnyíti meg a kezdeti lépéseket. Nyissa meg a Numbers appot, és koppintson a Sablon kiválasztása lehetőségre a sablonválasztó megnyitásához.
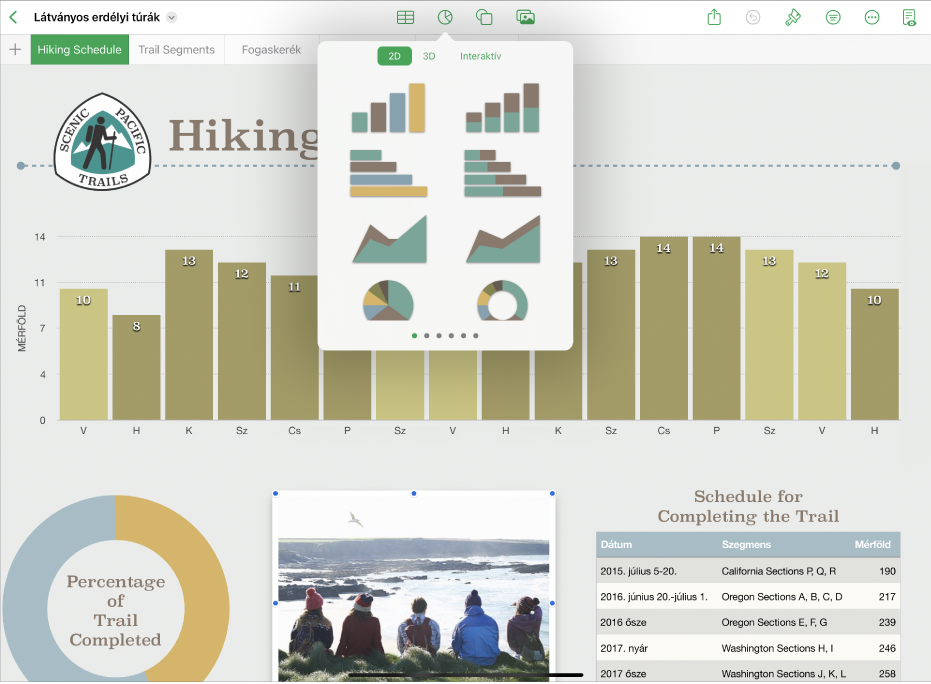
Táblázatok, diagramok stb. hozzáadása
A munkafüzetéhez hozzáadhat objektumokat (pl. szövegmezőket, fotókat és diagramokat). Objektum hozzáadásához egy táblázathoz koppintson a képernyő tetején található eszközsor közepén megjelenő objektumgombok egyikére, majd jelöljön ki egy objektumot a menüben.
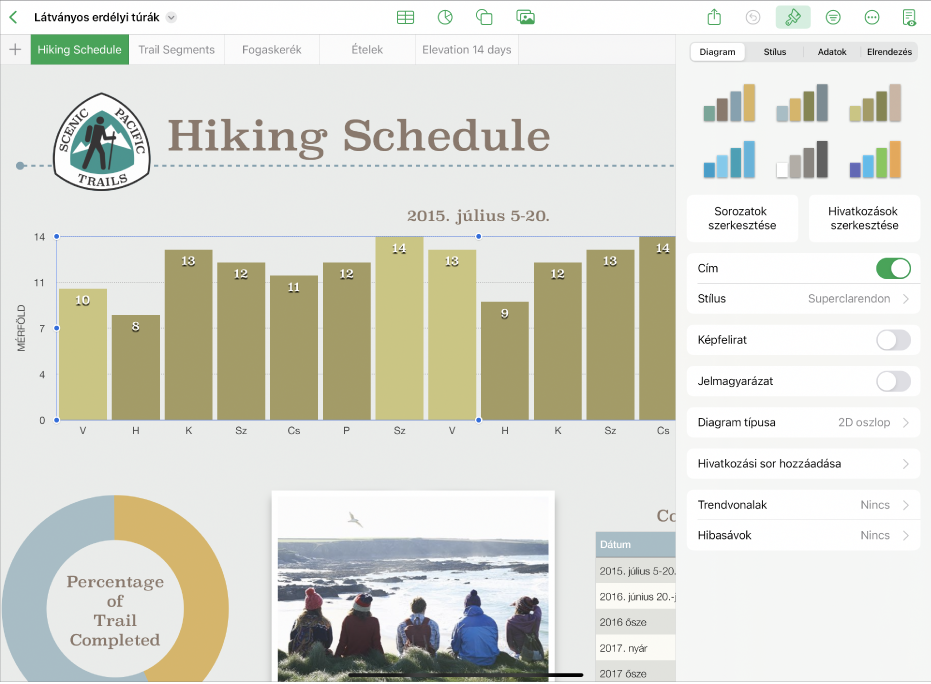
A munkafüzet megjelenésének módosítása
Módosíthatja az objektumok megjelenését (pl. a kitöltési színét, szegélyét, árnyékát stb.). Koppintással jelöljön ki egy objektumot, majd koppintson a ![]() gombra a formázásvezérlők megnyitásához. Minden objektumstílushoz más formázási lehetőségek érhetők el, egy képet kiválasztva például csak a képek formázására szolgáló beállítások jelennek meg.
gombra a formázásvezérlők megnyitásához. Minden objektumstílushoz más formázási lehetőségek érhetők el, egy képet kiválasztva például csak a képek formázására szolgáló beállítások jelennek meg.
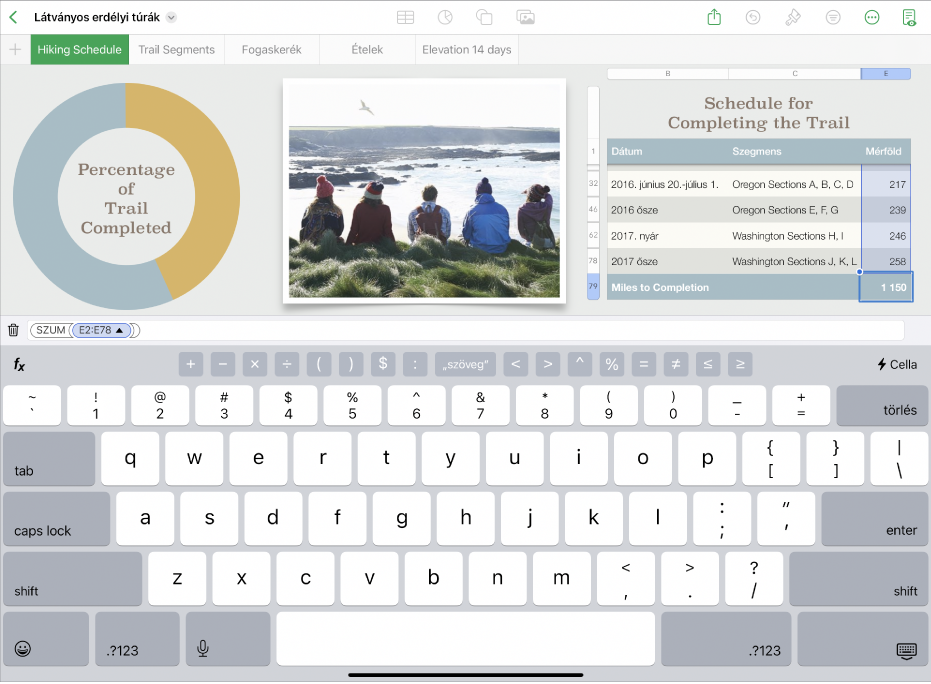
Munkavégzés képletekkel és függvényekkel
Egyszerű vagy összetett matematikai képleteket hozhat létre, hogy a táblázatokban található értékekkel számításokat végezzen. A képletbillentyűzet megnyitásához koppintson egy cellára, koppintson a képernyő alján lévő ![]() gombra, majd koppintson a billentyűzet fölött, a jobb oldalon lévő
gombra, majd koppintson a billentyűzet fölött, a jobb oldalon lévő ![]() gombra.
gombra.
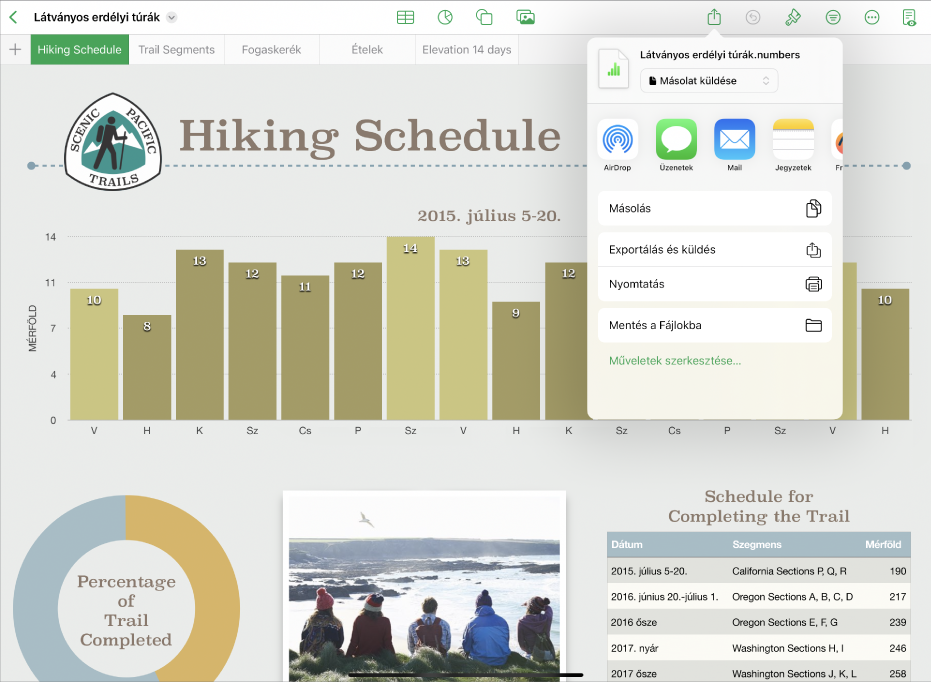
Munkafüzetek exportálása
A munkafüzet másolatát Numbers-fájlként vagy másik formátumban (pl. PDF, Excel vagy CSV) is elküldheti. Koppintson a ![]() gombra az eszközsoron, majd koppintson a Másolat küldése vagy az Exportálás és küldés lehetőségre, amely a Numbers-fájl eredeti formátumától eltérő formátumban küldi el a munkafüzetet.
gombra az eszközsoron, majd koppintson a Másolat küldése vagy az Exportálás és küldés lehetőségre, amely a Numbers-fájl eredeti formátumától eltérő formátumban küldi el a munkafüzetet.
További részleteket szeretne megtudni?