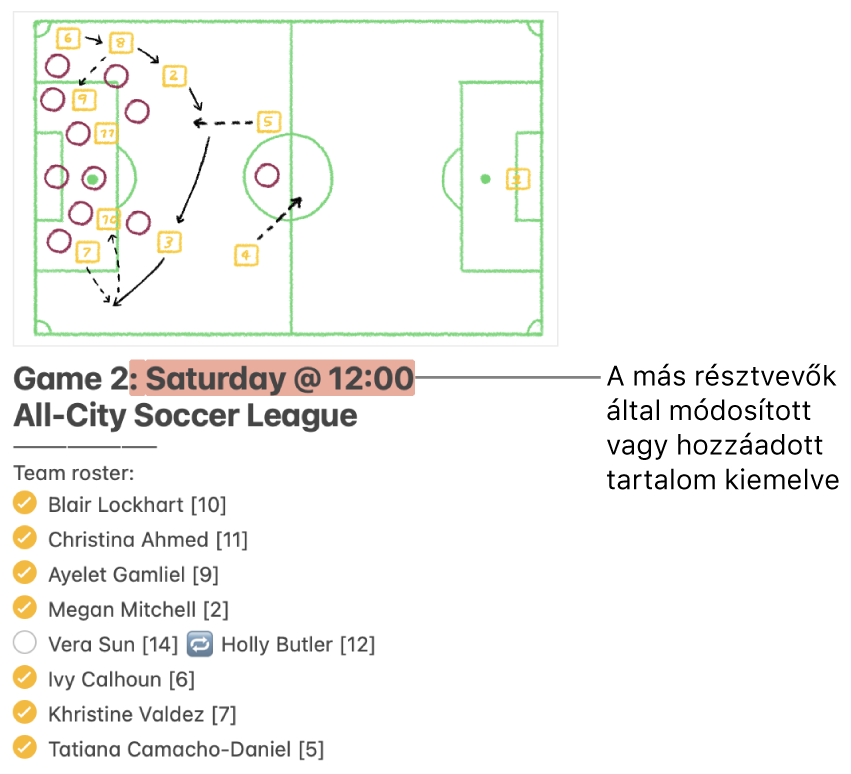Jegyzetek és mappák megoldása a Mac gépen
Ha frissített iCloud jegyzeteket használ, másokkal együttműködve is dolgozhat, ha megosztja velük a jegyzetet vagy a mappát. A jegyzethez hozzáadott összes személy egy hivatkozást kap, amellyel megnyithatja a jegyzetet, vagy a jegyzeteket tartalmazó mappát a Jegyzetek alkalmazásban vagy az iCloud.com oldalon. Miközben Ön vagy a többi résztvevő szerkesztéseket végezhet, mindenki láthatja a változásokat, és azt is, hogy ki végezte őket (az egyes résztvevők változásai más-más színnel jelennek meg). A rendszer a módosításokat az iCloudba menti, így a jegyzethez vagy mappához hozzáféréssel rendelkezők mindig a legfrissebb verziót láthatják, amikor megnyitják azt.
Megjegyzés: Amikor a(z) ![]() elemre kattintva osztja meg a jegyzeteit, csak a jegyzet statikus másolatát küldi el: a címzett nem módosíthatja a jegyzetet, és nem kapja meg annak frissített változatát, hacsak nem osztja meg azt is vele. Lásd: Jegyzet küldése más alkalmazásokon keresztül.
elemre kattintva osztja meg a jegyzeteit, csak a jegyzet statikus másolatát küldi el: a címzett nem módosíthatja a jegyzetet, és nem kapja meg annak frissített változatát, hacsak nem osztja meg azt is vele. Lásd: Jegyzet küldése más alkalmazásokon keresztül.
Jegyzetek vagy mappák megosztása
A Mac gép Jegyzetek alkalmazásában
 kattintson a másokkal megosztani kívánt jegyzetre vagy mappára.
kattintson a másokkal megosztani kívánt jegyzetre vagy mappára.Megjegyzés: Nem oszthat meg zárolt jegyzetet, zárolt jegyzeteket tartalmazó mappákat, egy Önnel megosztott jegyzetet, vagy egy Önnel megosztott jegyzetet tartalmazó mappát.
Tegye a következők valamelyikét:
Jegyzet esetében: Kattintson az eszközsor
 gombjára. A jegyzeten (a jegyzetlistában) legyintsen balra két ujjal a trackpaden (vagy egy ujjal a Magic Mouse eszközön), majd kattintson a Jegyzet megosztása gombra.
gombjára. A jegyzeten (a jegyzetlistában) legyintsen balra két ujjal a trackpaden (vagy egy ujjal a Magic Mouse eszközön), majd kattintson a Jegyzet megosztása gombra.Mappa esetében: Kattintson az oldalsávban található mappa melletti Továbbiak gombra
 , majd válassza a Mappa megosztása lehetőséget.
, majd válassza a Mappa megosztása lehetőséget.
Válassza ki a meghívó elküldésének módját (például Mail vagy AirDrop).
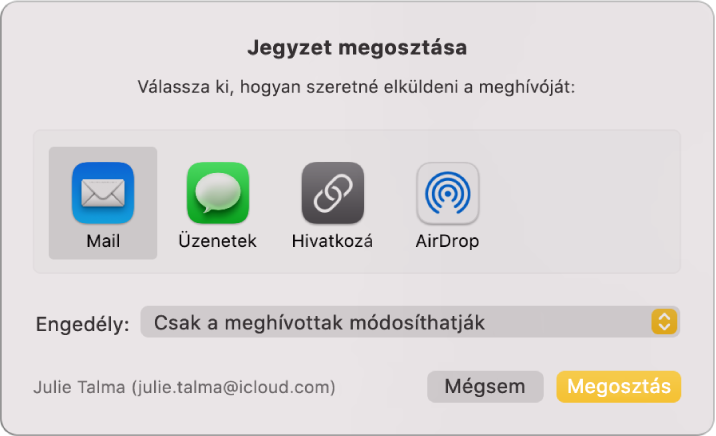
Ha olyan módszert választott ki, amely megköveteli ezt, a következő módokon vehet fel újabb címzetteket:
Írja be az egyes címzettek nevét, e-mail-címét vagy telefonszámát.
Kattintson a Hozzáadás gombra
 , ha az illető szerepel a Kontaktok listáján.
, ha az illető szerepel a Kontaktok listáján.
A Jogosultság legördülő menüben kiválaszthatja, hogy az Ön által meghívott személyek kizárólag csak megtekinteni tudják a jegyzetet vagy a jegyzeteket tartalmazó mappát, vagy módosításokat is végezhetnek azon.
Kattintson a Megosztás elemre.
Amennyiben a Mail vagy Üzenetek alkalmazással oszt meg fájlokat, kattintson a Megosztás gombra, adja meg a címzettek nevét, majd kattintson a Küldés gombra.
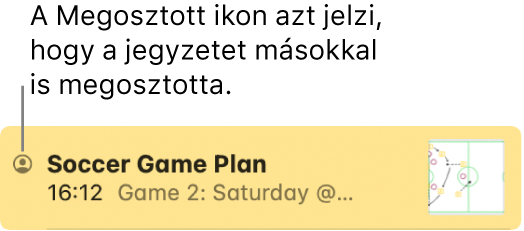
Megosztott jegyzetek vagy mappák kezelése
Ha ön egy megosztott jegyzet vagy mappa tulajdonosa, kiválaszthatja, hogyan jelenjenek meg a kiemelések és az értesítések, ha a résztvevők változtatásokat végeznek, valamint szerkesztheti is a jegyzetet, hozzáadhat vagy törölhet jegyzeteket vagy almappákat, illetve áthelyezhet jegyzeteket vagy almappákat a fő mappából. Lásd: Mappák hozzáadása és eltávolítása.
Továbbá, meghívhat másokat az együttműködésre, eltávolíthat résztvevőket, leállíthatja a jegyzet megosztását vagy megváltoztathatja egy vagy több résztvevő jogosultságát.
A Mac gép Jegyzetek alkalmazásában
 kattintson a megosztott jegyzetre vagy mappára, amelyet kezelni szeretne, majd kattintson a
kattintson a megosztott jegyzetre vagy mappára, amelyet kezelni szeretne, majd kattintson a  elemre az eszközsávon. A jegyzeten (a jegyzetlistában) legyintsen balra két ujjal a trackpaden (vagy egy ujjal a Magic Mouse eszközön), majd kattintson a Megosztott jegyzet kezelése gombra
elemre az eszközsávon. A jegyzeten (a jegyzetlistában) legyintsen balra két ujjal a trackpaden (vagy egy ujjal a Magic Mouse eszközön), majd kattintson a Megosztott jegyzet kezelése gombra  .
.Ha egy személyt meghívtak, de nem fogadta el a meghívást, a Meghívva felirat jelenik meg a személy neve alatt.
Tegye a következők valamelyikét:
Hivatkozás másolása: Kattintson a Link másolása parancsra.
Egy másik megosztott mappában található jegyzet vagy mappa megtekintésekor, a kimásolt link a fő mappára mutat.
Megjegyzés: Bár a tulajdonos és a résztvevők is kimásolhatják a hivatkozást, és elküldhetik másoknak, csak azok tudják használni, akik meghívást kaptak a jegyzet megnyitására.
A változásokat jelző kiemelések megjelenítése mindig: Jelölje be az „Összes változás kiemelése” lehetőséget.
Ezen lehetőséget kizárólag egy egyedülálló jegyzet esetében állíthatja be, megosztott mappánál nem.
Ha kiválasztja ezt a lehetőséget, akkor a résztvevők által végzett minden egyes változtatás az adott résztvevő színével kiemelve jelenik meg. Ha a lehetőség nincs kiválasztva, a kiemelés rövid idő elteltével elhalványul.
A változásokat jelző értesítések elrejtése: Jelölje be a „Jelzések elrejtése” lehetőséget.
Ezen lehetőséget kizárólag egy egyedülálló jegyzet esetében állíthatja be, megosztott mappánál nem.
A beállítás kijelölését követően nem érkezik értesítés, ha a jegyzetet más résztvevők megváltoztatják.
További személyek meghívása együttműködésre: Kattintson a Személyek hozzáadása lehetőségre, és kövesse a megjelenő utasításokat jegyzet vagy mappa megosztásához.
Ha egy megosztott mappa egy másik megosztott mappában található, kattintson a Megosztott mappa megjelenítése lehetőségre, a módosítások elvégzése érdekében.
Résztvevő eltávolítása: Mozgassa a mutatót a résztvevő neve fölé az ablakban, kattintson a Továbbiak gombra
 , majd válassza ki a Hozzáférés eltávolítása lehetőséget.
, majd válassza ki a Hozzáférés eltávolítása lehetőséget.Ha egy megosztott mappa egy másik megosztott mappában található, kattintson a Megosztott mappa megjelenítése lehetőségre, a módosítások elvégzése érdekében.
A Továbbiak gomb színe résztvevőnként eltérő.
Jegyzet vagy mappa megosztásának megszüntetése az összes résztvevő esetén: Kattintson a Megosztás leállítása parancsra, majd a Folytatás gombra.
Ha egy megosztott mappa vagy jegyzet egy másik megosztott mappában található, kattintson a Megosztott mappa megjelenítése lehetőségre, a módosítások elvégzése érdekében.
A jegyzet onnantól fogva nem jelenik meg a résztvevők jegyzetei között, Ön viszont továbbra is hozzáféréssel rendelkezik ahhoz.
Résztvevők jogosultságának módosítása: A Jogosultság legördülő menüben kiválaszthatja, hogy a résztvevők kizárólag csak megtekinteni tudják a jegyzetet vagy a jegyzeteket tartalmazó mappát, vagy módosításokat is végezhetnek azon.
Ha egy megosztott mappa vagy jegyzet egy másik megosztott mappában található, kattintson a Megosztott mappa megjelenítése lehetőségre, a módosítások elvégzése érdekében.
Egy résztvevő jogosultságainak módosítása érdekében mozgassa a mutatót a résztvevő neve fölé, kattintson a Továbbiak gombra
 , majd válassza ki a Módosításokat végezhet vagy a Csak megtekintés lehetőséget.
, majd válassza ki a Módosításokat végezhet vagy a Csak megtekintés lehetőséget.
Az Önnel megosztott jegyzetek vagy mappák módosításainak kezelése
A megosztott jegyzetekkel és mappákkal végezhető műveletek függnek attól, hogy a tulajdonos milyen jogosultságokkal ruházta fel Önt.
Csaj megtekintés jogosultság esetén: Törölheti magát a jegyzetből, kimásolhatja a linket és kiválaszthatja, hogyan jelenjenek meg a kiemelések és az értesítések, ha a résztvevők változtatásokat végeznek.
Módosítások elvégzésére vonatkozó jogosultság esetén: Elvégezheti az előbb említetteket, valamint szerkesztheti is a jegyzetet, hozzáadhat vagy törölhet jegyzeteket vagy almappákat, illetve áthelyezhet jegyzeteket vagy almappákat a fő mappából. Lásd: Mappák hozzáadása és eltávolítása.
A Mac gép Jegyzetek alkalmazásában
 kattintson a megosztott jegyzetre vagy mappára, amelyet kezelni szeretne, majd kattintson a
kattintson a megosztott jegyzetre vagy mappára, amelyet kezelni szeretne, majd kattintson a  elemre az eszközsávon. A jegyzeten (a jegyzetlistában) legyintsen balra két ujjal a trackpaden (vagy egy ujjal a Magic Mouse eszközön), majd kattintson a Megosztott jegyzet kezelése gombra
elemre az eszközsávon. A jegyzeten (a jegyzetlistában) legyintsen balra két ujjal a trackpaden (vagy egy ujjal a Magic Mouse eszközön), majd kattintson a Megosztott jegyzet kezelése gombra  .
.Tegye a következők valamelyikét:
Saját maga eltávolítása a résztvevők közül: Mozgassa a mutatót a saját neve fölé, kattintson a Továbbiak gombra
 , majd válassza a Saját magam eltávolítása lehetőséget.
, majd válassza a Saját magam eltávolítása lehetőséget.Ha a jegyzet egy megosztott mappában található, kattintson a Megosztott mappa megjelenítése elemet, mozgassa a mutatót a saját neve fölé, kattintson a Továbbiak gombra
 , majd válassza a Saját magam eltávolítása lehetőséget.
, majd válassza a Saját magam eltávolítása lehetőséget.Hivatkozás másolása: Kattintson a Link másolása parancsra.
Egy másik megosztott mappában található jegyzet vagy mappa megtekintésekor, a kimásolt link a fő mappára mutat.
Megjegyzés: Bár a tulajdonos és a résztvevők is kimásolhatják a hivatkozást, és elküldhetik másoknak, csak azok tudják használni, akik meghívást kaptak a jegyzet megnyitására.
A változásokat jelző kiemelések megjelenítése mindig: Jelölje be az „Összes változás kiemelése” lehetőséget.
Ezen lehetőséget kizárólag egy egyedülálló jegyzet esetében állíthatja be, megosztott mappánál nem.
Ha kiválasztja ezt a lehetőséget, akkor a résztvevők által végzett minden egyes változtatás az adott résztvevő színével kiemelve jelenik meg. Ha a lehetőség nincs kiválasztva, a kiemelés rövid idő elteltével elhalványul.
A változásokat jelző értesítések elrejtése: Jelölje be a „Jelzések elrejtése” lehetőséget.
Ezen lehetőséget kizárólag egy egyedülálló jegyzet esetében állíthatja be, megosztott mappánál nem.
A beállítás kijelölését követően nem érkezik értesítés, ha a jegyzetet más résztvevők megváltoztatják.
Közös munka egy megosztott jegyzeten
A jegyzet megnyitásához tegye a következők egyikét:
Ha Ön osztotta meg a jegyzetet: Jelölje ki a jegyzetet a Mac gép Jegyzetek alkalmazásban
 vagy az iCloud.com webhelyen.
vagy az iCloud.com webhelyen.Ha valaki más osztotta meg Önnel a jegyzetet: Kattintson a kapott hivatkozásra, majd a Megnyitás parancsra.
Megjegyzés: Biztonsági okokból csak akkor tudja megnyitni a jegyzetet, ha a meghíváshoz használt e-mail-cím vagy telefonszám az Apple ID-jéhez van társítva. Ellenkező esetben a rendszer felkéri Önt, hogy adjon hozzá az e-mail címét vagy telefonszámát az Apple ID-hoz. További részletekért lásd: E-mail-cím vagy telefonszám ellenőrzése egy megosztott tartalom megnyitásához.
A jegyzet a megnyitása után a jegyzetek listáján marad elérhető.
Szerkessze a jegyzetet.
A jegyzetet megnyitva tartó összes résztvevő szinte valós időben láthatja az Ön és mások által végzett módosításokat. Amikor egy résztvevő valamilyen változtatást végez, kiemelések jelennek meg. Ha nincsen Önnél megnyitva egy jegyzet, miközben valaki módosítja, a jegyzet bal oldalán egy apró sárga pont jelenik meg a jegyzetek listáján, vagy galérianézetben.