
Mellékletek hozzáadása e-mailekhez a Mac gép Mail alkalmazásában
Az üzenetek írásakor fényképeket, dokumentumokat és még sok mást mellékelhet az üzenethez.
Képek vagy PDF-dokumentumok csatolásakor megjelölheti őket a Mail alkalmazásban az üzenete elküldése előtt.
Fotók és egyéb fájlok csatolása az e-mailekhez
A Mac gép Mail alkalmazásában ![]() a következők bármelyikét elvégezheti:
a következők bármelyikét elvégezheti:
Kattintson a Csatolás gombra
 az eszközsoron, keresse meg a fájlt (további mappák megtekintéséhez kattintson az oldalsáv gombra
az eszközsoron, keresse meg a fájlt (további mappák megtekintéséhez kattintson az oldalsáv gombra  ), jelölje ki, majd kattintson a Fájl kiválasztása lehetőségre.
), jelölje ki, majd kattintson a Fájl kiválasztása lehetőségre.Húzhat fájlokat az íróasztalról, a Finderből vagy más alkalmazásból az üzenetbe.
A fényképek esetében kattintson a Fotóböngésző gombra
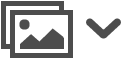 az eszközsorban, majd húzzon egy fényképet az üzenetbe. Készíthet fotót vagy beszkennelhet dokumentumokat, vagy hozzáadhat skicceket a közeli iPhone vagy iPad segítségével.
az eszközsorban, majd húzzon egy fényképet az üzenetbe. Készíthet fotót vagy beszkennelhet dokumentumokat, vagy hozzáadhat skicceket a közeli iPhone vagy iPad segítségével.
Alapértelmezés szerint a Mail a képeket tényleges méretükben szúrja be az üzenetekbe. Ha különböző méretek érhetők el, válasszon egyet az üzenetfejléc jobb oldalán található előugró menüből.
Nagyméretű e-mail-mellékletek küldése a Mail Drop használatával
Használhatja a Mail Drop szolgáltatást, ha olyan fájlokat küld, amelyek meghaladják az e-mail fiókjának szolgáltatója által engedélyezett maximális méretet. A Mail Drop a nagyméretű mellékleteket feltölti az iCloudba, ahol titkosítva akár 30 napig is tárolhatók.
Ha rendelkezik iCloud-fiókkal, és a Küldés gombra kattintáskor be van jelentkezve az iCloudba, a Mail automatikusan a Mail Drop használatával küldi el a mellékleteket. A Mail Drop-mellékletek nem számítanak bele az iCloud-tárhely korlátozásába.
Ha nincs iCloud-fiókja, vagy nincs bejelentkezve, a Mail rákérdez a Mail Drop használatára (a „Ne kérdezze újra ennél a fióknál” lehetőséget választva mindig a Mail Dropot fogja használni).
Ha a címzett a Mail alkalmazást használja OS X 10.10 vagy újabb rendszeren, a mellékletek megjelennek az üzenetben. Más címzettek esetén az üzenet a mellékletek letöltéséhez szükséges hivatkozásokat, illetve a mellékletek lejárati dátumát tartalmazza.
A Mail Drop használatát igény szerint be- és kikapcsolhatja egy fióknál. Válassza ki a Mail > Beállítások menüpontot, kattintson a Fiókok elemre, válassza ki fiókját, kattintson a Haladó elemre, majd jelölje be vagy a „Nagy mellékletek küldése a Mail Droppal” jelölőnégyzetet, illetve törölje a jelölését.
Lásd a következő Apple támogatási cikket:Mail Drop korlátozásai.
Az e-mail-mellékletek elhelyezése az üzenetek végén
A Mac gép Mail ![]() alkalmazásában a következők bármelyikét elvégezheti:
alkalmazásában a következők bármelyikét elvégezheti:
Az aktuális üzenet esetén: Válassza a Szerkesztés > Mellékletek > Melléklet beszúrása az üzenet végére elemet.
Az összes üzenet esetén: Az Üzenetnézőben válassza a Szerkesztés > Mellékletek > Mellékletek beillesztése az üzenet végére elemet (pipa jelöli, ha be van kapcsolva).
E-mail-mellékletek belefoglalása vagy kihagyása a válaszokból
A Mac gép Mail ![]() alkalmazásában a következők bármelyikét elvégezheti:
alkalmazásában a következők bármelyikét elvégezheti:
Az eredeti mellékletek belefoglalása vagy kihagyása a válaszból: Az üzenet ablak eszközsorán kattintson a Melléklet belefoglalása gombra
 vagy a Melléklet kihagyása gombra
vagy a Melléklet kihagyása gombra  .
.Az eredeti mellékletek belefoglalása vagy kihagyása minden válaszból: Az Üzenetnézőben válassza a Szerkesztés > Mellékletek > Eredeti melléklet beillesztése a válaszba elemet (pipa jelöli, ha be van kapcsolva). A kikapcsoláshoz és a mellékletek kihagyásához válassza ismét a parancsot (a pipajel törlődik).
E-mail-mellékletek küldése Windows-felhasználóknak
A Mac gép Mail alkalmazásában ![]() próbálkozzon ezekkel a javaslatokkal:
próbálkozzon ezekkel a javaslatokkal:
Windows-barát mellékletek küldése. Ha szeretné az összes üzenethez beállítani, válassza a Szerkesztés > Mellékletek lehetőséget, majd válassza a Mindig Windows-barát mellékletek küldése lehetőséget. Az adott üzenetnél kattintson a Csatolás gombra
 az új üzenet eszközsorában, majd válassza a Windows-barát mellékletek küldése elemet (ha nem látja a jelölőnégyzetet, kattintson a Beállítások lehetőségre az alsó sarokban).
az új üzenet eszközsorában, majd válassza a Windows-barát mellékletek küldése elemet (ha nem látja a jelölőnégyzetet, kattintson a Beállítások lehetőségre az alsó sarokban).Dokumentumok PDF-fájlként való küldése az eredeti formátum helyett.
Használjon fájlnév-kiterjesztéseket (például Microsoft Word-dokumentumok esetén a .docx kiterjesztést).
Ha a címzett két mellékletet lát (pl. „SajátFájl és „. _SajátFájl), a címzett figyelmen kívül hagyhatja az alulvonást tartalmazó nevű fájlt (pl. „. _SajátFájl”).
Ha meg szeretne jeleníteni egy mellékletet (például egyoldalas PDF-dokumentumot vagy képet) ikonként, a Ctrl billentyűt nyomva tartva kattintson az üzenetben a mellékletre, és válassza a Megjelenítés ikonként lehetőséget. A melléklet ismételt megjelenítéséhez kattintson rá a Control billentyű lenyomása mellett, majd válassza a Megjelenítés helyben lehetőséget.
Ha az üzenetfejléc bal oldalán látható üzenetméret színe piros, a mellékletek miatt az üzenet túllépi az e-mail fiók szolgáltatója által megadott méretkorlátot. Próbálja meg csökkenteni a mellékletek számát vagy méretét, vagy használja a Mail Dropot.