
E-mailek keresése a Mac gép Mail alkalmazásában
Kereshet e-maileket bármelyik vagy az összes postafiókban a saját szavaival (például: „János tegnap küldött e-mailjei”), vagy használhatja a Mail javaslatait és keresési szűrőit. A Legpontosabb találatok szerepelnek először az eredményekben és a nemrég olvasott és megválaszolt üzeneteket, a VIP küldőket és kontaktokat és más tényezőket tartalmaznak.
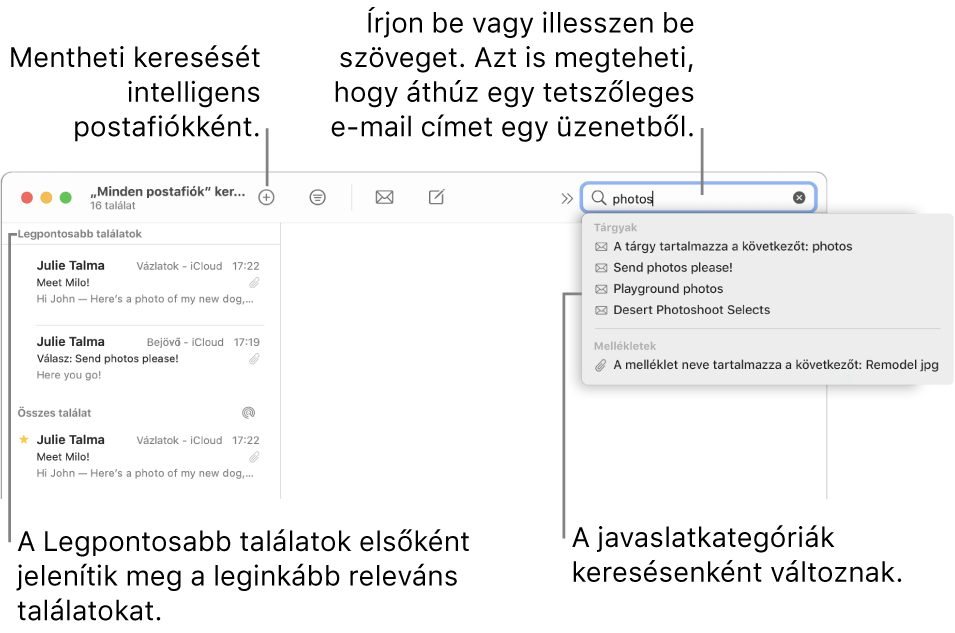
Tipp: A keresés az aktuális postafiókra vonatkozik. Ha adott postafiókokban szeretne keresni, jelölje ki azokat a Mail oldalsávján vagy a Kedvencek sávon a kezdés előtt.
E-mail keresése a saját szavaival
A Mac gépen lévő Mail alkalmazásban
 , az eszközsoron adjon meg kifejezést a keresőmezőben (ha nem látható, kattintson a Keresés gombra
, az eszközsoron adjon meg kifejezést a keresőmezőben (ha nem látható, kattintson a Keresés gombra  az eszközsoron).
az eszközsoron).A keresett dologról úgy írjon, ahogy beszélne róla (ez a természetes nyelven történő keresés). Az alábbiakban találhat néhány példát:
nishától
nishától tegnap
kevinnek
kevinnek a felújításról
megjelölt e-mailek
PDF mellékletek
Nyomja le az Enter billentyűt.
A Mail megjeleníti az eszközsávon, az üzenetlista fölött azokat a postafiókokat, amelyekben a keresés zajlik. Ha nincs találat, jelöljön ki egy vagy több különböző postafiókot a Mail oldalsávján vagy a Kedvencek sávon.
Ha kész, kattintson a Törlés gombra
 a keresőmezőben.
a keresőmezőben.
E-mailek keresése a Mail javaslataival és keresési szűrőivel
A Mac gépen lévő Mail alkalmazásban
 , az eszközsoron kezdjen el kifejezést begépelni a keresőmezőben (ha nem látható, kattintson a
, az eszközsoron kezdjen el kifejezést begépelni a keresőmezőben (ha nem látható, kattintson a  Keresés gombra az eszközsoron), majd válasszon a Mail javaslatai közül.
Keresés gombra az eszközsoron), majd válasszon a Mail javaslatai közül.A Mail létrehoz egy keresési szűrőt a keresőmezőben, és felsorolja a találatokat.
Ha nincs találat az aktuális postafiókban, kattintson a „Keresés az összes postafiókban” lehetőségre a keresőmező alatt.
Szűkítse a találatokat az alábbi módszerek valamelyikével:
Keresési szűrők módosítása: Ha a keresési szűrő mellett látható egy lefelé mutató nyíl, arra kattintva módosíthatja a szűrőt. Egy adott keresési szűrőt módosíthat például úgy, hogy adott személynek küldött vagy tőle érkező üzeneteket keressen, illetve a tárgysorokban vagy a teljes üzenetekben is keressen.
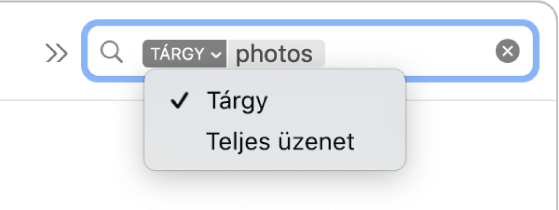
Több keresési szűrő használata: Helyezze a mutatót az első keresési szűrő mögé, kezdjen el begépelni keresési szöveget, majd válasszon a javaslatok közül. Igény szerint ismételje meg: a keresési mező görgethetővé válik, ha több keresési szűrőt ad meg.
A Mail azokat az üzeneteket keresi, amelyek az összes keresési szűrőnek megfelelnek – így minél több szűrőt alkalmaz, annál célzottabb a keresés. Ha a keresés nem hozza meg a várt eredményt, távolítson el néhány keresési szűrőt.
Keresés az üzenetek fejlécében: Gépelje be egy üzenetfejléc mező nevét, utána egy kettőspontot, majd a keresett értéket – például „feladó: julie talma” vagy „prioritás: magas” –, majd válasszon a javaslatok közül.
Keresés időkeretben vagy dátumtartományban: Írja be a „dátum” kifejezést, egy kettőspontot, majd adja meg a dátumtartományt, például: „dátum: 2020.09.05–2020.10.05.”
Keresés az ÉS, VAGY, NEM (logikai operátorok) segítségével: Gépelje be a keresett szöveget az operátorok (nagybetűvel) felhasználásával.
Ha például olyan üzeneteket keres, amelyek tartalmazzák a „szalajka” és „zuhatag” szavakat de a „mátra” szót nem, gépelje be a „szalajka AND zuhatag NOT mátra” vagy a „zuhatag AND szalajka -mátra” kifejezést.
Keresés különböző postafiókokban: Jelöljön ki egy vagy több postafiókot a Mail oldalsávján vagy a Kedvencek sávon.
Ha kész, kattintson a Törlés gombra
 a keresőmezőben.
a keresőmezőben.
A keresés mentése
Ha úgy gondolja, hogy egy adott üzenetcsoportot később újra keresni fog, mentheti a keresést intelligens postafiókként.
A Mac gép Mail alkalmazásában
 a keresőmező törlése előtt kattintson a Hozzáadás gombra
a keresőmező törlése előtt kattintson a Hozzáadás gombra  az üzenetlista feletti eszközsávon.
az üzenetlista feletti eszközsávon.Igény szerint módosítsa az intelligens postafiók nevét és a feltételeket.
Kattintson az OK gombra.
Ha az intelligens postafiók feltételeinek megfelelő új üzeneteket kap, az üzenetek automatikusan megjelennek az intelligens postafiók megtekintésekor. Lásd: Intelligens postafiókok használata.
Ha a Mail alkalmazás minden postafiókban keres, abba beleértendő a Kuka, de a Kéretlen postafiók nem, és a titkosított üzenetek között sem keres. A beállítások módosításához válassza a Mail > Beállítások menüpontot, kattintson az Általános elemre, majd adja meg a beállításokat a panel alján.
A Legpontosabb találatok elem nem látható, ha oszlopelrendezésben jeleníti meg az üzeneteket.
Ha Spotlight-keresést végez a Mac gépen, a keresés az e-mailekre is kiterjed. A Spotlight beállításának módosításával kizárhatja őket.