
E-mail fiókok hozzáadása a Mac Mail appjában
A Mac Mail appja ![]() segítségével az összes e-mail fiókja e-mailjeit egy helyen küldheti, fogadhatja és rendszerezheti a Macen. Egyszerűen adja hozzá a Mail apphoz a meglévő – például iCloud, Exchange, Google, iskolai, munkahelyi vagy egyéb – fiókokat.
segítségével az összes e-mail fiókja e-mailjeit egy helyen küldheti, fogadhatja és rendszerezheti a Macen. Egyszerűen adja hozzá a Mail apphoz a meglévő – például iCloud, Exchange, Google, iskolai, munkahelyi vagy egyéb – fiókokat.
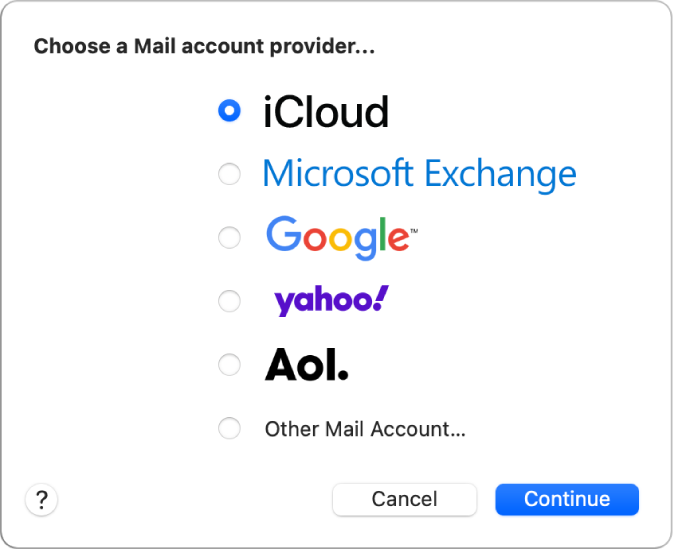
Amikor először megnyitja a Mail appot, előfordulhat, hogy a rendszer felkéri, hogy adjon hozzá egy fiókot. Válasszon ki egy fióktípust (pl. Google a Gmailhez) vagy a Másik Mail-fiók lehetőséget, majd adja meg a fiókadatokat.
Akkor is hozzáadhat további fiókot, ha már hozzáadott egy e-mail-fiókot. A Mail appban válassza a Mail > Fiók hozzáadása menüpontot, válasszon egy fióktípust, majd adja meg a fiókadatokat. Győződjön meg arról, hogy a Mail jelölőnégyzet be van jelölve a fióknál.
Ha használ egy fiókot Macjén egy másik appal, például a Kontaktokkal vagy az Üzenetekkel, ezt a fiókot a Mail appal is használhatja. A Mail appban válassza a Mail > Fiókok lehetőséget Az internetes fiókok beállításainak megnyitásához, majd kattintson a Fiók hozzáadása lehetőségre a jobb oldalon.
A Mail beállításaiban megadhatja az e-mail fiókjai beállításait.
Tipp: Ha rendelkezik iCloud+-előfizetéssel, üzeneteket küldhet és fogadhat az iCloud-fiókjában anélkül, hogy meg kellene osztania a valódi e-mail-címét. Lásd: Az E-mail-cím elrejtése használata.