 Üzenetek
Üzenetek
Az Üzenetek segítségével könnyedén kapcsolatban maradhat másokkal, a használt eszköztő függetlenül. Kezelheti a csoportos szövegeket, rögzítheti a kedvenceit felülre, könnyedén megtekintheti a tartalmakat, amelyeket mások osztanak meg Önnel stb. A Mac géppel, iPhone-nal, iPaddel, iPod touchcsal vagy Apple Watchcsal rendelkező személyeknek az iMessage, míg másoknak az SMS/MMS funkció segítségével küldhet szöveges üzeneteket. Tekintse meg a következő Apple támogatási cikket: Tudnivalók az iMessage-üzenetekről és az SMS-/MMS-üzenetekről.

Korlátlan mennyiségű üzenet az iMessage szolgáltatással. Miután bejelentkezett az Apple ID-jával, máris korlátlan számú – szövegeket, fotókat, Live Photo-felvételeket, videókat stb. tartalmazó – üzeneteket válthat olyan felhasználókkal, akik Mac géppel, iPaddel, iPhone-nal iPod touchcsal vagy Apple Watchcsal rendelkeznek. Az Üzenetek app az iMessage szolgáltatás segítségével küld titkosított üzeneteket ezen eszközöknek, amelyek kék buborékokban jelennek meg a beszélgetésekben. A beállítással kapcsolatos információkért tekintse meg a következő Apple támogatási cikket: Az Üzenetek használata Mac számítógépen.
SMS/MMS küldése. Ha nem használja az iMessage szolgáltatást, SMS- és MMS-üzeneteket is küldhet és fogadhat a Mac gépén, ha az iOS 8.1 vagy újabb rendszerű iPhone-ján ugyanazzal az Apple ID-val van bejelentkezve az Üzenetek alkalmazásba, mint a Mac gépén. Az iPhone-on válassza a Beállítások > Üzenetek lehetőséget, koppintson a Szöveges üzenet továbbítása elemre, majd koppintson a Mac gép nevére a Szöveges üzenet továbbítása funkció bekapcsolásához. Ha nem kétfaktoros hitelesítést használt az Apple ID-jához, a Mac gépen megjelenik egy aktivációs kód. Írja be a kódot az iPhone-ján, majd koppintson az Engedélyezés elemre. Az SMS és MMS üzeneteket a rendszer nem titkosítja, és zöld buborékokban jelennek meg a beszélgetésekben.
Kérje meg a Sirit. Mondjon a következőkhöz hasonló parancsokat: „Message Mom that I’ll be late.”
Önnel megosztva. Amikor a Kontaktok appban található barátai tartalmakat küldenek Önnek az Üzenetek appban, azok automatikusan az új Megosztva Önnel részen jelennek meg a megfelelő appban, hogy az Ön számára kényelmes időben tudja kiélvezni azokat. A Megosztva Önnel tartalmak a Fotók, a Safari, az Apple News, az Apple Podcasts és az Apple TV appban jelennek meg. A vonatkozó appban látható tartalom mellett megtekintheti, hogy ki küldte azt, valamint egy kattintással megnyithatja a kapcsolódó Üzenetek-beszélgetést, hogy tovább folytathassák a beszélgetést az Önnel megosztott tartalom megtekintése mellett.
Kedvenc üzenetek felül tartása. Rögzítheti a kedvenc üzeneteit az üzenetek lista tetején, ha odahúzza őket. Az új üzenetek, a Tapbackek és az írásjelzők a rögzített beszélgetés fölött jelennek meg. Ha egy csoportos beszélgetés olvasatlan üzeneteket tartalmaz, a legújabb résztvevők a rögzített beszélgetés körül jelennek meg.
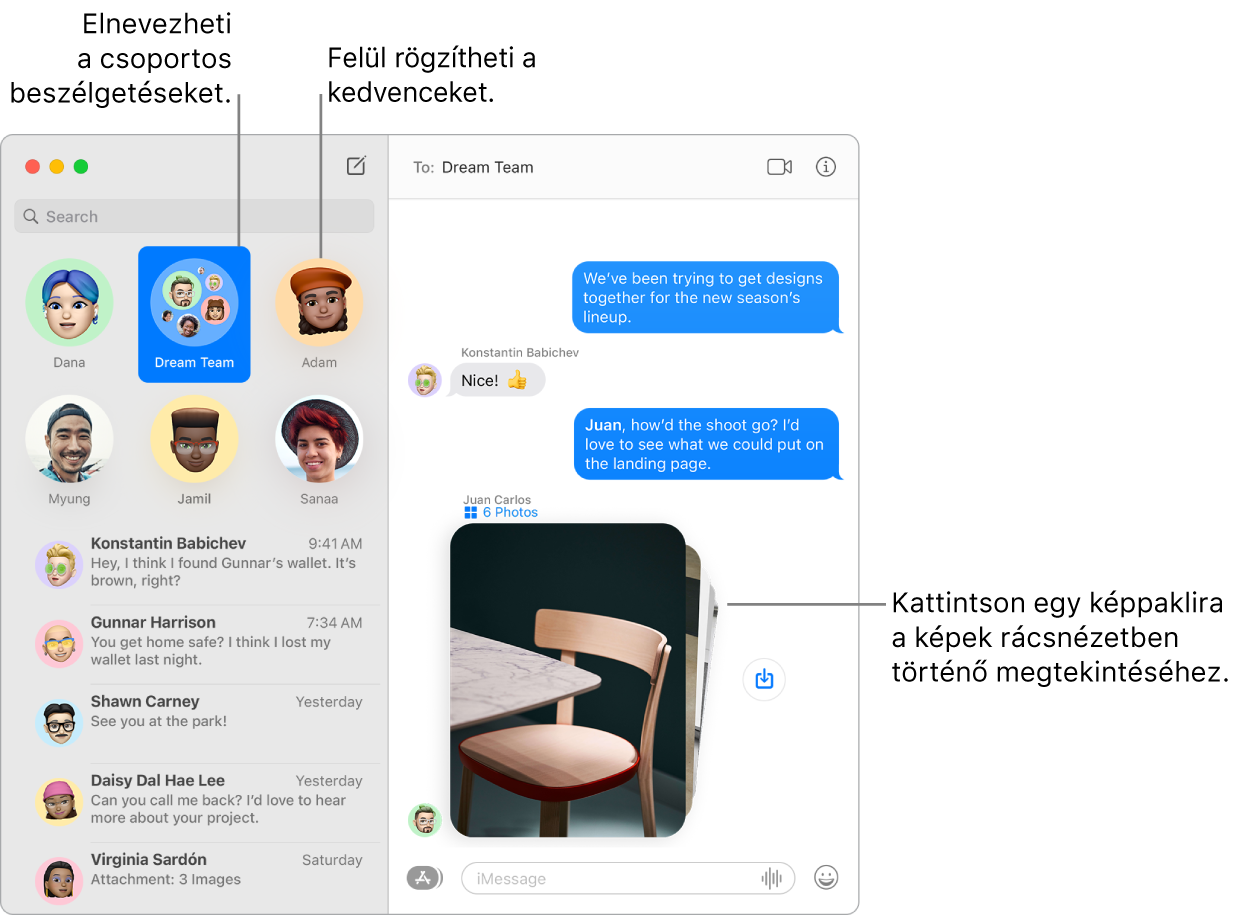
Csoportos beszélgetések kezelése. Könnyebben felismerhetővé teheti a csoportot, ha fotót, Memojit vagy emojit állít be a csoport képének. Csoportos beszélgetésekben üzeneteket címezhet résztvevőknek, ha begépeli a résztvevő nevét vagy a @ jel használatával, valamint közvetlenül válaszolhat a beszélgetés egy korábbi kérdésére vagy kijelentésére, ha a válaszát direkt válaszként adja meg. Ha egy beszélgetés túlzottan is aktívvá válik, elrejtheti az adott beszélgetés értesítéseit. A csoport képének megadásához és a beszélgetés kezelésére vonatkozó beállítások megtekintéséhez válassza ki a beszélgetést a listában, majd kattintson az Üzenetek ablak jobb felső sarkában található Részletek gombra ![]() . Ha értesítést kíván kapni, amikor megemlítik, nyissa meg az Üzenetek beállításait, kattintson az általános elemre, majd jelölje be a „Értesítést kérek, ha a nevemet megemlítik” jelölőnégyzetet.
. Ha értesítést kíván kapni, amikor megemlítik, nyissa meg az Üzenetek beállításait, kattintson az általános elemre, majd jelölje be a „Értesítést kérek, ha a nevemet megemlítik” jelölőnégyzetet.
Könnyed fotókezelés. Ha valaki több fotót küld Önnek, azok kollázsként jelennek meg, hogy át tudja tekinteni őket. A nagyobb gyűjtemények pakliba rendezve jelennek meg, amelyeken át tud lapozni. A paklira kattintva megtekintheti a fotókat rács nézetben, ahol Tapbackeket vagy direkt válaszokat fűzhet hozzá az egyes fotókhoz. A fotók gyors Fotók appba történő mentéséhez kattintson a mellette található Fotó mentése gombra ![]() . Egy beszélgetésben található összes fotó megtekintéséhez kattintson a Részletek gombra
. Egy beszélgetésben található összes fotó megtekintéséhez kattintson a Részletek gombra ![]() .
.
Tegye szórakoztatóvá az üzeneteket. Élénkebbé teheti a beszélgetéseket, ha az üzenetekre Memoji matricákkal, népszerű GIF-ekkel vagy különleges effektekkel (pl.: konfettiesővel, lufikkal, stb.) válaszol. Az Üzenetek alkalmazás a Memoji-karakterei alapján automatikusan elkészíti Önnek a matricacsomagjait. Memoji-matricák beszélgetéshez történő hozzáadásához kattintson az Appok gombra ![]() , kattintson a Memoji-matricák elemre, majd válassza ki azt az elemet, amelyik a legjobban megfelel a kedvének. Tapback hozzáadásához tartsa megnyomva az egérgombot a kívánt üzeneten, majd válasszon Tapbacket. GIF-ek vagy különleges effektek hozzáadásához kattintson az Appok gombra
, kattintson a Memoji-matricák elemre, majd válassza ki azt az elemet, amelyik a legjobban megfelel a kedvének. Tapback hozzáadásához tartsa megnyomva az egérgombot a kívánt üzeneten, majd válasszon Tapbacket. GIF-ek vagy különleges effektek hozzáadásához kattintson az Appok gombra ![]() , válassza a #képek vagy Üzeneteffektek lehetőséget, majd kattintson a használni kívánt elemre. Ezenkívül megtekintheti azokat a matricákat, Digital Touchokat, láthatatlan tintát és kézzel írott üzeneteket, amelyeket a barátai küldenek Önnek iPhone-jukról, iPadjükről vagy Apple Watchukról.
, válassza a #képek vagy Üzeneteffektek lehetőséget, majd kattintson a használni kívánt elemre. Ezenkívül megtekintheti azokat a matricákat, Digital Touchokat, láthatatlan tintát és kézzel írott üzeneteket, amelyeket a barátai küldenek Önnek iPhone-jukról, iPadjükről vagy Apple Watchukról.
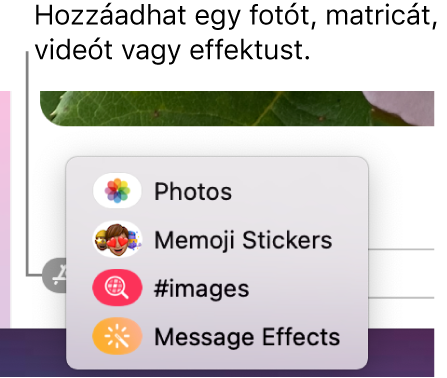
Saját Memoji létrehozása. Megtervezheti a saját, testreszabott Memoji-karaktereit—kiválaszthatja a bőrszínüket, szeplőket, hajstílust és hajszínt, arcvonásokat, stb. adhat hozzájuk. Testreszabott Memoji Üzenetek fotóként történő használatához válassza az Üzenetek > Beállítások menüpontot. Kattintson a „Név és fotó megosztásának beállítása” elemre, kattintson a Folytatás, majd a Testreszabás lehetőségre. Kattintson az Új Memoji gombra ![]() , majd a kinézete megtervezéséhez kattintson az egyes vonásokra. Ha végzett, kattintson a Kész elemre a Memoji-karakter matricagyűjteményhez történő hozzáadásához. Ha további Memoji-karaktereket szeretne hozzáadni a gyűjteményéhez, nyisson meg egy beszélgetést, kattintson az Appok gombra
, majd a kinézete megtervezéséhez kattintson az egyes vonásokra. Ha végzett, kattintson a Kész elemre a Memoji-karakter matricagyűjteményhez történő hozzáadásához. Ha további Memoji-karaktereket szeretne hozzáadni a gyűjteményéhez, nyisson meg egy beszélgetést, kattintson az Appok gombra ![]() , kattintson a Memoji-matricák elemre, kattintson az Új Memoji gombra
, kattintson a Memoji-matricák elemre, kattintson az Új Memoji gombra ![]() , majd tervezze meg a kívánt karaktert.
, majd tervezze meg a kívánt karaktert.
Fájl, fotó vagy videó küldése. Könnyedén megoszthat fájlokat, az Üzenetek alkalmazásba való áthúzásukkal. Vagy, egy másik megoldásként a Fotókönyvtárából is gyorsan kikereshet és elküldhet fotókat és videókat. Egy beszélgetésben kattintson az Appok gombra ![]() , kattintson a Fotók elemre, majd a hozzáadáshoz kattintson egy fotóra. Gépeljen be egy kulcsszót—például egy személy nevét, egy dátumot vagy helyet—a keresőmezőbe egy adott fotó megtalálásának elősegítéséhez.
, kattintson a Fotók elemre, majd a hozzáadáshoz kattintson egy fotóra. Gépeljen be egy kulcsszót—például egy személy nevét, egy dátumot vagy helyet—a keresőmezőbe egy adott fotó megtalálásának elősegítéséhez.
Képernyő megosztása. A barátjával megoszthatják a képernyőik tartalmát, és megnyithatnak mappákat, dokumentumokat hozhatnak létre vagy az íróasztalra húzva másolhatják a fájlokat a megosztott képernyőn. Kattintson a Részletek gombra ![]() , majd kattintson a Képernyőmegosztás gombra
, majd kattintson a Képernyőmegosztás gombra ![]() .
.
A Touch Bar használata a 13 hüvelykes MacBook Prón. Koppintson a ![]() gombra az új üzenet létrehozásához. Szavak hozzáadásához koppintson a javaslatokra, a
gombra az új üzenet létrehozásához. Szavak hozzáadásához koppintson a javaslatokra, a ![]() gombra koppintva pedig megtekintheti az üzenethez hozzáadható emojikat. A beszélgetés egy üzenetére kattintva megtekintheti a Tapback-elemeket a Touch Baron, koppintással pedig hozzáadhatja őket.
gombra koppintva pedig megtekintheti az üzenethez hozzáadható emojikat. A beszélgetés egy üzenetére kattintva megtekintheti a Tapback-elemeket a Touch Baron, koppintással pedig hozzáadhatja őket.


További információk. Lásd: Üzenetek felhasználói útmutató.