A Mail lehetővé teszi, hogy egyetlen alkalmazásban hozzáférjen az összes e-mail fiókjához. Az alkalmazás a legtöbb népszerű e-mail szolgáltatással használható. Ilyen például az iCloud, a Gmail, a Yahoo Mail és az AOL Mail.
Az összes e-mail egy helyen. Unja már, hogy több webhelyen is be kell jelentkeznie az e-mail fiókjai megtekintéséhez? A Mail alkalmazásban beállíthatja az összes fiókját, így az összes üzenetét egy helyen tekintheti meg. Válassza a Mail > Fiók hozzáadása elemet.
Kérje meg a Sirit. Mondjon a következőkhöz hasonló parancsokat: „Any new mail from Laura today?”
Megkeresheti a megfelelő üzenetet. Amikor a keresési mezőbe beír valamit, a keresési találatok tetején megjelennek a keresési lekérdezésnek leginkább megfelelő üzenetjavaslatok.
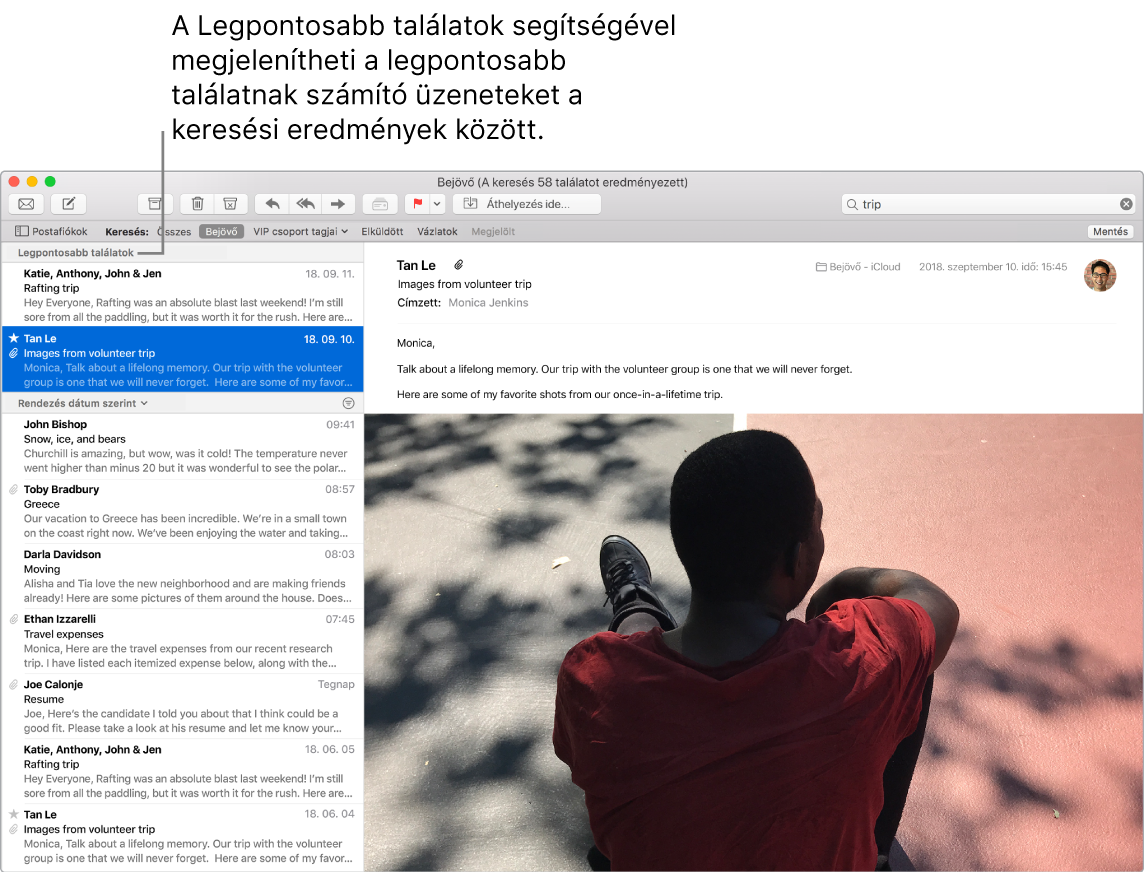
Közvetlenül a Mailből adhat hozzá eseményeket és kontaktokat. Amikor olyan üzenetet kap, amely új e-mail címet vagy eseményt tartalmaz, a Hozzáadás gombra kattintva egyszerűen hozzáadhatja a Kontaktokhoz vagy Naptárhoz. Ha erősen kattint a címre, megnyithatja a Térképeket, ahol megtekintheti az adott helyet.
Az összes üzenet testreszabható. Egyetlen kattintással hozzáadhat emojikat és fotókat. A fotókat kiválaszthatja a fotókönyvtárból, vagy elkészítheti őket az iPhone-on vagy iPaden. Ha további információt szeretne arról, hogyan szúrhat be fotókat más eszközökről, tekintse meg a következő részt: A Mac gép Folytonosságkamerája.
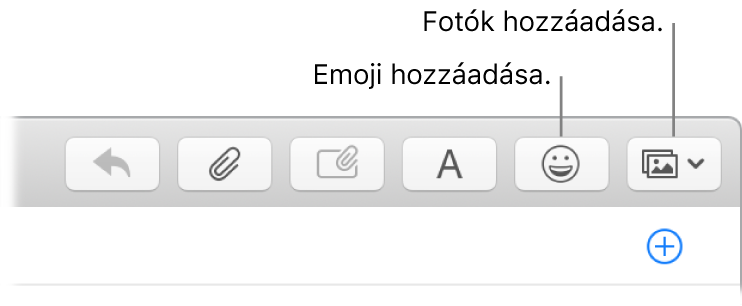
Teljes képernyős nézetet használhat. Amikor a Mailt teljes képernyős nézetben használja, az új üzenetek ablakai automatikusan Split View nézetben nyílnak meg a jobb oldalon, így üzenetírás közben egyszerűen hivatkozhat a bejövő üzenetek fiókjában lévő üzenetek egyikére.
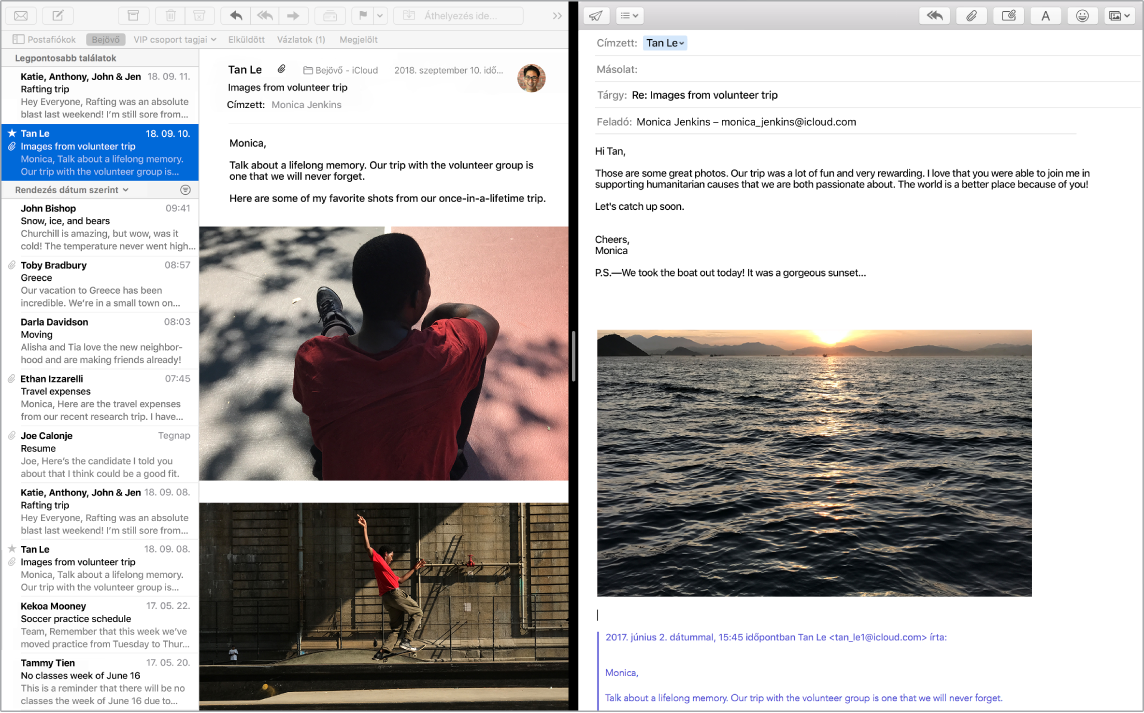
Egy e-mailről sem marad le. Az olvasatlan üzenetek számának megtekintéséhez kattintson a Mail ikonra a Dockban. Amikor új e-mailt kap, a képernyő jobb felső sarkában is megjelenik egy értesítés, így gyorsan megtekintheti az új üzenetek előnézetét. (Nem szeretne értesítéseket kapni? A kikapcsolásukhoz kattintson a Rendszerbeállítások ikonra ![]() a Dockban, majd kattintson az Értesítések elemre.)
a Dockban, majd kattintson az Értesítések elemre.)
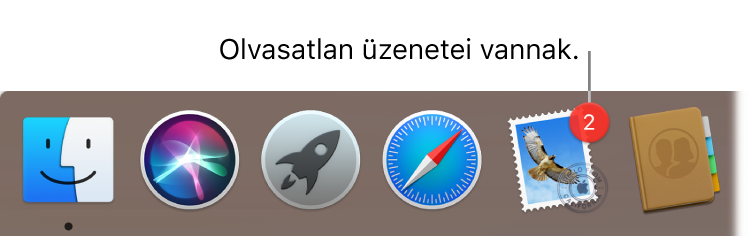
A Touch Bar használata. A Touch Bart számos gyakori feladathoz használhatja, például üzenetek írásához, megválaszolásához, archiválásához, kéretlen levélként való jelöléséhez és megjelöléséhez.

A Touch Bart testreszabhatja kedvenc vezérlői hozzáadásával (ehhez válassza a Nézet > Touch Bar testreszabása elemet). Lásd: A Touch Bar testreszabása a MacBook Prón.
Tipp: A bejövő postafiókban lévő üzenet gyors törléséhez legyintsen balra az üzenet felett két ujjal a trackpaden, majd kattintson a ![]() ikonra. Ha két ujjal jobbra legyint, olvasatlanként jelölheti meg az üzenetet.
ikonra. Ha két ujjal jobbra legyint, olvasatlanként jelölheti meg az üzenetet.
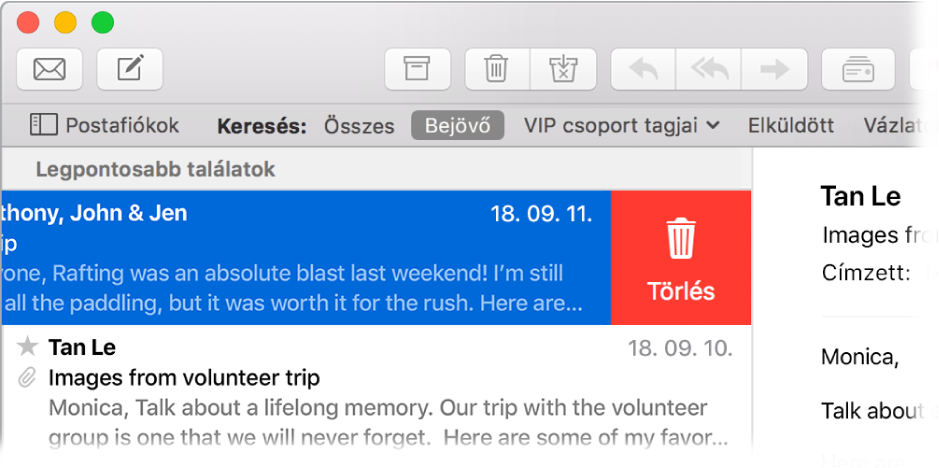
További információk. Lásd: Mail felhasználói útmutató.