A MacBook Pro beállítása új Mac-felhasználók számára
Ez a segédlet bemutatja a beállítási folyamat lépéseit, és a Beállítási asszisztenssel együtt használatos.
Tipp: Egyes lépések esetében előfordulhat, hogy görgetnie kell egy opció kiválasztásához. Ha nincs tisztában vele, hogyan kell görgetni a Macen, egyszerűen csak húzza el két ujját felfelé vagy lefelé a trackpaden. Ha később módosítani szeretné a kézmozdulatokat, megismerheti, hogyan végezheti el azokat a MacBook Pro trackpadjével.
Mielőtt megkezdené a telepítést
Ha rendelkezik iPhone-nal vagy iPaddel, tartsa azokat a közelében a beállítás során, hiszen előfordulhat, hogy egyes lépések hitelesítést igényelnek egy másik eszközön.
Beállítás közben lehetősége nyílik az adatok másik gépről (pl. Windows PC) történő átküldésére. Ha ezt el szeretné végezni, ügyeljen rá, hogy a közelében legyen az a számítógép, amelyről át szeretné küldeni az adatokat, valamint, hogy az elérhető legújabb verzióval rendelkezik.
A Beállítási asszisztens megkönnyíti a MacBook Pro beállítását, és az elvégzése nem vesz sok időt igénybe. Ha viszont adatokat is át szeretne küldeni, szánjon rá külön időt.
Nyelv, ország vagy régió beállítása és csatlakozás Wi-Fi-hálózathoz
Nyelv kiválasztása. Ez a Mac nyelvét állítja be. Ha később módosítani szeretné a nyelvet, nyissa meg a Rendszerbeállítások menüt, kattintson az oldalsáv Nyelv és régió elemére, majd adja meg a beállításokat.
Az ország vagy a régió beállítása. Ez a Mac dátumának, pénznemének, hőmérsékletének stb. formátumát állítja be. Ha később módosítani szeretné a beállításokat, nyissa meg a Rendszerbeállítások menüt, kattintson az oldalsáv Általános elemére, kattintson a Nyelv és régió lehetőségre, majd adja meg a beállításokat.
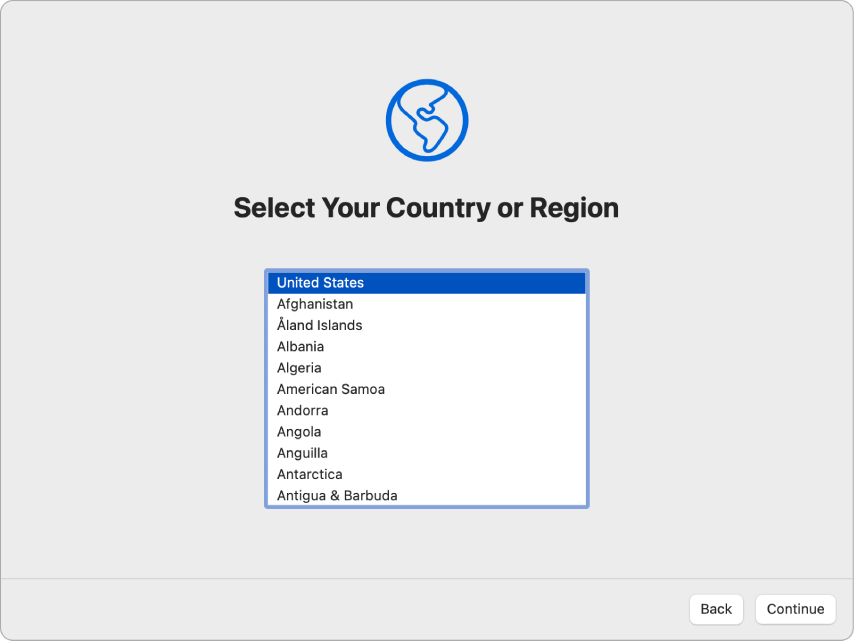
A Kisegítő lehetőségek bekapcsolása. Megtekintheti a Kisegítő lehetőségek Látás, Motoros funkciók, Hallás és Kognitív képességek beállításait, illetve rákattinthat a Most nem lehetőségre. Ha a Macet VoiceOverrel szeretné beállítani, nyomja meg az Esc billentyűt a billentyűzeten. Egy másik megoldásként nyomja meg a Touch ID-t (a billentyűzet jobb felső sarkában) a további kisegítő lehetőségek megtekintéséhez. További információk: Kisegítő lehetőségek a Macen.
Kapcsolódás egy Wi-Fi-hálózathoz. Válassza ki a Wi-Fi-hálózatot, és szükség esetén adja meg a jelszót. Ha Ethernet hálózatot használ, az Egyéb hálózati beállítások lehetőséget is kiválaszthatja, és kövesse a képernyőn megjelenő utasításokat. Egy további Ethernet-adapterre lesz szüksége (pl. Belkin USB-C–Gigabites Ethernet-Adapter), ha az Ethernet-kábelt a MacBook Pro USB-C-portjához szeretné csatlakoztatni.
A Wi-Fi-hálózat későbbi módosításához nyissa meg a Rendszerbeállítások menüt, kattintson az oldalsáv Wi-Fi elemére, majd válasszon ki egy hálózatot, és szükség esetén adja meg a jelszavát.
Megjegyzés: Telepítés közben üzenetet kaphat, hogy töltse le a macOS legújabb verzióját. Kövesse az utasításokat a telepítéshez, majd folytassa a telepítési folyamatot.
Adatok átvitele egy másik számítógépről
Átköltöztetheti az adatait (pl. fájlok, kontaktok, fiókok stb.) egy Windows-számítógépről az új Macjére. Ha egy másik Macről szeretné átküldeni az adatokat, lásd: Adatok átvitele egy másik Macről. Az adatokat átküldheti vezeték nélküli kapcsolaton keresztül, illetve Ethernet-kábel segítségével csatlakoztathatja a Windows-számítógépét a MacBook Prójához.
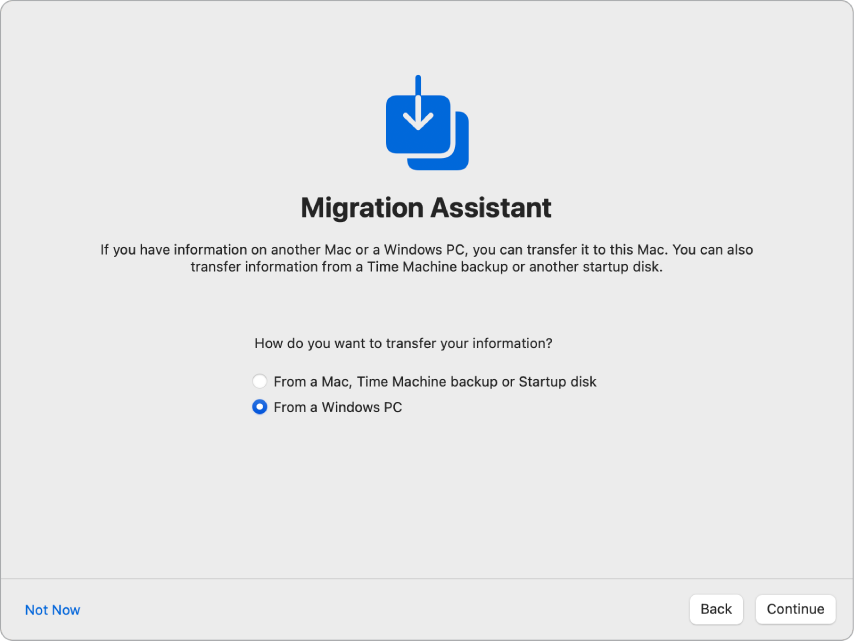
Mielőtt megkezdené a telepítést. Győződjön meg róla, hogy a Windows-számítógépén az elérhető legfrissebb szoftververzió fut. Ezután töltse le a Költöztető asszisztenst a Windows-számítógépére. Az operációs rendszeréhez megfelelő Költöztető asszisztens letöltéséhez, illetve a folyamattal kapcsolatos további információk megtekintéséhez, lásd: Tartalmak áthelyezése PC-ről Macre a Költöztető asszisztens segítségével.
Adatok vezeték nélküli átvitele. A Windows-számítógépének és az új Macjének azonos Wi-Fi-hálózathoz kell kapcsolódnia. Kattintson a Windows-számítógépére a beállítási képernyőn, majd kövesse az utasításokat.
Adatok átvitele Ethernet-kábel segítségével. Csatlakoztassa a Windows-számítógépét a Macjéhez közvetlenül egy Ethernet-kábel segítségével. Egy Ethernet-adapterre lesz szüksége (pl. Belkin USB-C–Gigabites Ethernet-Adapter), ha a kábelt a MacBook Pro USB-C-portjához szeretné csatlakoztatni. Előfordulhat, hogy egy adapterre is szüksége lesz az Ethernet-kábel Windows-számítógépéhez történő csatlakoztatásához (az elérhető portoktól függően). A két számítógép csatlakoztatását követően kattintson a Windows-számítógépére a beállítási képernyőn, majd kövesse az utasításokat.
Adatok átvitele később. Ekkor dönthet úgy is, hogy nem küldi át az adatokat. Ebben az esetben kattintson a Most nem lehetőségre a Költöztető asszisztens ablakában. Ha az adatokat a beállítást követően szeretné átküldeni, lásd: Adatok átvitele az új MacBook Próra.
Bejelentkezés Apple ID-val és a számítógépes fiók beállítása
Jelentkezzen be az Apple ID-jával. Ha rendelkezik másik Apple-eszközzel, például iPhone-nal vagy iPaddel, nagy valószínűséggel rendelkezik Apple ID-val is. Ha még nem rendelkezik Apple ID-val, (ingyenesen) létrehozhat egyet most is.
Az Apple ID e-mail címből és jelszóból áll. Az a fiók, amelyet az Apple szinte összes termékéhez és szolgáltatásához használnia kell, többek között az App Store-hoz, az Apple TV apphoz, az iCloudhoz stb. Az Apple ID-ja nem egyezik meg a Mac fiókjába történő bejelentkezéshez használt felhasználónévvel és jelszóval. További információk: Apple ID a Macen.
Tipp: Azt tanácsoljuk, hogy rendelkezzen saját Apple ID-val, és ne ossza azt meg.
Ezen a képernyőn tegye a következők valamelyikét:
Ha rendelkezik Apple ID-val: Adja meg az Apple ID-jához társított e-mail-címet és jelszót. Ha rendelkezik iPhone-nal vagy iPaddel, a rendszer egy ellenőrzőkódot küld az eszközre. Ha nem rendelkezik iPhone-nal vagy iPaddel, a rendszer egy ellenőrzőkódot küld az Apple ID-jához társított telefonszámra. Ha nem kapja meg az ellenőrzőkódot vagy a szöveges üzenetet, kövesse a képernyőn megjelenő utasításokat.
Ha nem rendelkezik Apple ID-val: Kattintson az „Új Apple ID létrehozása” lehetőségre.
Ha elfelejtette az Apple ID-ját vagy a jelszavát: Kattintson az „Elfelejtette az Apple ID-t vagy a jelszót?” lehetőségre.
Ha nem szeretne bejelentkezni egy Apple ID-val vagy nem szeretne Apple ID-t létrehozni: Kattintson a Beállítás később lehetőségre. A beállítást követően bejelentkezhet egy Apple ID-val, vagy létrehozhat egy újat. Nyissa meg a Rendszerbeállítások menüt, majd kattintson az oldalsáv „Bejelentkezés az Apple ID-val” elemére.
Megjegyzés: Miután bejelentkezett az Apple ID-jával, olvassa el a használati feltételeket. Az elfogadásukhoz jelölje be a jelölőnégyzetet, majd kattintson az Elfogadás elemre, és folytassa tovább a folyamatot.
Számítógépfiók létrehozása. Adja meg a nevét, majd hozzon létre egy fióknevet és egy jelszót, amelyet később a MacBook Pro feloldására, illetve egyéb műveletek jóváhagyására használhat. Opcionálisan emlékeztetőt is megadhat, amely segít Önnek visszaemlékezni a számítógép fiókjának jelszavára, ha elfelejtené azt. A fiókja bejelentkezési képének módosításához kattintson rá, majd válasszon egy lehetőséget.
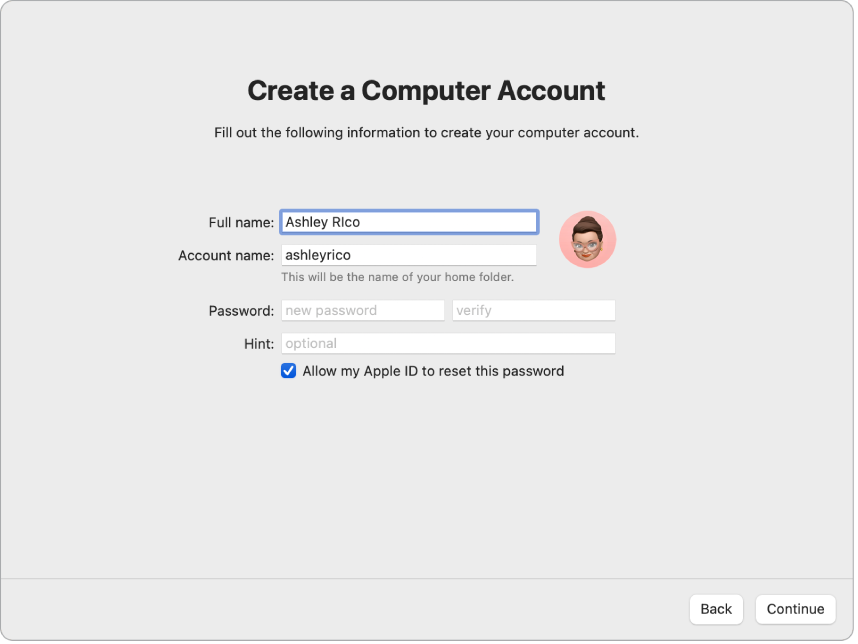
Megjegyzés: A számítógépfiókja nem egyezik meg az Apple ID-jával, azonban az Apple ID-ja segítségével alaphelyzetbe állíthatja a jelszavát (ha bejelöli ezt a lehetőséget a beállítás során), ha elfelejti a Mac feloldására szolgáló jelszót.
Beállítás új Macként
Ha korábban már beállított egy másik, iOS 15 vagy újabb vagy iPadOS 15 vagy újabb rendszerrel rendelkező eszközt, megjelenik a „Beállítás új Macként” expressz beállítás panelje. Ha nem rendelkezik a megfelelő szoftververziót futtató iPhone-nal vagy iPaddel, ez a lépés nem jelenik meg. (Nem biztos benne, hogy melyik szoftververzió fut az iPhone-ján vagy iPadjén? Lásd: Az iPhone, az iPad és az iPod készüléken futó szoftver verziójának megtekintése.)
A Beállítás új Macként lehetőség használata esetén a beállítás számos lépését átugorja az iCloud-fiókjában tárolt beállítások felhasználásával. A jelenlegi beállítások használatához kattintson a Folytatás lehetőségre. A beállítási folyamat átugrik A Touch ID és az Apple Pay beállítása lépésre.
Ha testre szeretné szabni az új MacBook Pro beállításait, kattintson a Beállítások testreszabása lehetőségre, és ugorjon a következő lépésre.
A Mac adatvédelmi és biztonsági beállításainak testreszabása, a Képernyőidő bekapcsolása és Siri engedélyezése
Helymeghatározás engedélyezése. Kiválaszthatja, hogy engedélyezi-e az appok (pl. a Mail) számára a Mac helyadatainak a használatát. Ha később módosítani szeretné a Helymeghatározás beállításait nyissa meg a Rendszerbeállítások menüt, kattintson az oldalsáv Adatvédelem és biztonság elemére, kattintson a Helymeghatározás lehetőségre és adja meg a beállításokat.
Ha nem engedélyezi a Helymeghatározás funkciót, az időzóna beállítására szolgáló képernyő jelenik meg.
Analitikai adatok megosztása az Apple-lel és a fejlesztőkkel. Kiválaszthatja, hogy el szeretné-e küldeni a diagnosztikai és egyéb adatokat az Apple-nek, illetve, hogy az Apple megoszthatja-e az összeomlási és használati adatokat a fejlesztőkkel. Ha később módosítani szeretné ezeket a beállításokat, nyissa meg a Rendszerbeállítások menüt, kattintson az oldalsáv Adatvédelem és biztonság elemére, kattintson az Elemzések és fejlesztések lehetőségre (előfordulhat, hogy görgetnie kell), majd adja meg a beállításokat.
A Képernyőidő beállítása. A Képernyőidő appban megtekintheti a MacBook Pro napi és heti használati idejét, appok használati idejére vonatkozó korlátozásokat állíthat be, kezelheti a gyermeke képernyőidejét stb. A bekapcsolásához kattintson a Folytatás, ellenkező esetben kattintson a Beállítás később lehetőségre. Ha később kívánja beállítani a Képernyőidőt, nyissa meg a Rendszerbeállítások menüt, kattintson az oldalsáv Képernyőidő elemére, majd adja meg a beállításokat. A további beállításokkal és a részletekkel kapcsolatosan, lásd: Képernyőidő a Macen.
Adatok biztosítása a FileVaulttal. A FileVault segít biztonságban tartani az adatait. A beállítás közben dönthet úgy, hogy bekapcsolja a FileVaultot az adatai védelme érdekében, illetve azt is beállíthatja, hogy az iCloud-fiókja segítségével feloldhassa a lemezét, ha elfelejti a jelszavát. A FileVaulttal és a későbbi beállításával kapcsolatos további információkért, lásd: A Macen lévő adatok titkosítása a FileVaulttal.
Siri engedélyezése és a „Hey Siri.” A beállítás során bekapcsolhatja Sirit és a „Hey Siri” (hogy parancsokat adhasson Sirinek) funkciót. Siri beállításához kattintson A Kérje meg Sirit engedélyezése lehetőségre. A „Hey Siri” beállításához mondjon Siri-parancsokat, amikor a rendszer felkéri. Siri és a „Hey Siri” funkció bekapcsolásához nyissa meg a Rendszerbeállítások menüt, kattintson az oldalsáv Siri és Spotlight elemére, majd adja meg a beállításokat. Sirivel kapcsolatos további információkért, lásd: A Mac Siri szolgáltatása.
Dönthet úgy is, hogy megosztja a hangfelvételeket az Apple-lel, Siri beállítás során történő fejlesztése érdekében. A későbbiekben bármikor módosíthatja, hogy megosztja-e a hangfelvételeket. Nyissa meg a Rendszerbeállítások menüt, kattintson az oldalsáv Adatvédelem és biztonság elemére, kattintson az Elemzések és fejlesztések lehetőségre (előfordulhat, hogy görgetnie kell), majd adja meg a beállításokat.
A Touch ID és az Apple Pay beállítása
A Touch ID beállítása. Hozzáadhat egy ujjlenyomatot a Touch ID-hoz (a billentyűzet jobb felső sarkában található gomb) a beállítás során, amelyet később használhat a MacBook Pro feloldására, Apple Payjel történő fizetések engedélyezésére és harmadik felek appjaiba történő bejelentkezésre. Kövesse a képernyőn megjelenő utasításokat a Touch ID beállításához. Ha a Touch ID-t később kívánja beállítani, vagy további ujjlenyomatokat kíván hozzáadni, nyissa meg a Rendszerbeállítások menüt, majd kattintson az oldalsáv Touch ID és jelszó elemére. Ujjlenyomat hozzáadásához kattintson a ![]() ikonra, és kövesse a képernyőn megjelenő utasításokat.
ikonra, és kövesse a képernyőn megjelenő utasításokat.
Ha további információkat szeretne megtudni, tekintse meg a macOS felhasználói útmutatójának A Touch ID használata Macen szakaszát.
Az Apple Pay beállítása. A Touch ID beállítását követően beállíthatja az Apple Payt és hozzáadhat hitel-, bank- vagy áruházi kártyát, amelyet később felhasználhat Touch ID-val végzett vásárlásokhoz. Adja meg az adatait és kövesse a képernyőn megjelenő utasításokat. Ha már van használatban lévő kártyája az médiavásárlásokhoz, akkor előfordulhat, hogy a rendszer először annak a kártyának az ellenőrzésére kéri.
Az Apple Pay beállításához, vagy további kártyák későbbi hozzáadásához nyissa meg a Rendszerbeállítások menüt, majd kattintson a Tárca és Apple Pay lehetőségre. Az Apple Pay beállításához kövesse a képernyőn megjelenő utasításokat.
Megjegyzés: A kártya kibocsátója meghatározza, hogy a kártya jogosult-e az Apple Pay szolgáltatásban való használatra, és további információkat kérhet az ellenőrzési folyamat befejezéséhez. Az Apple Pay sokféle hitel- és bankkártyával kompatibilis. Az Apple Pay rendelkezésre állásával és a jelenlegi hitelkártya-kibocsátókkal kapcsolatos további információkat a következő Apple-támogatási cikkben tekintheti meg: Az Apple Pay szolgáltatásban résztvevő bankok.
Az íróasztal megjelenésének beállítása
Megjelenés kiválasztása. Az íróasztal megjelenéséhez a Világos, Sötét vagy Auto lehetőséget választhatja ki. Ha később módosítani szeretné a beállítás során megadott választásait, nyissa meg a Rendszerbeállítások menüt, kattintson a Megjelenés elemre, majd válasszon ki egy megjelenési beállítást. Más megjelenítési beállításokat is megadhat itt (pl. a kiemelés színe vagy az oldalsáv ikonjainak a mérete).
Megjegyzés: Ha az expressz beállítás mellett dönt és a Beállítás új Macként funkciót választja, akkor ezt a lépést kihagyja.
A beállítás befejeződött
Az új MacBook Prója készen áll a használatra. A következő lépésekért, lásd: A MacBook Pro beállításának befejezését követően.