 FaceTime
FaceTime
A FaceTime alkalmazás lehetővé teszi, hogy video- és audiohívásokat folytasson családtagjaival és baráti köreivel a Macjéről. Az iPhone-t, iPadet új módokon is használhatja a FaceTime-ban a Mackel: átadhat hívásokat az eszközök között, illetve webkameraként használhatja az iPhone kameráját.
A FaceTime-hoz külső mikrofon szükséges. A kiegészítőket külön lehet megvásárolni az apple.com/hu weboldalon keresztül, a helyi Apple Store üzletekben vagy más forgalmazóknál.
FaceTime-hívás kezdeményezése. FaceTime-videohívások intézéséhez csatlakoztasson kamerát és mikrofont a Mac Studióhoz. Kattintson az Új FaceTime elemre, adja meg a felhívni kívánt személy nevét, telefonszámát vagy e-mail-címét, majd kattintson a FaceTime gombra. Ha a videohívás valamilyen okból nem alkalmas, kattintson a felugró menüre és válassza ki a FaceTime-audió elemet, hangalapú hívás kezdeményezéséhez. Ha FaceTime-meghívót kap, csatlakozhat video- vagy audiokapcsolattal.
Tipp: Ha folyamatban van egy videohívás, áthúzhatja a kisméretű kép a képben ablakot a FaceTime-ablak bármelyik sarkába.
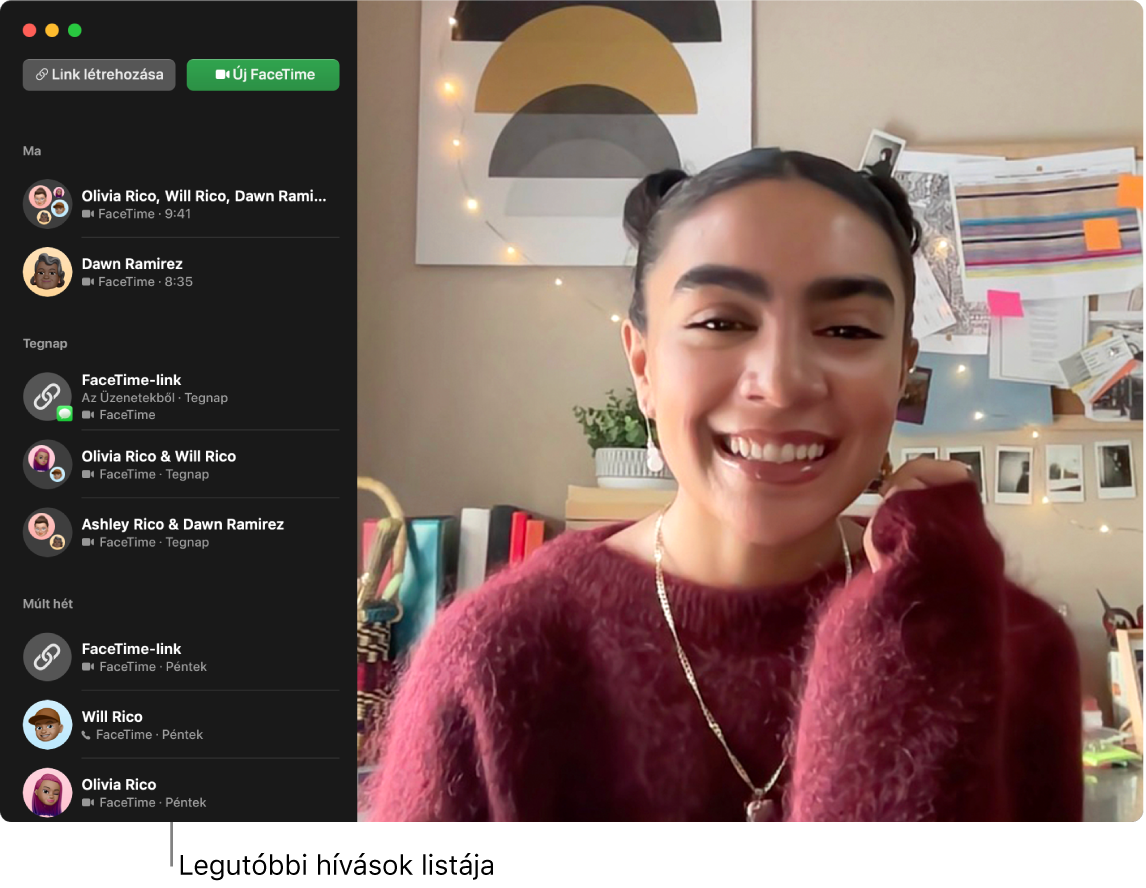
FaceTime-hívás átadása. Elindíthat egy FaceTime-hívást az iPhone-járól, amikor nem tartózkodik a házban, majd átadhatja a hívást a Macjének, amikor visszaült az asztalához. Vagy fogadhat egy FaceTime-hívást a Macjén, majd szükség esetén átválthat egy másik eszközre. Ha rendelkezik csatlakoztatott Bluetoothos fejhallgatóval, az is átvált a hívással együtt.
Egy FaceTime-hívás iPhone-ról vagy iPadről Mac Studióra történő átadásához kattintson a Mac menüsorának ![]() elemére, kattintson az Átváltás lehetőségre, majd kattintson a Csatlakozás opcióra a Mac Studio FaceTime-ablakában. Egy FaceTime-hívás Mac Studióról iPhone-ra vagy iPadre történő átadásához koppintson az iPhone vagy iPad bal felső sarkában található
elemére, kattintson az Átváltás lehetőségre, majd kattintson a Csatlakozás opcióra a Mac Studio FaceTime-ablakában. Egy FaceTime-hívás Mac Studióról iPhone-ra vagy iPadre történő átadásához koppintson az iPhone vagy iPad bal felső sarkában található ![]() elemre, koppintson az Átváltás, majd koppintson újra az Átváltás lehetőségre.
elemre, koppintson az Átváltás, majd koppintson újra az Átváltás lehetőségre.
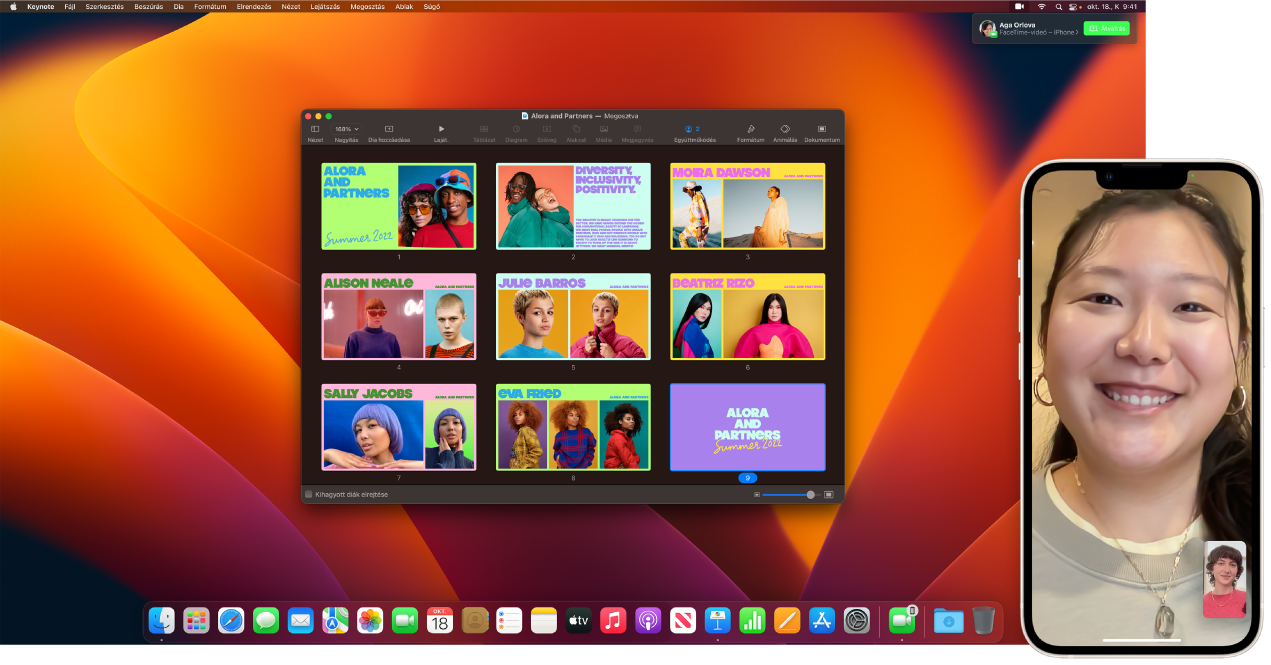
iPhone használata webkameraként. Használja ki az iPhone kamerájának az erejét a Macen folytatott FaceTime-hívásokhoz. Helyezze az iPhone-ját stabil helyre, fekvő helyzetben (például helyezze el egy állványon), és ügyeljen rá, hogy a képernyő ki van kapcsolva és a hátsó kamerák Önre nézzenek. A Macen válassza a FaceTime > Videó menüpontot, majd válassza ki az iPhone-ját a listában. iPhone 11 vagy újabb modell esetén az ultraszéles látószögű kamerának köszönhetően használhatja a Rivaldafény funkciót, amely segít a hívást a középpontban tartani mozgás közben is. További videoeffekteket is kiválaszthat, ha rákattint a menüsor ![]() elemére, rákattint a Videoeffektek lehetőségre, majd kiválaszt egy lehetőséget (pl. Portré mód). További információkért lásd: Videoeffektek használata a Macen.
elemére, rákattint a Videoeffektek lehetőségre, majd kiválaszt egy lehetőséget (pl. Portré mód). További információkért lásd: Videoeffektek használata a Macen.
Az Íróasztal tartalmának megjelenítése. Íróasztal nézetben, amikor az iPhone-ját webkameraként használja a Mac Studióhoz, nem csak az arcát, de az Íróasztala tartalmát is megjelenítheti. Ha meg szeretné osztani az íróasztalát Íróasztal nézetben egy Facetime-hívás során, állítsa be az iPhone-ját webkameraként, majd kattintson a Mac FaceTime-ablakának jobb felső sarkában található Íróasztal nézet lehetőségre. Vagy kattintson a menüsor ![]() elemére, kattintson a Videoeffektek lehetőségre, és válassza ki az Íróasztal nézet elemet. A vezérlők segítségével igazítsa az íróasztalát az ablakhoz, majd kattintson az Íróasztal nézet megosztása lehetőségre. Az Íróasztal nézet megosztásának leállításához kattintson az Íróasztal nézet ablakában található
elemére, kattintson a Videoeffektek lehetőségre, és válassza ki az Íróasztal nézet elemet. A vezérlők segítségével igazítsa az íróasztalát az ablakhoz, majd kattintson az Íróasztal nézet megosztása lehetőségre. Az Íróasztal nézet megosztásának leállításához kattintson az Íróasztal nézet ablakában található ![]() elemre. Az Íróasztal nézet iPhone 11 vagy újabb modelleken érhető el.
elemre. Az Íróasztal nézet iPhone 11 vagy újabb modelleken érhető el.
Megjegyzés: Ahhoz, hogy át tudjon adni FaceTime-hívásokat vagy webkameraként tudja használni az iPhone-ját a Macen, először be kell kapcsolnia a Folytonossági kamerát az AirPlay és Handoff beállításokban az iPadjén vagy iPhone-ján, illetve ugyanazzal az Apple ID-val kell bejelentkeznie az iPhone-on, iPaden és Mac Studión. Az iPhone-on, iPaden és Macen a Bluetooth, a Wi-Fi és a Handoff funkcióknak is bekapcsolva kell lenniük. A további követelményekkel és információkkal kapcsolatosan lásd: iPhone használata webkameraként a Macen.
A FaceTime használata csoporttal. Legfeljebb 32 személlyel kapcsolódhat egy csoportos hívásban. Létrehozhat egyedi linket, amit megoszthat a csoporttal. Kattintson a Link létrehozása lehetőségre. Másolja ki a linket a vágólapra vagy közvetlenül ossza meg a barátaival az Üzenetek vagy Mail alkalmazás segítségével. Mostantól, a link segítségével nem Apple-eszközökről is csatlakozhat FaceTime-hívásokhoz.
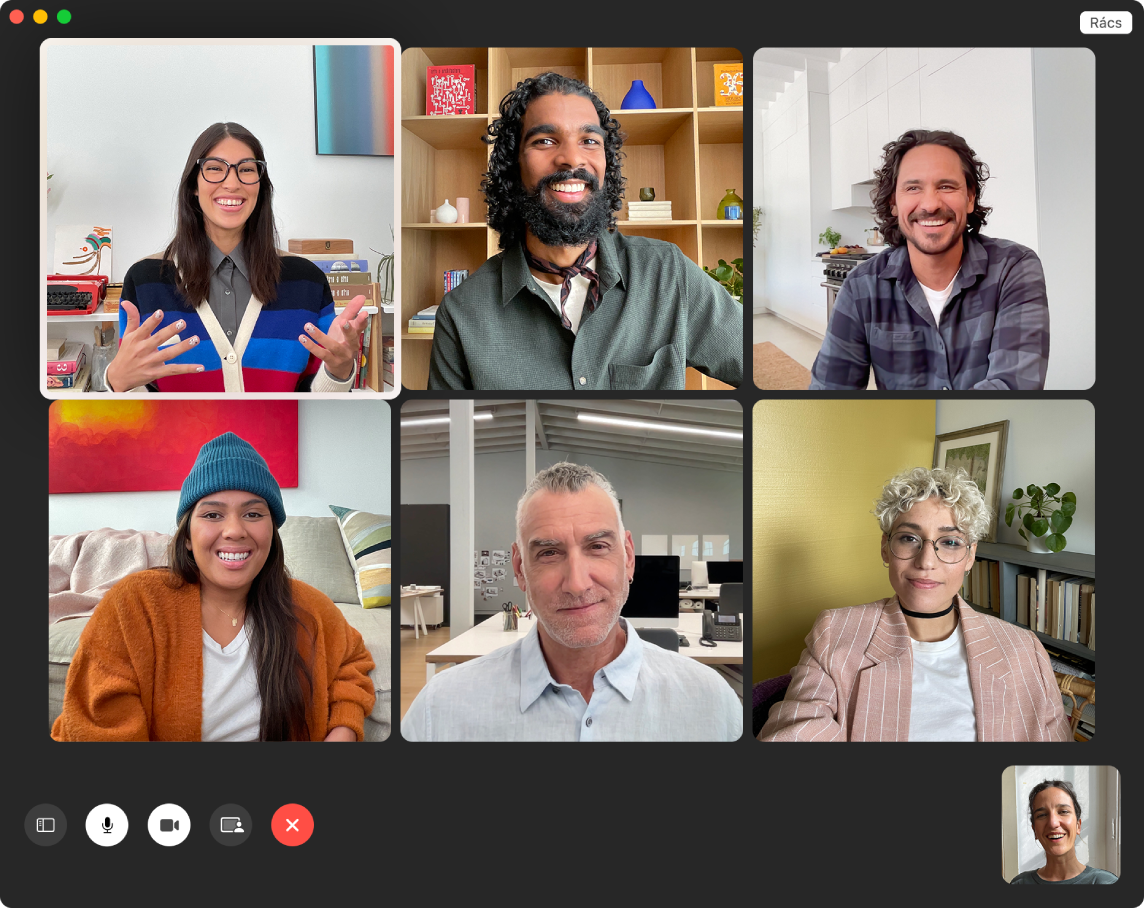
Tipp: Hozzáadhat FaceTime-linkeket Naptár-eseményekhez, ha későbbre szeretné ütemezni a hívást.
Jelnyelv felismerés és Élő feliratok. A FaceTime felismeri, ha az egyik résztvevő jelnyelvet használ és kiemeli az adott személyt a Csoportos FaceTime-hívásban. A FaceTime Élő feliratok funkciója felismeri az elhangzottakat és valós idejű feliratokként megjeleníti az aktív beszélő számára.
Közös filmnézés és zenehallgatás. A SharePlay segítségével közösen nézhetik és hallgathatják a médiatartalmakat a Macen. Továbbá, a képernyőjét is megoszthatja egy FaceTime-hívás során. A kezdéshez kattintson a SharePlay ikonra ![]() . Lásd: Élmények megosztása a SharePlayjel.
. Lásd: Élmények megosztása a SharePlayjel.
Megjegyzés: A SharePlayt támogató egyes appok esetében a részvételhez előfizetésre lehet szüksége. Nem mindegyik funkció és tartalom érhető el minden országban és régióban.
Telefonhívás kezdeményezése. Ha iOS 8 vagy újabb rendszerű iPhone-nal rendelkezik, a FaceTime segítségével a Macjéről is kezdeményezhet hívásokat. Ügyeljen arra, hogy a Mac és az iPhone ugyanabba az Apple ID-fiókba legyen bejelentkezve, és mindkettőn legyen bekapcsolva a szolgáltatás. (A Macen nyissa meg a FaceTime-ot, válassza a FaceTime > Beállítások elemet, majd válassza a „Hívások iPhone-ról” elemet.)
Megjegyzés: A Mac Studiónak és az iPhone-nak az internethez és ugyanahhoz a Wi-Fi-hálózathoz kell csatlakoznia, hogy a Macen hívásokat lehessen kezdeményezni és fogadni. Ahhoz, hogy a Mac Studión hívásokat kezdeményezhessen vagy fogadhasson, egy külső mikrofon is szükséges.
További információk. Lásd: FaceTime felhasználói útmutató.