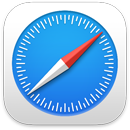 Safari
Safari
A Safari böngészőt a felhasználók a teljesítményéért, az energiahatékonyságáért és az innovatív adatvédelméért (pl. jelkulcsok) szeretnek. A lapsor, a bővítmények és a kezdőoldal elérhető a Macen, iPhone-on és iPaden, így ugyanazt a Safarit láthatja, akárhol is böngészik, feltéve, hogy ugyanazzal az Apple ID-val jelentkezett be az iClouddal.
Kezdjen el keresni. Kezdjen el begépelni egy szót vagy egy weboldal címét, és a Safari megjeleníti az egyező webhelyeket, illetve a javasolt webhelyeket. A Safari kezdőoldalán kiválaszthatja a kedvenc vagy gyakran felkeresett webhelyeket. Ha korábban már megnyitott egy webhelyet, egyszerűen csak írja be a keresési feltételt egy aktív lapon egy új keresés indításához.

A Safari-kezdőoldalának testreszabása. A kezdőoldalán megjelenítheti a Kedvencek és az Olvasási lista elemeket, az Adatvédelmi jelentést és még sok mást. Importálhatja saját fotóit, háttérképként történő beállításhoz, vagy kiválaszthatja az elérhető hátterek egyikét. Megoszthatja a kezdőoldalát az eszközei között. A kezdőoldal beállításainak megadásához kattintson a kezdőoldal jobb alsó sarkában található ![]() elemre.
elemre.
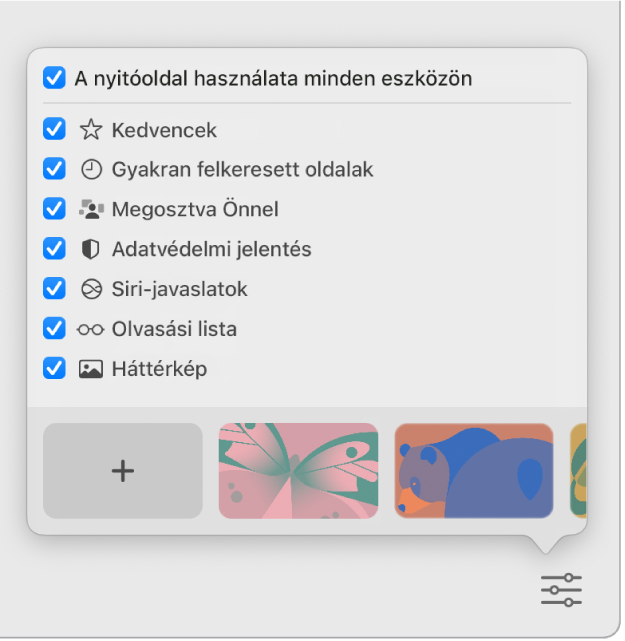
Több webhelyet is megtekinthet egy ablakban. Új lap megnyitásához kattintson a lapsor jobb szélén található ![]() gombra, vagy nyomja meg a Command-T billentyűkombinációt, majd írjon be egy címet. Az ablakméret módosításával a lapok automatikusan átméreteződnek.
gombra, vagy nyomja meg a Command-T billentyűkombinációt, majd írjon be egy címet. Az ablakméret módosításával a lapok automatikusan átméreteződnek.
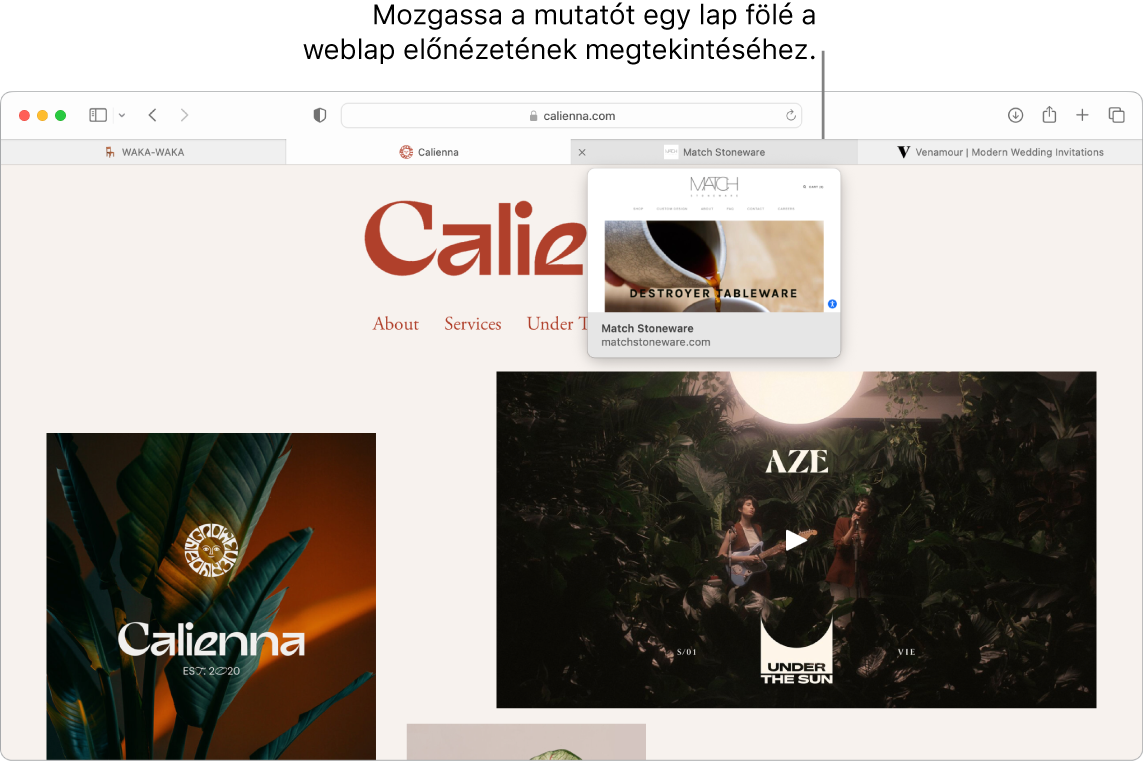
Lapok tartalmának gyors megtekintése. A lapokon található Favikonok—a webhelyekhez társított ikonok vagy emblémák—segítségével egy pillantás alatt beazonosíthatja az adott webhelyet. A mutatót a lap fölé mozgatva megtekintheti a webhely tartalmának előnézetét.
Az oldalsáv megtekintése. Kattintson az Oldalsáv ikonra ![]() az oldalsáv megtekintéséhez, ahol kezelheti a Lapcsoportokat, a könyvjelzőket, az Olvasási listát és a Megosztva Önnel linkeket. Ha meg szeretné tekinteni az adott csoporton belül található lapokat, az oldalsáv Lapcsoportok eleme mellett található
az oldalsáv megtekintéséhez, ahol kezelheti a Lapcsoportokat, a könyvjelzőket, az Olvasási listát és a Megosztva Önnel linkeket. Ha meg szeretné tekinteni az adott csoporton belül található lapokat, az oldalsáv Lapcsoportok eleme mellett található ![]() lehetőségre kattintva kibonthatja a Lapcsoportokat.
lehetőségre kattintva kibonthatja a Lapcsoportokat.
Rendszerezés Lapcsoportokkal. Ha egy projekthez vagy nyaraláshoz kutatást végez, megnyithat több lapot is, majd elmentheti és csoportokba rendezheti azokat. Ha az oldalsáv ![]() meg van nyitva, kattintson a Lapcsoport hozzáadása gombra
meg van nyitva, kattintson a Lapcsoport hozzáadása gombra ![]() , majd az Új lapcsoport elem kiválasztásával létrehozhat egy csoportot a megnyitott lapokból. Vagy válassza ki az Új üres lapcsoport elemet és keresse meg a Lapcsoporthoz hozzáadni kívánt lapokat. A Lapcsoportok mentésre kerülnek és láthatóvá válnak az oldalsávon. Váltogathat a Lapcsoportok között az oldalsáv vagy a felugró menü
, majd az Új lapcsoport elem kiválasztásával létrehozhat egy csoportot a megnyitott lapokból. Vagy válassza ki az Új üres lapcsoport elemet és keresse meg a Lapcsoporthoz hozzáadni kívánt lapokat. A Lapcsoportok mentésre kerülnek és láthatóvá válnak az oldalsávon. Váltogathat a Lapcsoportok között az oldalsáv vagy a felugró menü ![]() segítségével, ha az oldalsáv nem látható.
segítségével, ha az oldalsáv nem látható.
Együttműködés Lapcsoportokon. Lapcsoportokon történő együttműködési meghívókat küldhet az Üzenetek appban, és az üzenetszálban résztvevő minden személy automatikusan hozzáadásra kerül a Lapcsoporthoz. Az oldalsávban kattintson a megosztani kívánt Lapcsoport mellett található ![]() lehetőségre, válassza ki a Lapcsoport megosztása elemet, majd kattintson az Üzenetek opcióra. Egy Lapcsoport megosztását követően az együttműködők hozzáadhatnak saját lapokat, míg Ön megtekintheti a többiek éppen milyen lapokat nézegetnek a Lapcsoporton belül.
lehetőségre, válassza ki a Lapcsoport megosztása elemet, majd kattintson az Üzenetek opcióra. Egy Lapcsoport megosztását követően az együttműködők hozzáadhatnak saját lapokat, míg Ön megtekintheti a többiek éppen milyen lapokat nézegetnek a Lapcsoporton belül.
Megjegyzés: A Lapcsoportok minden olyan eszközön elérhetők, amelyen ugyanazzal az Apple ID-val jelentkezett be az iCloudba, így bárhonnan hozzáférhet a lapjaihoz.
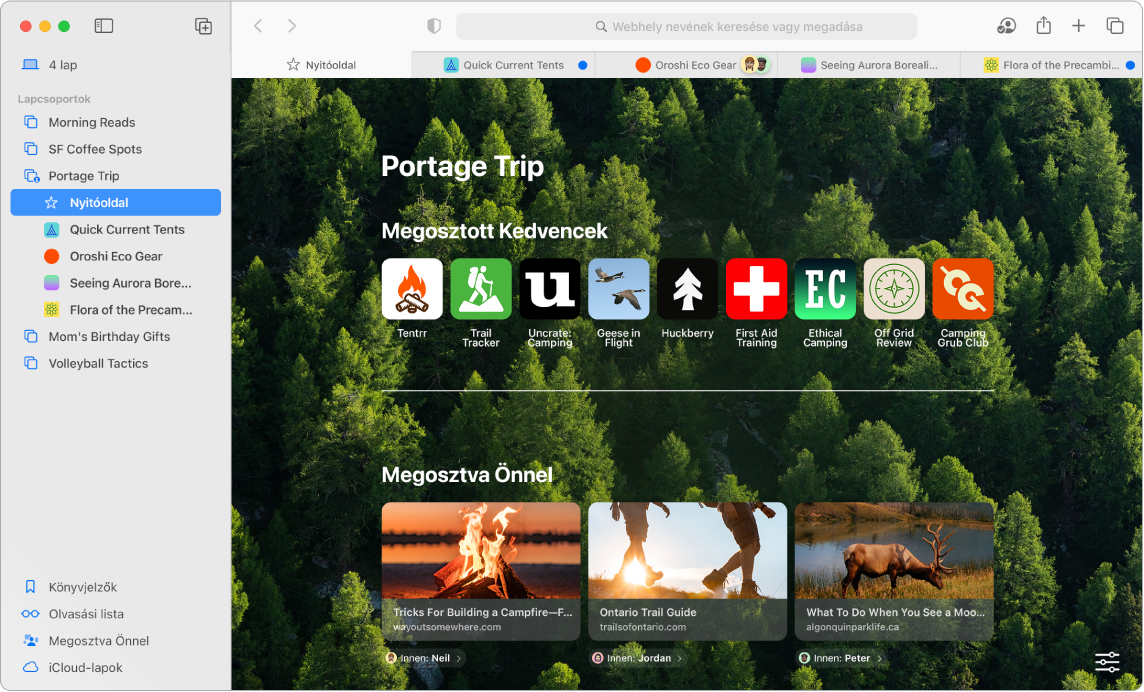
Böngészés szűrése Fókusszal. Beállíthat Lapcsoportokat egy adott Fókuszhoz, a böngészés rendszerezetten tartása érdekében. Különválaszthatja például a munkájához használt lapokat a rendszeresen használt lapoktól. Válassza az Apple menü > Rendszerbeállítások menüpontot, majd kattintson az oldalsáv Fókusz elemére. Jelöljön ki egy Fókuszt (pl. „Munka”) a jobb oldalon, kattintson a ![]() elemre, és válassza ki a Szűrő hozzáadása lehetőséget a Fókusz-szűrők elem alatt. A Fókuszok hozzáadásával vagy testreszabásával kapcsolatos további információkért, lásd: Fókusz beállítása a Macen.
elemre, és válassza ki a Szűrő hozzáadása lehetőséget a Fókusz-szűrők elem alatt. A Fókuszok hozzáadásával vagy testreszabásával kapcsolatos további információkért, lásd: Fókusz beállítása a Macen.
Adatok védelme jelkulcsokkal. A jelkulcsok használatával az adathalászattól és az adatszivárgásoktól védett módon jelentkezhet be webhelyekre, illetve jelszó helyett a Touch ID-t vagy a Face ID-t is használhatja. A jelkulcsok nem Apple-eszközökön is működnek. A rendszer a használt jelkulcsokat elmenti az iCloud-kulcskarikába, és a végpontok közötti titkosításnak köszönhetően még a kétlépéses hitelesítésnél is biztonságosabbak.
A jelkulcsok használatához be kell kapcsolnia a Jelszó és kulcskarika funkciót az iCloud beállításaiban. Egy webhelyre történő bejelentkezéskor eldöntheti, hogy elmenti-e a jelkulcsot az adott webhelyhez. A bejelentkezést a Touch ID vagy az iPhone-ja és iPadje segítségével végezheti el. A jelkulcsok beállításával és használatával kapcsolatos további információkért lásd: Bejelentkezés fiókokba a Macen jelkulcs segítségével.
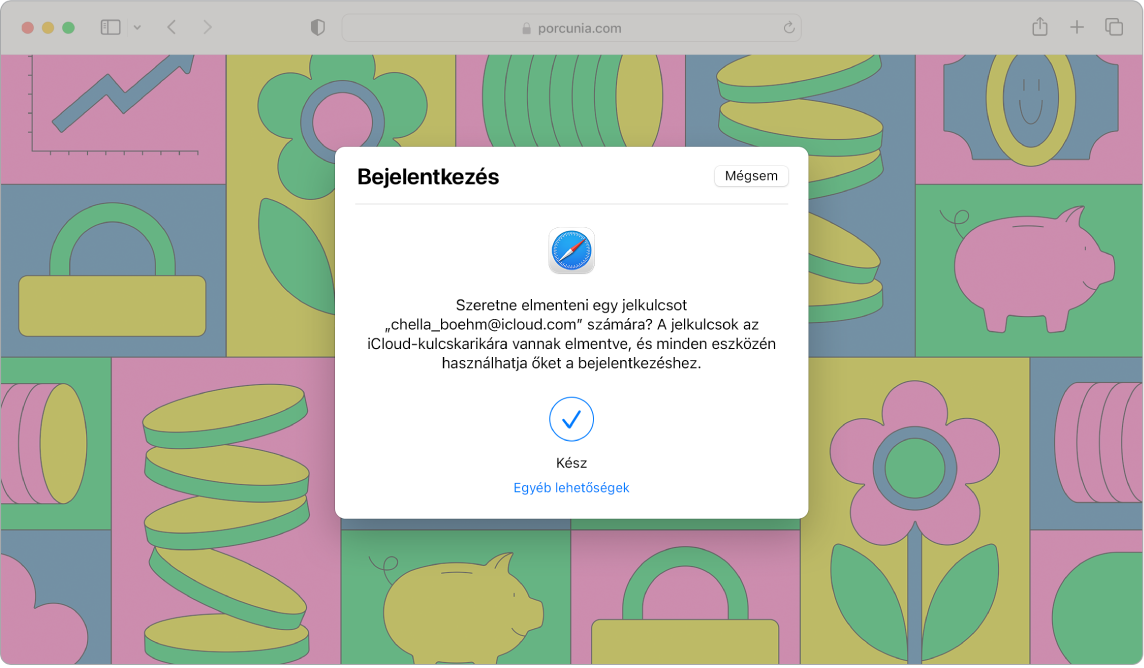
Önnel megosztva. Amikor a Kontaktok appban található barátai érdekes cikkeket, recepteket és más linkeket osztanak meg Önnel az Üzenetekben, azok automatikusan megjelennek a Megosztva Önnel részen a Safari kezdőoldalán és az oldalsávon. A Safari és a News alkalmazásban található sztorik az appok oldalsávján jelennek meg, hogy az Önnek legkényelmesebb időben olvashassa el azokat.
Bővítmények felfedezése. A bővítmények funkcionalitással látják el a Safarit, hogy személyre szabott élményt nyújthassanak. Bővítmények segítségével blokkolhatja a reklámokat, kuponokat kereshet, kijavíthatja a helyesírást és gyorsan tartalmakat is lementhet a kedvenc webhelyeiről. Válasza a Safari > Safari-bővítmények menüpontot az App Store bővítmények kategóriájának megtekintéséhez, amely kiemelt Safari-bővítményeket és -kategóriákat tartalmaz (Jobb böngészés, Könnyebb olvasás, Top ingyenes appok stb.). A bővítmények letöltését követően kapcsolja be őket a Safari beállításaiban. Válassza ki a Bővítmények lapot, majd a jelölőnégyzetekbe kattintva kapcsolja be a bővítményeket.
Jegyzetek készítése weblapokon. A Gyorsjegyzet segítségével kiemeléseket és jegyzeteket hozhat létre közvetlenül weblapokon, így a következő látogatása alkalmával is elérhetők lesznek a jegyzetei. Kattintson a Megosztás gombra ![]() a webhelyen és válassza a Gyorsjegyzet hozzáadása lehetőséget. A Jegyzetek oldalsávján megnyithatja és megtekintheti az elmentett gyorsjegyzeteit vagy térjen vissza a webhelyre, és koppintson a mentett jegyzet bélyegképére a megnyitásához.
a webhelyen és válassza a Gyorsjegyzet hozzáadása lehetőséget. A Jegyzetek oldalsávján megnyithatja és megtekintheti az elmentett gyorsjegyzeteit vagy térjen vissza a webhelyre, és koppintson a mentett jegyzet bélyegképére a megnyitásához.
Biztonságos és privát módon böngészhet az interneten. A Safari automatikusan felfrissíti az Ön által meglátogatott webhelyeket HTTPS protokollra, és figyelmezteti Önt, ha olyan webhelyet látogat meg, mely nem biztonságos, vagy esetleg megpróbálja rávenni Önt arra, hogy ossza meg személyes adatait. Mindemellett, védelmet nyújt az oldalak közötti követéssel szemben is, azáltal hogy azonosítja és eltávolítja a követőszoftverek által hátrahagyott adatokat. A Safari engedélyt kér, mielőtt engedélyezné, hogy egy közösségi hálózat megismerje, hogy mit csinál külső oldalakon. A Safari megnehezíti a Mac azonosítását, így megvédi Önt az internetes követéssel szemben. Az Intelligens követésmegelőzés megakadályozza a követők számára, hogy profilt készíthessenek Önről az IP-címe alapján.
Az e-mail-cím elrejtése. Ha rendelkezik iCloud+-előfizetéssel, szükség szerint létrehozhat korlátlan mennyiségű egyedi, véletlenszerű e-mail-címeket (pl. egy webhely űrlapjának kitöltésre során). Amikor létrehoz egy E-mail-cím elrejtése címet egy webhelyhez, az adott címre küldött e-maileket a rendszer továbbítja az Ön személyes e-mail-fiókjába. Fogadhat e-maileket anélkül, hogy meg kellene osztania a valós e-mail-címét, valamint bármikor kikapcsolhatja Az e-mail-cím elrejtése funkciót. Lásd: Egyedi és véletlenszerű e-mail-címek létrehozása az iCloud+ Az e-mail-cím elrejtése funkciójával.
Adatvédelmi jelentés megtekintése. Ha jobban meg szeretné ismerni, hogyan kezeli egy webhely az Ön adatait, kattintson az Adatvédelmi jelentés gombra ![]() az aktív lap bal oldalán, amellyel megtekintheti, hogy a Safari mely nyomkövetőket blokkolta az egyes webhelyeken. A(z)
az aktív lap bal oldalán, amellyel megtekintheti, hogy a Safari mely nyomkövetőket blokkolta az egyes webhelyeken. A(z) ![]() elemre kattintva megtekintheti a webhely aktív követőiről szóló részletesebb adatvédelmi jelentést.
elemre kattintva megtekintheti a webhely aktív követőiről szóló részletesebb adatvédelmi jelentést.
Webhelyek lefordítása. Azonnal lefordíthat teljes webhelyeket a Safariban. Ha olyan oldalt nyit meg, amelyet a Safari le tud fordítani, megjelenik a fordítás gomb ![]() a webhely címmezőjében. Kattintson rá a szöveg lefordításához. A gomb a színe megváltoztatásával
a webhely címmezőjében. Kattintson rá a szöveg lefordításához. A gomb a színe megváltoztatásával ![]() jelöli, hogy a webhely le lett fordítva.
jelöli, hogy a webhely le lett fordítva.
Megjegyzés: A Fordítás funkciói nem minden régióban vagy nyelven érhetők el. Az elérhető nyelvek listáját a Safari: Weboldal fordítása című fejezetben tekintheti meg.
További információk. Lásd: Safari felhasználói útmutató.