A Mac Studio beállítása új Mac-felhasználók számára
Ez a segédlet bemutatja a beállítási folyamat lépéseit, és a Beállítási asszisztenssel együtt használatos.
Tipp: Egyes lépések esetében előfordulhat, hogy görgetnie kell egy opció kiválasztásához. Ha Magic Mouse egeret vagy Magic Trackpadet használ, és nincs tisztában vele, hogyan kell görgetni a Macen, egyszerűen csak húzza el két ujját felfelé vagy lefelé a trackpaden. Ha később módosítani szeretné a kézmozdulatokat, megismerheti, hogyan végezheti el azokat a következőkkel: Magic Mouse vagy Magic Trackpad.
Mielőtt megkezdené a telepítést
Ha rendelkezik iPhone-nal vagy iPaddel, tartsa azokat a közelében a beállítás során, hiszen előfordulhat, hogy egyes lépések hitelesítést igényelnek egy másik eszközön.
Csatlakoztasson egy kijelzőt a Mac Studióhoz. A használandó portot és kábelt illetően tekintse meg a kijelzőhöz mellékelt dokumentációt. További információk: Kijelző csatlakoztatása a Mac Studióhoz.
Beállítás közben lehetősége nyílik az adatok másik gépről (pl. Windows PC) történő átküldésére. Ha ezt el szeretné végezni, ügyeljen rá, hogy a közelében legyen az a számítógép, amelyről át szeretné küldeni az adatokat, valamint, hogy az elérhető legújabb verzióval rendelkezik.
A Beállítási asszisztens megkönnyíti a Mac Studio beállítását, és az elvégzése nem vesz sok időt igénybe. Ha viszont adatokat is át szeretne küldeni, szánjon rá külön időt.
Egér vagy trackpad és billentyűzet csatlakoztatása
A beállítás elején csatlakoztat egy egeret vagy trackpadet és billentyűzetet a Mac Studióhoz.
Ha az új Machez Magic Mouse-t, Magic Trackpadet vagy Magic Keyboardot is kapott, azok már párosítva vannak. A Magic Mouse, a Magic Trackpad vagy a Magic Keyboard bekapcsolásához csúsztassa el a be-/kikapcsoló gombot, hogy a zöld fény legyen látható.
Ha nem az új Machez mellékelt egeret, trackpadet vagy billentyűzetet használ, először párosítania kell azokat. A kiegészítőket kábel segítségével is csatlakoztathatja a Macjéhez. A párosítást vagy a csatlakoztatást illetően tekintse meg a kiegészítőhöz mellékelt dokumentációt.
Ha további kérdései merülnek fel egerek, trackpadek vagy billentyűzetek beállítás közben történő csatlakoztatásával kapcsolatosan, tekintse meg az alábbi Apple támogatási cikket: Ha a billentyűzet vagy az egér nem csatlakozik a Mac telepítése során.
Nyelv, ország vagy régió beállítása és csatlakozás Wi-Fi-hálózathoz
Nyelv kiválasztása. Ez a Mac nyelvét állítja be. Ha később módosítani szeretné a nyelvet, nyissa meg a Rendszerbeállítások menüt, kattintson az oldalsáv Nyelv és régió elemére, adja meg a beállításokat.
Az ország vagy a régió beállítása. Ez a Mac dátumának, pénznemének, hőmérsékletének stb. formátumát állítja be. Ha később módosítani szeretné ezeket a beállításokat, nyissa meg a Rendszerbeállítások menüt, kattintson az oldalsáv Általános elemére, kattintson a Nyelv és régió lehetőségre, majd adja meg a beállításokat.
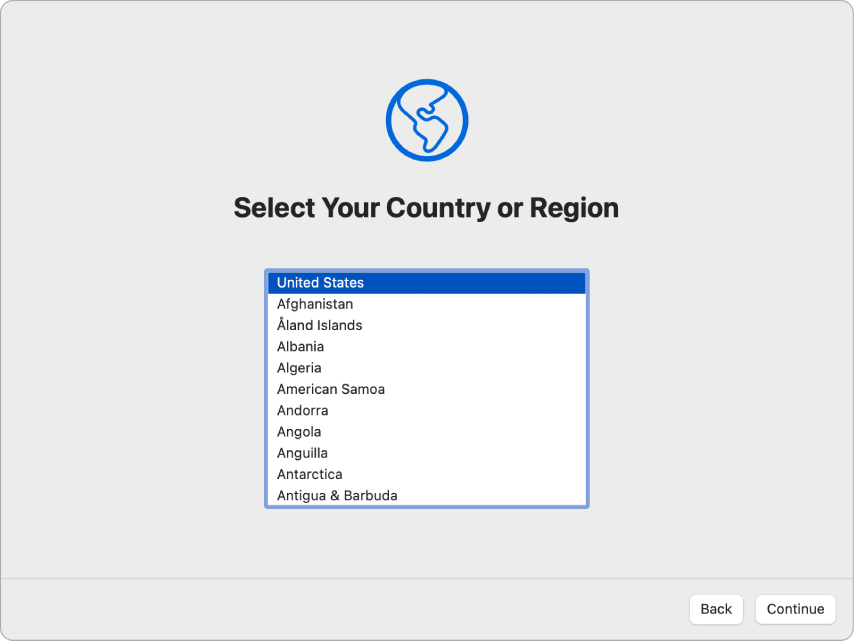
A Kisegítő lehetőségek bekapcsolása. Megtekintheti a Kisegítő lehetőségek Látás, Motoros funkciók, Hallás és Kognitív képességek beállításait, illetve rákattinthat a Most nem lehetőségre. További információk: Kisegítő lehetőségek a Macen.
Kapcsolódás egy Wi-Fi-hálózathoz. Válassza ki a Wi-Fi-hálózatot, és szükség esetén adja meg a jelszót. Ha Ethernet hálózatot használ, az Egyéb hálózati beállítások lehetőséget is kiválaszthatja, és kövesse a képernyőn megjelenő utasításokat.
A Wi-Fi-hálózat későbbi módosításához nyissa meg a Rendszerbeállítások menüt, kattintson az oldalsáv Wi-Fi elemére, majd válasszon ki egy hálózatot, és szükség esetén adja meg a jelszavát.
Adatok átvitele egy másik számítógépről
Átköltöztetheti az adatait (pl. fájlok, kontaktok, fiókok stb.) egy Windows-számítógépről az új Macjére. Ha egy másik Macről szeretné átküldeni az adatokat, lásd: Adatok átvitele egy másik Macről. Az adatokat átküldheti vezeték nélküli kapcsolaton keresztül, illetve Ethernet-kábel segítségével csatlakoztathatja a Windows-számítógépét a Mac Studiójához.
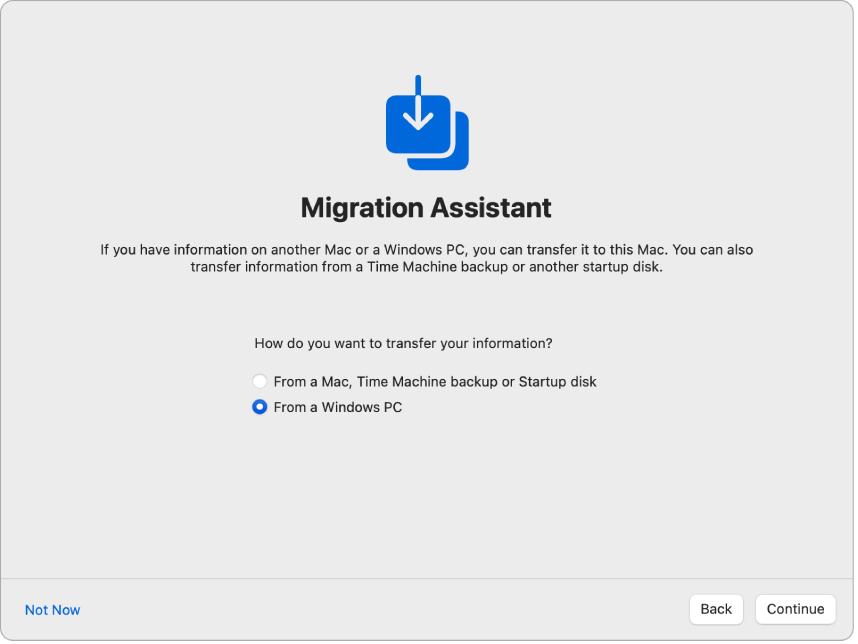
Mielőtt megkezdené a telepítést. Győződjön meg róla, hogy a Windows-számítógépén az elérhető legfrissebb szoftververzió fut. Ezután töltse le a Költöztető asszisztenst a Windows-számítógépére. Az operációs rendszeréhez megfelelő Költöztető asszisztens letöltéséhez, illetve a folyamattal kapcsolatos további információk megtekintéséhez, lásd: Tartalmak áthelyezése PC-ről Macre a Költöztető asszisztens segítségével.
Adatok vezeték nélküli átvitele. A Windows-számítógépének és az új Macjének azonos Wi-Fi-hálózathoz kell kapcsolódnia. Kattintson a Windows-számítógépére a beállítási képernyőn, majd kövesse az utasításokat.
Adatok átvitele Ethernet-kábel segítségével. Csatlakoztassa a Windows-számítógépét a Mac Studiójához közvetlenül egy Ethernet-kábel segítségével. A két számítógép csatlakoztatását követően kattintson a Windows-számítógépére a beállítási képernyőn, majd kövesse az utasításokat.
Adatok átvitele később. Ekkor dönthet úgy is, hogy nem küldi át az adatokat. Ebben az esetben kattintson a Most nem lehetőségre a Költöztető asszisztens ablakában. Ha az adatokat a beállítást követően szeretné átküldeni, lásd: A Mac Studio beállítása.
Bejelentkezés Apple ID-val és a számítógépes fiók beállítása
Jelentkezzen be az Apple ID-jával. Ha rendelkezik másik Apple-eszközzel, például iPhone-nal vagy iPaddel, nagy valószínűséggel rendelkezik Apple ID-val is. Ha még nem rendelkezik Apple ID-val, (ingyenesen) létrehozhat egyet most is.
Az Apple ID e-mail címből és jelszóból áll. Az a fiók, amelyet az Apple szinte összes termékéhez és szolgáltatásához használnia kell, többek között az App Store-hoz, az Apple TV apphoz, az iCloudhoz stb. Az Apple ID-ja nem egyezik meg a Mac fiókjába történő bejelentkezéshez használt felhasználónévvel és jelszóval. További információk: Apple ID a Macen.
Tipp: Azt tanácsoljuk, hogy rendelkezzen saját Apple ID-val, és ne ossza azt meg.
Ezen a képernyőn tegye a következők valamelyikét:
Ha rendelkezik Apple ID-val: Adja meg az Apple ID-jához társított e-mail-címet és jelszót. Ha rendelkezik iPhone-nal vagy iPaddel, a rendszer egy ellenőrzőkódot küld az eszközre. Ha nem rendelkezik iPhone-nal vagy iPaddel, a rendszer egy ellenőrzőkódot küld az Apple ID-jához társított telefonszámra. Ha nem kapja meg az ellenőrzőkódot vagy a szöveges üzenetet, kövesse a képernyőn megjelenő utasításokat.
Ha nem rendelkezik Apple ID-val: Kattintson az „Új Apple ID létrehozása” lehetőségre.
Ha elfelejtette az Apple ID-ját vagy a jelszavát: Kattintson az „Elfelejtette az Apple ID-t vagy a jelszót?” lehetőségre.
Ha nem szeretne bejelentkezni egy Apple ID-val vagy nem szeretne Apple ID-t létrehozni: Kattintson a Beállítás később lehetőségre. A beállítást követően bejelentkezhet egy Apple ID-val, vagy létrehozhat egy újat. Nyissa meg a Rendszerbeállítások menüt, majd kattintson az oldalsáv „Bejelentkezés az Apple ID-val” elemére.
Megjegyzés: Miután bejelentkezett az Apple ID-jával, olvassa el a használati feltételeket. Az elfogadásukhoz jelölje be a jelölőnégyzetet, majd kattintson az Elfogadás elemre, és folytassa tovább a folyamatot.
Számítógépfiók létrehozása. Adja meg a nevét, majd hozzon létre egy fióknevet és egy jelszót, amelyet később a Mac Studio feloldására, illetve egyéb műveletek jóváhagyására használhat. Opcionálisan emlékeztetőt is megadhat, amely segít Önnek visszaemlékezni a számítógép fiókjának jelszavára, ha elfelejtené azt. A fiókja bejelentkezési képének módosításához kattintson rá, majd válasszon egy lehetőséget.
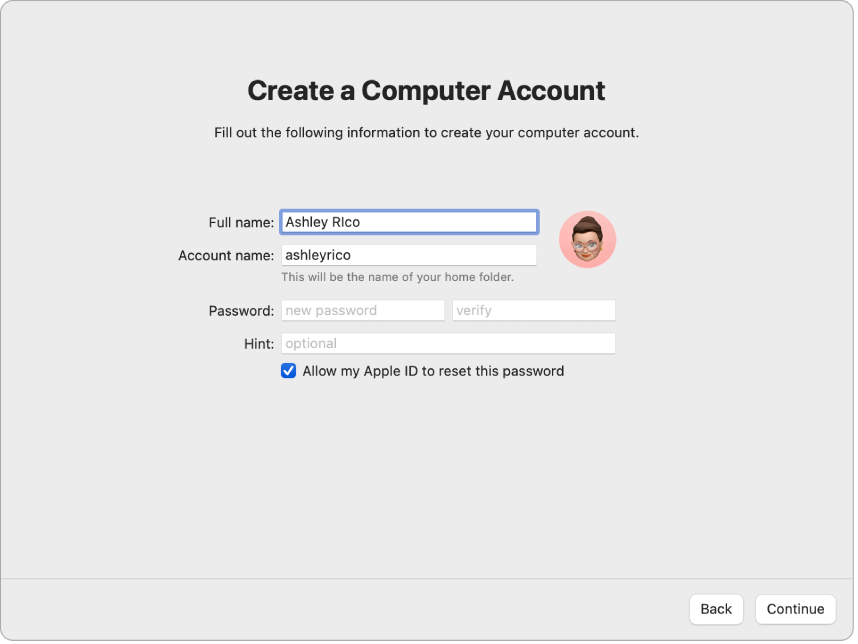
Megjegyzés: A számítógépfiókja nem egyezik meg az Apple ID-jával, azonban az Apple ID-ja segítségével alaphelyzetbe állíthatja a jelszavát (ha bejelöli ezt a lehetőséget a beállítás során), ha elfelejti a Mac feloldására szolgáló jelszót.
Beállítás új Macként
Ha korábban már beállított egy másik, iOS 15 vagy újabb vagy iPadOS 15 vagy újabb rendszerrel rendelkező eszközt, megjelenik a „Beállítás új Macként” expressz beállítás panelje. Ha nem rendelkezik a megfelelő szoftververziót futtató iPhone-nal vagy iPaddel, ez a lépés nem jelenik meg. (Nem biztos benne, hogy melyik szoftververzió fut az iPhone-ján vagy iPadjén? Lásd: Az iPhone, az iPad és az iPod készüléken futó szoftver verziójának megtekintése.)
A Beállítás új Macként lehetőség használata esetén a beállítás számos lépését átugorja az iCloud-fiókjában tárolt beállítások felhasználásával. A jelenlegi beállítások használatához kattintson a Folytatás lehetőségre. Ha korábban már párosított egy Touch ID-val rendelkező Magic Keyboardot, a beállítási folyamat átugrik A Touch ID és az Apple Pay beállítása lépésre. Ha a jelenlegi beállításait használja, és még nem párosított Touch ID-val rendelkező Magic Keyboardot, a beállítási folyamat befejeződik. Lásd: A Mac Studio beállításának befejezését követően.
Ha testre szeretné szabni az új Mac Studio beállításait, kattintson a Beállítások testreszabása lehetőségre, és ugorjon a következő lépésre.
A Mac adatvédelmi és biztonsági beállításainak testreszabása, a Képernyőidő bekapcsolása stb.
Helymeghatározás engedélyezése. Kiválaszthatja, hogy engedélyezi-e az appok (pl. a Mail) számára a Mac helyadatainak a használatát. Ha később módosítani szeretné a Helymeghatározás beállításait, nyissa meg a Rendszerbeállítások menüt, kattintson az oldalsáv Adatvédelem és biztonság elemére, kattintson a Helymeghatározás lehetőségre és adja meg a beállításokat.
Ha nem engedélyezi a Helymeghatározás funkciót, a következő lépésként az időzóna beállítására szolgáló képernyő jelenik meg.
Analitikai adatok megosztása az Apple-lel és a fejlesztőkkel. Kiválaszthatja, hogy el szeretné-e küldeni a diagnosztikai és egyéb adatokat az Apple-nek, illetve, hogy az Apple megoszthatja-e az összeomlási és használati adatokat a fejlesztőkkel. Ha később módosítani szeretné ezeket a beállításokat, nyissa meg a Rendszerbeállítások menüt, kattintson az oldalsáv Adatvédelem és biztonság elemére, kattintson az Elemzések és fejlesztések lehetőségre (előfordulhat, hogy görgetnie kell), majd adja meg a beállításokat.
A Képernyőidő beállítása. A Képernyőidő appban megtekintheti a Mac Studio napi és heti használati idejét, korlátozásokat állíthat be, appok használati idejére vonatkozó korlátozásokat állíthat be, kezelheti a gyermeke képernyőidejét stb. A bekapcsolásához kattintson a Folytatás, ellenkező esetben kattintson a Beállítás később lehetőségre. Ha később kívánja beállítani a Képernyőidőt, nyissa meg a Rendszerbeállítások menüt, kattintson az oldalsáv Képernyőidő elemére, majd adja meg a beállításokat. A további beállításokkal és a részletekkel kapcsolatosan, lásd: Képernyőidő a Macen.
Adatok biztosítása a FileVaulttal. A FileVault segít biztonságban tartani az adatait. A beállítás közben dönthet úgy, hogy bekapcsolja a FileVaultot az adatai védelme érdekében, illetve azt is beállíthatja, hogy az iCloud-fiókja segítségével feloldhassa a lemezét, ha elfelejti a jelszavát. A FileVaulttal és a későbbi beállításával kapcsolatos további információkért, lásd: A Macen lévő adatok titkosítása a FileVaulttal.
Siri engedélyezése és a „Hey Siri.” A beállítás során bekapcsolhatja Sirit és a „Hey Siri” (hogy parancsokat adhasson Sirinek) funkciót. Siri beállításához kattintson A Kérje meg Sirit engedélyezése lehetőségre. A „Hey Siri” beállításához mondjon Siri-parancsokat, amikor a rendszer felkéri. Siri és a „Hey Siri” funkció bekapcsolásához nyissa meg a Rendszerbeállítások menüt, kattintson az oldalsáv Siri és Spotlight elemére, majd adja meg a beállításokat. Sirivel kapcsolatos további információkért, lásd: A Mac Siri szolgáltatása.
Dönthet úgy is, hogy megosztja a hangfelvételeket az Apple-lel, Siri beállítás során történő fejlesztése érdekében. A későbbiekben bármikor módosíthatja, hogy megosztja-e a hangfelvételeket. Nyissa meg a Rendszerbeállítások menüt, kattintson az oldalsáv Adatvédelem és biztonság elemére, kattintson az Elemzések és fejlesztések lehetőségre (előfordulhat, hogy görgetnie kell), majd adja meg a beállításokat.
A Touch ID és az Apple Pay beállítása
Megjegyzés: Ezek a lépések akkor jelennek meg, ha párosított Touch ID-val rendelkező Magic Keyboardot.
A Touch ID beállítása. Hozzáadhat egy ujjlenyomatot a Touch ID-hoz (a billentyűzet jobb felső sarkában található gomb) a beállítás során, amelyet később használhat a Mac Studio feloldására, Apple Payjel történő fizetések engedélyezésére és harmadik felek appjaiba történő bejelentkezésre. Kövesse a képernyőn megjelenő utasításokat a Touch ID beállításához. Ha a Touch ID-t később kívánja beállítani, vagy további ujjlenyomatokat kíván hozzáadni, nyissa meg a Rendszerbeállítások menüt, majd kattintson az oldalsáv Touch ID és jelszó elemére. Ujjlenyomat hozzáadásához kattintson a ![]() ikonra, és kövesse a képernyőn megjelenő utasításokat.
ikonra, és kövesse a képernyőn megjelenő utasításokat.
Ha további információkat szeretne megtudni, tekintse meg a macOS felhasználói útmutatójának A Touch ID használata Macen szakaszát.
Az Apple Pay beállítása. A Touch ID beállítását követően beállíthatja az Apple Payt és hozzáadhat hitel-, bank- vagy áruházi kártyát, amelyet később felhasználhat Touch ID-val végzett vásárlásokhoz. Adja meg az adatait és kövesse a képernyőn megjelenő utasításokat. Ha már van használatban lévő kártyája az médiavásárlásokhoz, akkor előfordulhat, hogy a rendszer először annak a kártyának az ellenőrzésére kéri.
Az Apple Pay beállításához, vagy további kártyák későbbi hozzáadásához nyissa meg a Rendszerbeállítások menüt, majd kattintson a Tárca és Apple Pay lehetőségre. Az Apple Pay beállításához kövesse a képernyőn megjelenő utasításokat.
Megjegyzés: A kártya kibocsátója meghatározza, hogy a kártya jogosult-e az Apple Pay szolgáltatásban való használatra, és további információkat kérhet az ellenőrzési folyamat befejezéséhez. Az Apple Pay sokféle hitel- és bankkártyával kompatibilis. Az Apple Pay rendelkezésre állásával és a jelenlegi hitelkártya-kibocsátókkal kapcsolatos további információkat a következő Apple támogatási cikkben tekintheti meg: Az Apple Pay szolgáltatásban résztvevő bankok.
Az íróasztal megjelenésének beállítása
Megjelenés kiválasztása. Az íróasztal megjelenéséhez a Világos, Sötét vagy Auto lehetőséget választhatja ki. Ha később módosítani szeretné a beállítás során megadott választásait, nyissa meg a Rendszerbeállítások menüt, kattintson a Megjelenés elemre, majd válasszon ki egy megjelenési beállítást. Más megjelenítési beállításokat is megadhat itt (pl. a kiemelés színe vagy az oldalsáv ikonjainak a mérete). Ha az expressz beállítás mellett dönt és a Beállítás új Macként funkciót választja, akkor ezt a lépést kihagyja.
Megjegyzés: Ha az expressz beállítás mellett dönt és a Beállítás új Macként funkciót választja, akkor ezt a lépést kihagyja.
A beállítás befejeződött
Az új Mac Studiója készen áll a használatra. A következő lépésekért, lásd: A Mac Studio beállításának befejezését követően.