Tegye személyessé
Szabja testre Mac Studióját a háttérkép módosításával, az íróasztal testreszabásával stb.
Módosítsa a háttérképet. Válassza ki, hogyan nézzen ki a Mac. Nyissa meg a Rendszerbeállításokat, kattintson a Háttérkép lehetőségre, majd válassza ki a kívánt háttérképet. Használhatja ugyanazt a háttérképét képernyővédőként, vagy a Képernyővédő lehetőségre kattintva kiválaszthat egy másik képet.
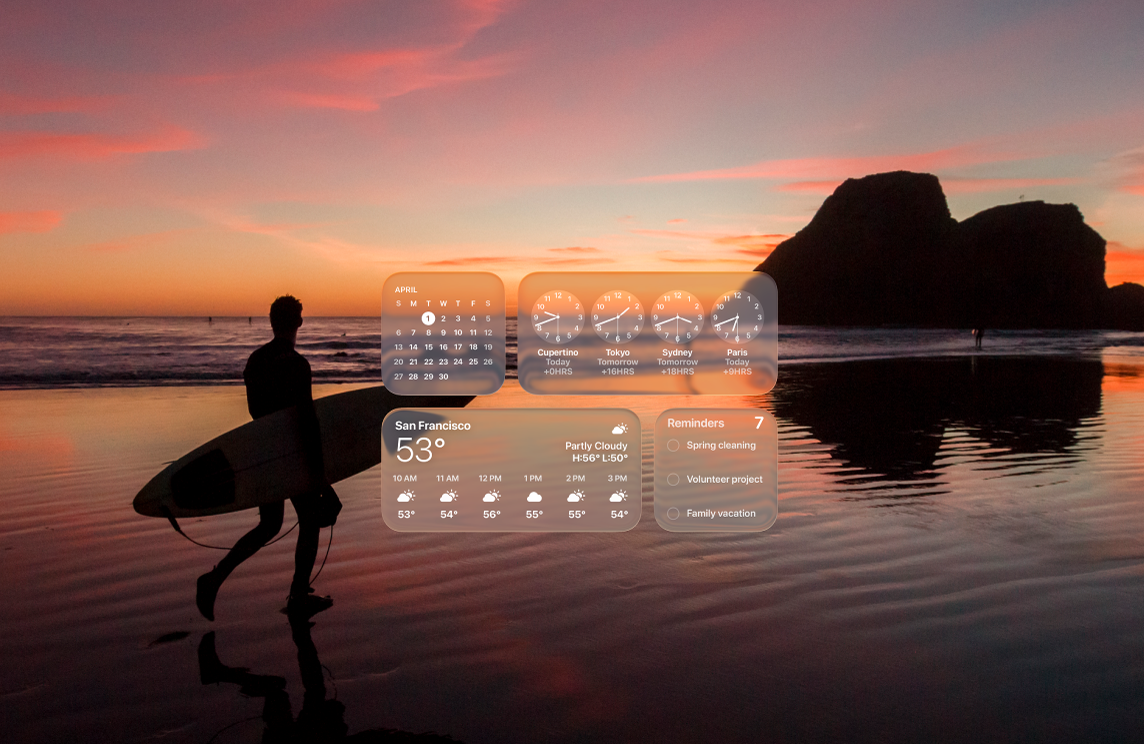
Widgetek hozzáadása az íróasztalhoz. Egy pillantással megtekinthet információkat. Hozzáadhat Fotók widgetet az íróasztalhoz, ha látni szeretné egy album vagy emlék fotóit, vagy hozzáadhatja a Podcastok widgetet, hogy szem előtt legyenek kedvenc műsorai. Widgetek hozzáadásához, eltávolításához vagy átrendezéséhez a Control billentyűt lenyomva tartva kattintson az íróasztalra, majd válassza a Widgetek szerkesztése lehetőséget. Az új widgeteket bárhova húzhatja az íróasztalán vagy az Értesítési központban.
Kiválaszthat egy stílust az ikonokhoz. Módosíthatja az ikonok és a widgetek megjelenését. Nyissa meg a Rendszerbeállításokat, kattintson a Megjelenés lehetőségre, majd válasszon ki egy stílust az ikonokhoz és a widgetekhez. Lásd: A Megjelenés beállításainak módosítása.
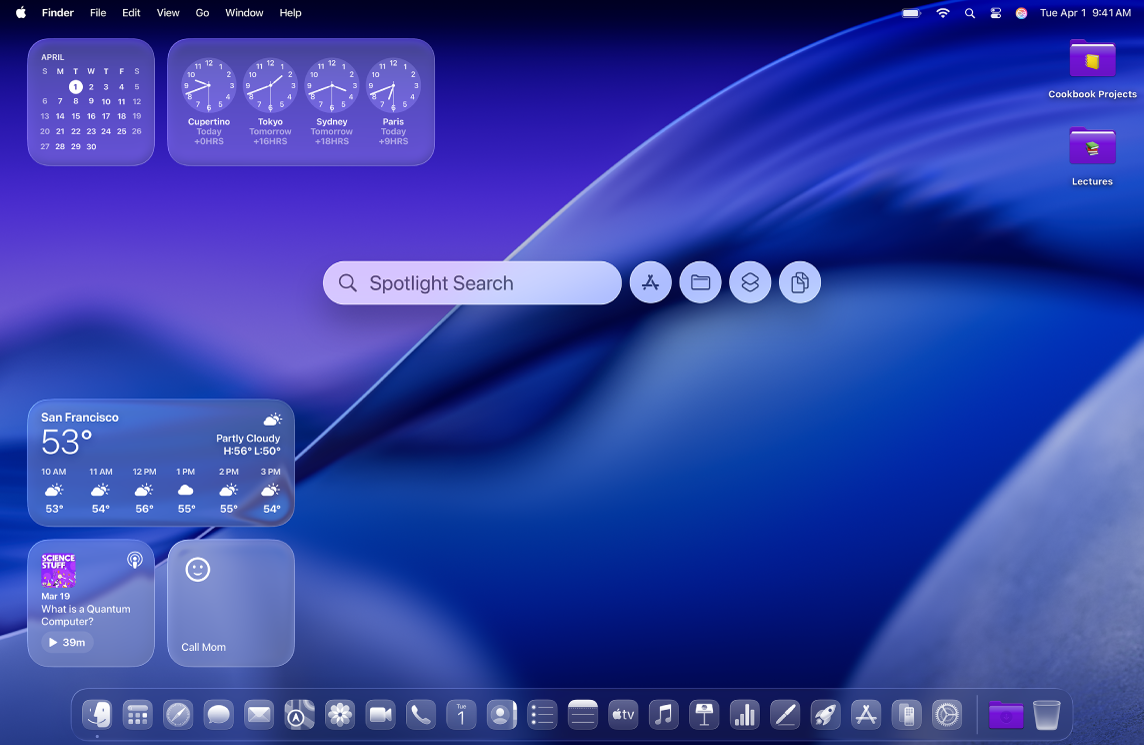
Több Íróasztal beállítása. Használja a Mission Controlt több munkaterület beállításához munkához és játékhoz. Terület létrehozásához lépjen be a Mission Controlba a billentyűzeten lévő 

Memoji készítése. Létrehozhat egy Memojit, amely Önt szimbolizálja a Macjén, többek között a bejelentkezési ablakban, megjelenik az Apple-fiókja képeként és a kontaktokban található Saját kártyáján is. Nyissa meg a Rendszerbeállításokat, kattintson a Felhasználók és csoportok lehetőségre, majd kattintson a képre a bejelentkezési neve mellett. Kattintson a Memoji elemre, majd a 