
A Touch Bar használata a Macen
Ha a Macje rendelkezik Touch Barral, akkor a Touch Baron végzett szokásos mozdulatokkal – például koppintással, legyintéssel vagy csúsztatással – módosíthatja a beállításokat, használhatja a Sirit, elérhet funkcióbillentyűket, és feladatokat végezhet a különböző appokban.
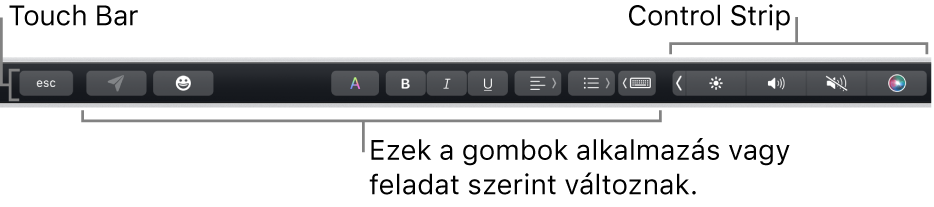
Control Strip
A Touch Bar jobb szélén található Control Strippel kérdezhet a Siritől vagy módosíthatja a gyakran használt beállításokat – egyszerűen csak koppintson a gombokra, vagy egyes beállítások, például a fényerő és a hangerő módosításához legyintsen balra vagy jobbra a gombokon. Ezenkívül a Control Strip kibontásával további gombokhoz is hozzáférhet.
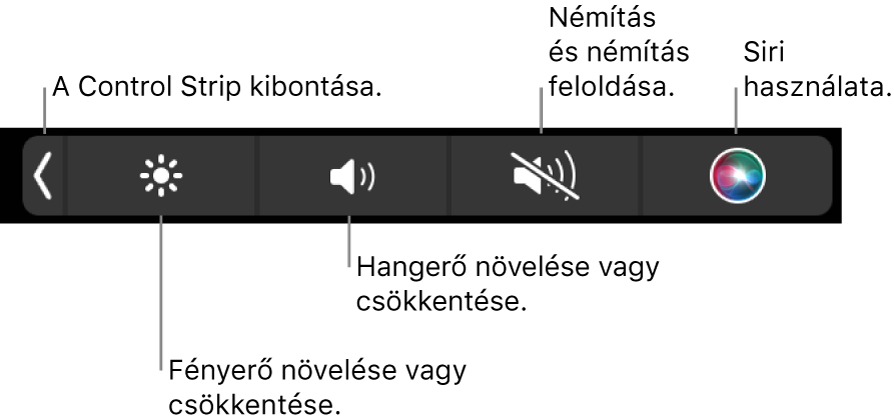
A Control Strip kibontása: Koppintson a
 lehetőségre.
lehetőségre.Az adott Mac modelljétől és a Touch Bar testreszabásának módjától függően a Control Stripet úgy is kibonthatja, hogy lenyomva tartja az Fn billentyűt vagy a Földgömb
 billentyűt a billentyűzeten.
billentyűt a billentyűzeten.A Control Strip gombjainak használata: A gombokra koppintva módosíthatja a beállításokat illetve vezérelheti a videó- vagy zenelejátszást. Néhány beállításnál – például a kijelző fényerejénél – megérintheti és megérintve tarthatja a gombot a beállítás módosításához.
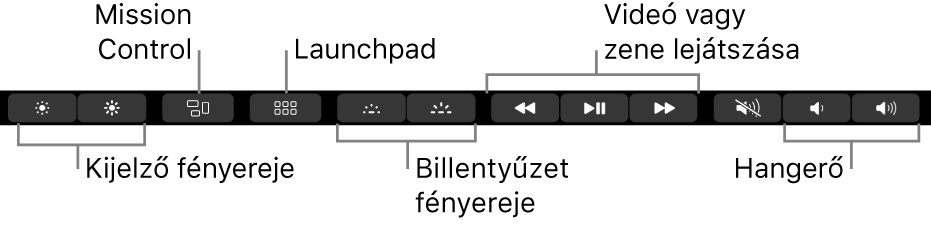
A Control Strip összecsukása: Koppintson a
 lehetőségre.
lehetőségre.
Appgombok
A Touch Bar többi billentyűje az adott app vagy feladat függvényében változik. Minden app különböző. Próbálja ki a Touch Bart, hogy megtudja, milyen lehetőségek állnak rendelkezésére.
Ha például kijelöl egy fájlt a Finderben, ezek a gombok válnak elérhetővé a Touch Baron:

Amikor egy képet tekint meg a Fotók appban, az alábbi gombok érhetők el:

A Touch Bar használatával gyorsan hozzáadhat hangulatjeleket szövegekhez egyes appokban. Koppintson a 
Tipp: Egyes appok esetében testreszabhatja a Touch Bart, amelynek során gombokat társíthat a leggyakrabban használt feladatokhoz.
Gépelési javaslatok
Amikor szöveget gépel a Macen, a Touch Bar képes olyan szavakat és kifejezéseket megjeleníteni, amelyeket következőként valószínűleg használni fog (ezt a funkciót gépelési javaslatoknak hívják), amelyekkel időt takaríthat meg.
Gépelési javaslatok megjelenítése: Koppintson a
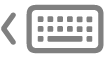 lehetőségre.
lehetőségre.
Gépelési javaslatok használata: Koppintson egy szóra, kifejezésre vagy emojira. A helyesírás-javítások kékkel jelennek meg.

Gépelési javaslatok elrejtése: Koppintson a
 lehetőségre a Touch Baron.
lehetőségre a Touch Baron.
Ha a ![]() nem látható a Touch Baron, akkor válassza a Nézet > Touch Bar testreszabása lehetőséget, majd válassza a „Gépelési javaslatok megjelenítése” lehetőséget. Másik lehetőségként válassza az Apple menü
nem látható a Touch Baron, akkor válassza a Nézet > Touch Bar testreszabása lehetőséget, majd válassza a „Gépelési javaslatok megjelenítése” lehetőséget. Másik lehetőségként válassza az Apple menü 
![]() elemre az oldalsávon (előfordulhat, hogy le kell görgetnie), kattintson a jobb oldalon Touch Bar beállításaira, és kapcsolja be a „Gépelési javaslatok megjelenítése” beállítást.
elemre az oldalsávon (előfordulhat, hogy le kell görgetnie), kattintson a jobb oldalon Touch Bar beállításaira, és kapcsolja be a „Gépelési javaslatok megjelenítése” beállítást.
Billentyűzetbeállítások megnyitása
Gépelés közben megjelenítheti a képernyőn a javasolt szavak listáját az F5 billentyűvel. (A használt Mactől függően előfordulhat, hogy le kell nyomnia az Fn billentyűt.)
Színek
Az olyan appokban, amelyekben módosíthatja az objektumok szövegének színét, használhatja a Touch Bart a szín, az árnyék vagy a mód kiválasztásához (például RGB vagy HSB).

Szín kijelölése: Tartsa megérintve a
 ikont, majd csúsztassa az ujját a kívánt színre.
ikont, majd csúsztassa az ujját a kívánt színre.
Árnyék kiválasztása: Koppintson a
 ikonra, tartson megérintve egy színt, majd csúsztassa az ujját a kívánt árnyékra.
ikonra, tartson megérintve egy színt, majd csúsztassa az ujját a kívánt árnyékra.Mód vagy egyéni szín kiválasztása: Koppintson a
 elemre, koppintson a bal oldalon a színlistára, és koppintson egy színmódra, pl. RGB. Ha mentett, egyéni szín szeretne használni, koppintson a Színpaletták lehetőségre.
elemre, koppintson a bal oldalon a színlistára, és koppintson egy színmódra, pl. RGB. Ha mentett, egyéni szín szeretne használni, koppintson a Színpaletták lehetőségre.
A mód csúszkáival módosíthat különféle értékeket, például az árnyalatot és a telítettséget. Ha menteni szeretné a Színpalettákon végzett módosításokat, koppintson a színre (a + jelenik meg), majd koppintson rá újra (pipa jelenik meg).
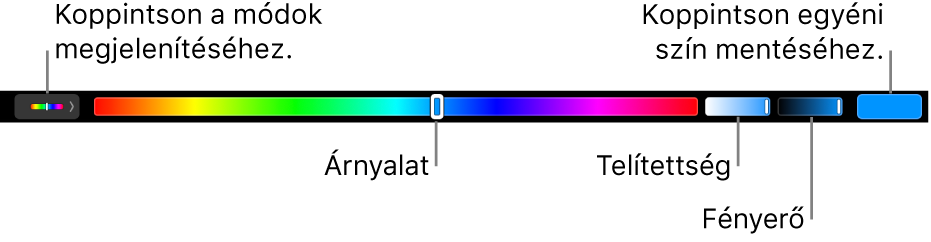
Színek és színértékek elrejtése: Koppintson a
 lehetőségre a Touch Baron.
lehetőségre a Touch Baron.
Funkcióbillentyűk
Számos macOS-billentyűparancs használ funkcióbillentyűket (F1–F12) – az F11 billentyűvel például megjelenítheti az íróasztalt. A Touch Barral rendelkező Maceken a funkcióbillentyűk a Touch Baron jelennek meg.
Ha meg szeretné jeleníteni a funkcióbillentyűket a Touch Baron, tartsa lenyomva a billentyűzeten az Fn billentyűt vagy a Földgömb
 billentyűt (az adott Mac modelljétől függően).
billentyűt (az adott Mac modelljétől függően).Ügyeljen arra, hogy a Touch Bar személyre legyen szabva a Billentyűzet beállításokban,, hogy a billentyű lenyomva tartásakor a funkcióbillentyűk jelenjenek meg.

Koppintson egy funkcióbillentyűre.
Ha egy billentyűparancs módosítóbillentyűt tartalmaz, például az Option vagy a Command billentyűt, akkor tartsa lenyomva az Fn vagy a
 billentyűt a módosítóbillentyűvel együtt. Ha például a Ctrl-F3 billentyűkombinációt szeretné használni a Dockba való áthelyezéshez, tartsa lenyomva egyszerre az Fn vagy a
billentyűt a módosítóbillentyűvel együtt. Ha például a Ctrl-F3 billentyűkombinációt szeretné használni a Dockba való áthelyezéshez, tartsa lenyomva egyszerre az Fn vagy a  billentyűt és a Ctrl billentyűt, majd koppintson az F3 billentyűre a Touch Baron.
billentyűt és a Ctrl billentyűt, majd koppintson az F3 billentyűre a Touch Baron.
Lásd a következő Apple támogatási cikket: A funkcióbillentyűk használata Touch Barral felszerelt MacBook Prón.